Salesforce データローダ活用ガイド – 基礎知識 – セットアップ編

この記事でわかること
- Salesforce データローダとは何か
- Salesforceのデータ管理方法
- Salesforce データローダのセットアップ方法

執筆者 取締役 / CTO 内山文裕
Salesforceの導入や活用のお困りごとはプロにご相談ください
- Salesforceの基本的な操作に戸惑い、業務に活かせずにいる
- データローダの使い方がよく分からず導入に不安がある
- 活用事例を見ても、自社にどう取り入れられるかイメージできない
Salesforceを運用する中で、「分析のために取引先のデータを一括でエクスポートしたい」や「特定の不要なレコードを削除したい」といったご要望をお持ちになったことがあるかと思います。
Salesforceでは”データローダ”という公式ツールを用いることで、そのようなデータ管理を簡単に実行することができます!
前編・後編の計2回に分けてデータローダの基本知識からセットアップ方法、具体的な使い方や実運用で使える豆知識までご説明します。最近Salesforceを導入してデータローダの使い方がよくわからないという方から、既に利用されている方にも有用な情報が含まれているので、本記事・後編記事で得た知識を運用に活かしてみてください。
参照:Salesforce(セールスフォース)は何がすごい?機能やメリット・デメリットを簡単に解説!
目次
Salesforceのデータローダとは
データローダは、Salesforceのデータベースに直接アクセスして大量レコードのインポートやエクスポート、レコードの更新・削除を実施するための、Salesforceが公式で提供しているアプリケーションです。
Salesforceの画面上の機能では難しい
”大量データに対する特定項目の更新”や、
”任意のオブジェクトに対して特定条件に合致するレコードの内とある項目だけエクスポートする”
といった少々複雑なデータ処理も実施することが出来ます。
Salesforceのもう1つのインポート機能であるデータインポートウィザードについてはこちらの記事で詳しく解説しておりますので、興味のある方は是非ご覧ください。
Salesforceはどのようにデータを管理しているか?
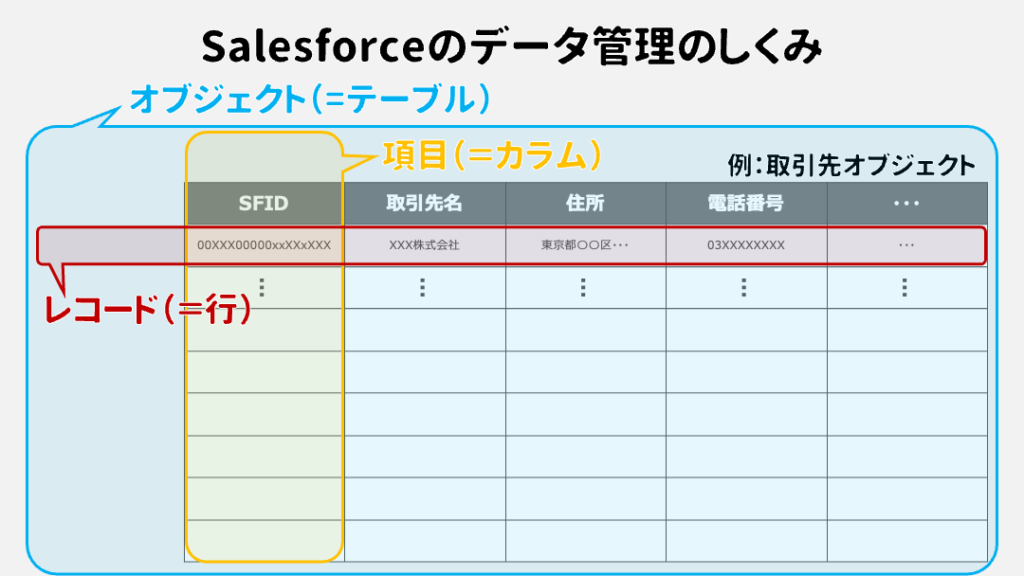
データローダのセットアップ方法のご説明の前に、改めてそもそもSalesforceがどのようにデータを管理しているかご説明します。
Salesforceのデータ管理は”オブジェクト”、”レコード”、”項目”の3要素で説明することができます。
オブジェクト
オブジェクトは、データベースでいう”テーブル”に相当します。つまり、特定の種類の情報を格納するための箱のようなものと考えてください。オブジェクトは標準オブジェクト(既にSalesforceに存在するオブジェクト、例:取引先、取引先責任者、商談など)とカスタムオブジェクト(ユーザーが独自に設計・作成するオブジェクト)の2種類があります。
レコード
”レコード”は、オブジェクト内の特定の項目に記入された実際のデータを指します。これはデータベースでいうところの「行」に該当します。例えば、「取引先」オブジェクトにおける一つのレコードは、一つの企業や顧客に対応し、「取引先名」、「住所」、「電話番号」などの項目に該当する具体的な情報が管理されます。
項目
オブジェクト内の各データフィールドのことを”項目”といいます。これはデータベースでいうところの「列」に該当します。例えば、「取引先」オブジェクトの中には「取引先名」、「住所」、「電話番号」など、取引先として管理すべき項目が含まれています。項目にも標準項目(SFID、取引先名)とユーザが独自に設計・作成するカスタム項目の2種類が存在します。
Salesforceデータローダのセットアップ方法
前章にてデータ管理のしくみを理解したので、さっそくデータローダを利用したいところですが、データローダを使うためにはJDK11(Java Development Kit バージョン11)とデータローダ自体のインストールが必要です。これらのインストール方法を、Windows/Macの両方に対応しながらご説明します。
JDK11のインストール
※既にご利用のパソコンにJDK11がインストールされている方はデータローダのインストールにお進みください。
1. JDK11インストーラーをダウンロードする
ご利用のパソコン(Windows/Mac)に応じて、下記リンクからJDK11をダウンロードください。
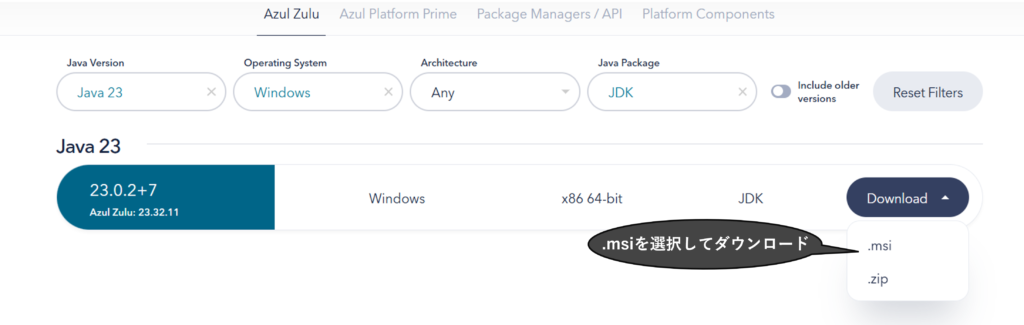
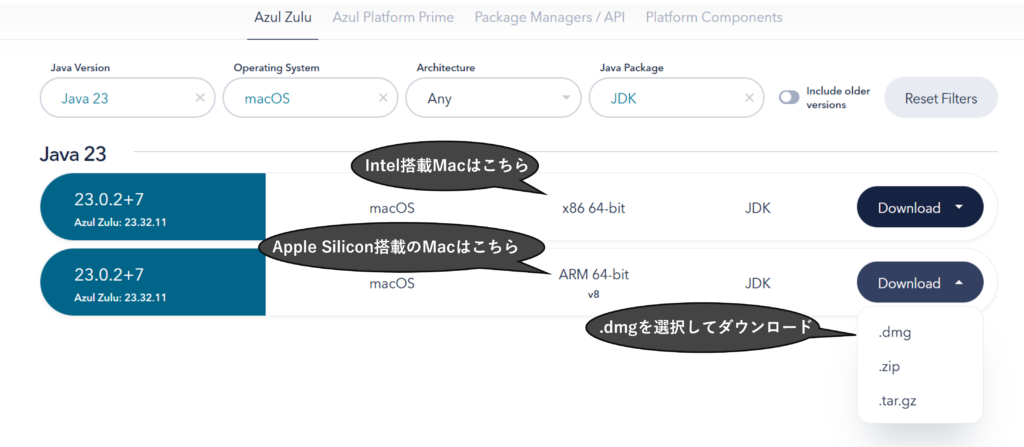
2. JDK11をインストールする
ダウンロードしたJDK11のインストーラーファイル(Windows: .msiファイル、Mac: .dmgファイル)を実行し、セットアップウィザードを起動します。
※画像はWindowsのものですが、Macの方も同様の流れでセットアップできますので、画面の指示に則り進めてください。
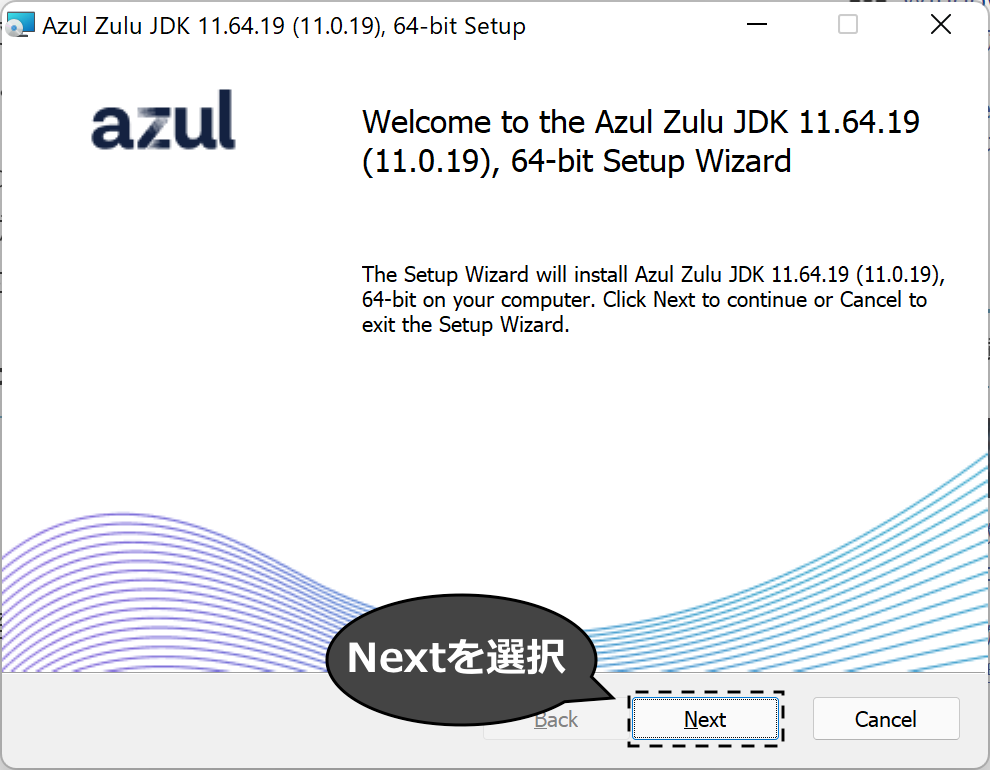
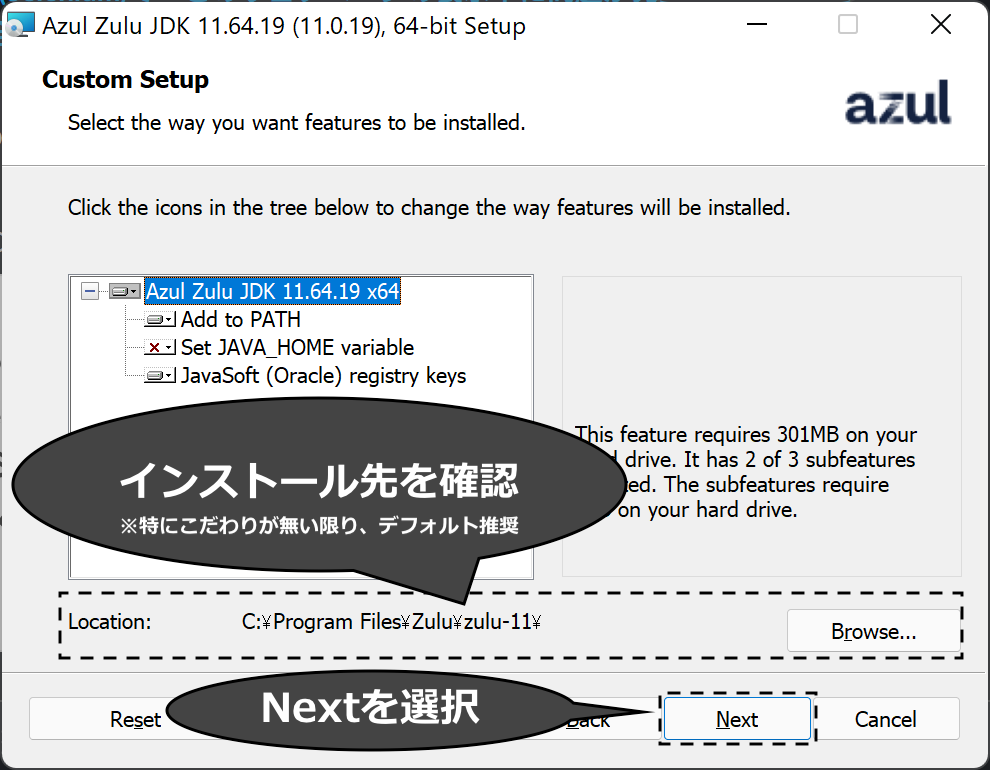
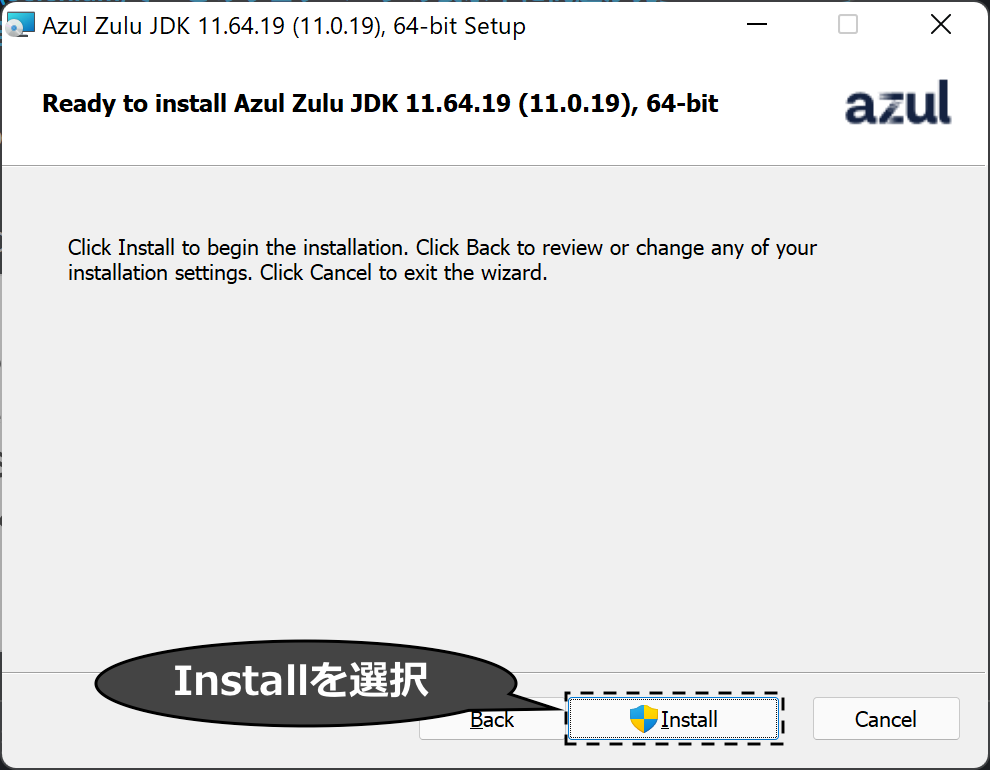
下記の画面が表示されればJDK11のインストール完了です。
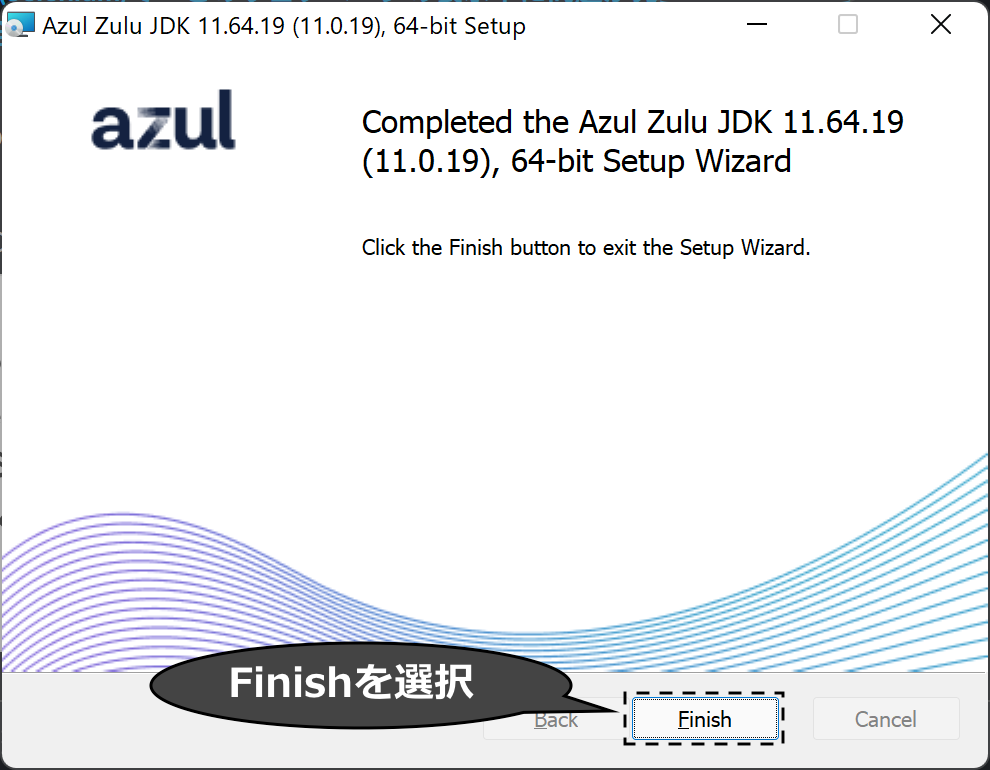
正しくインストールされているか、Windowsの方はコマンドプロンプト、Macの方はターミナルを起動して下記コマンドを実行して確認しましょう。
$ java --version
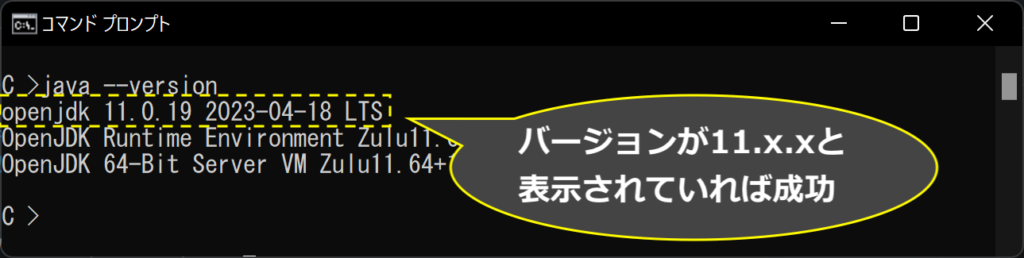
Salesforceデータローダのインストール
1. データローダのインストーラーをダウンロードする
こちらのリンクより、データローダのインストーラーをダウンロードします。
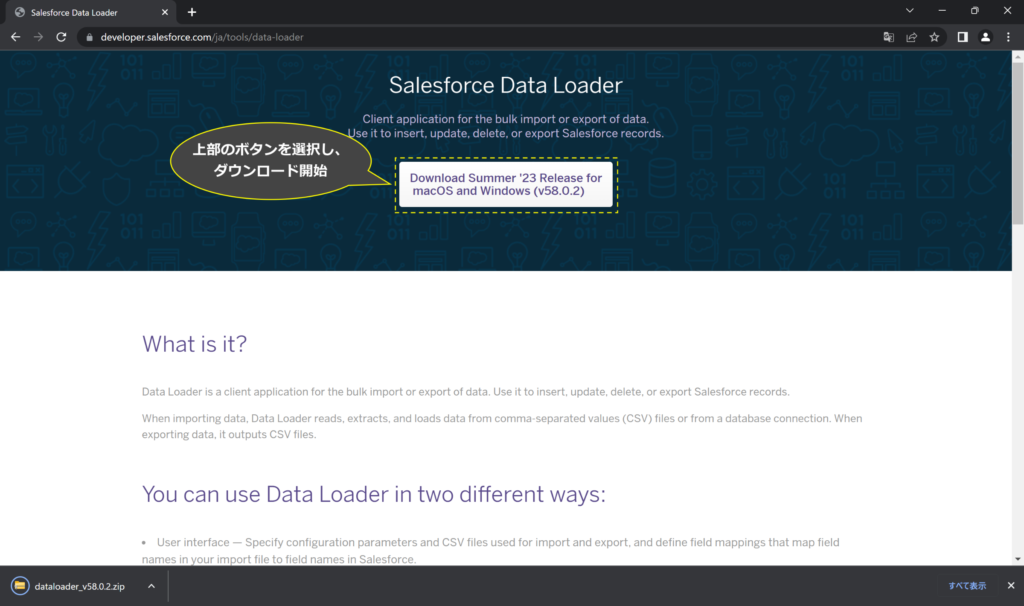
2. ダウンロードしたインストーラー(ZIPファイル)を展開する
インストーラーのダウンロード先フォルダを開き、インストーラー(ZIPファイル)を展開します。
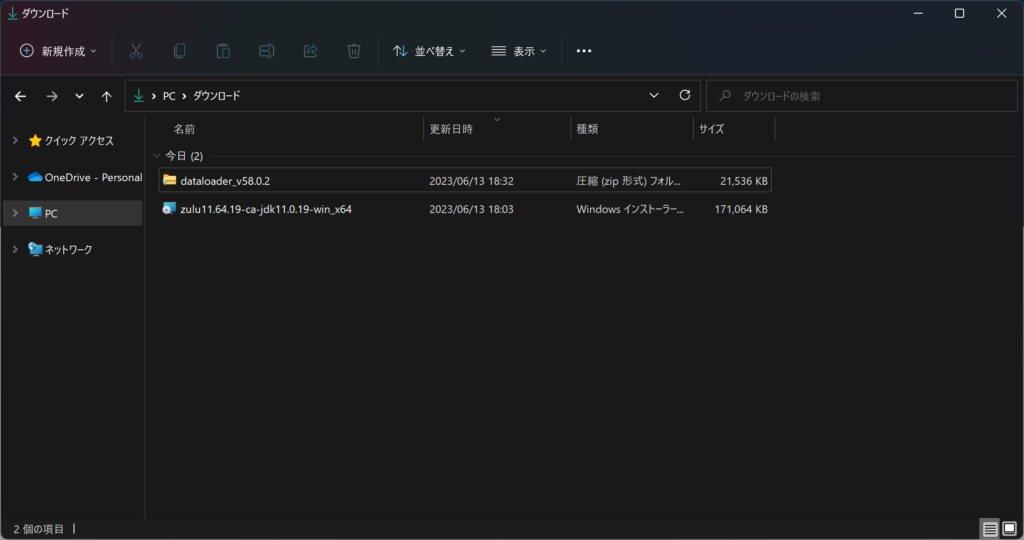
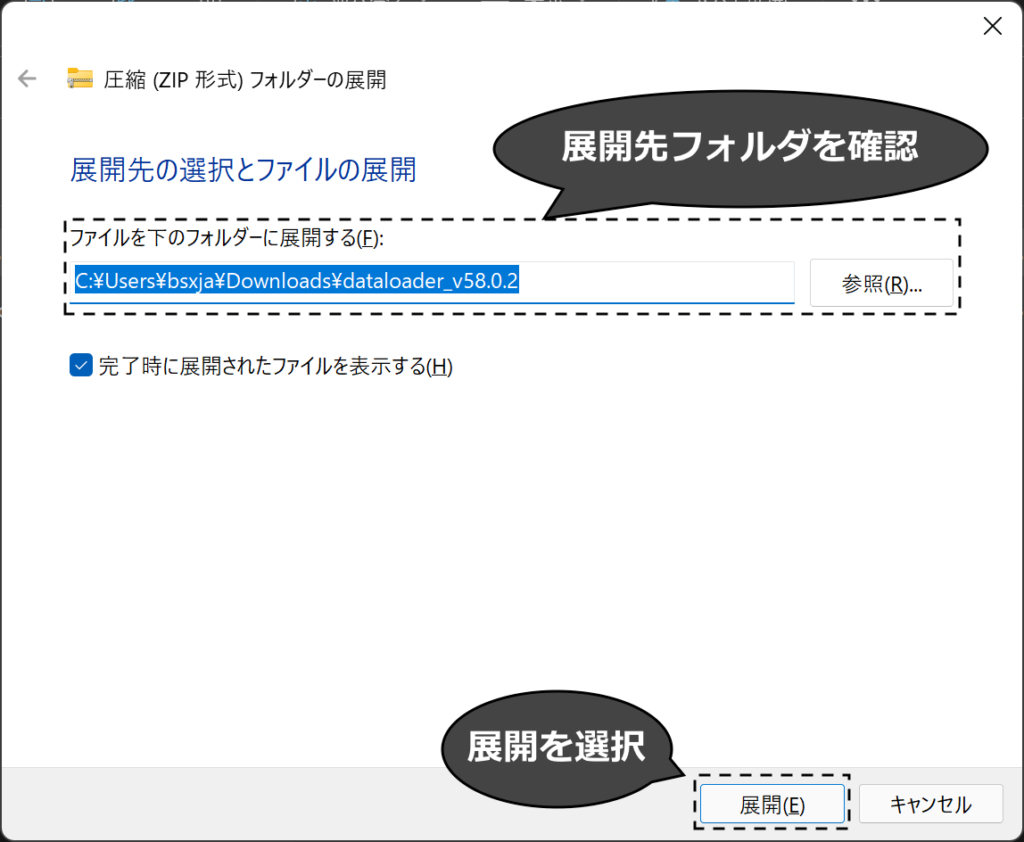
3. インストール用ファイルを実行
展開したフォルダに移動し、インストール用ファイルを実行します。
- Windowsの場合:install.batファイル
- Macの場合:install.commandファイル
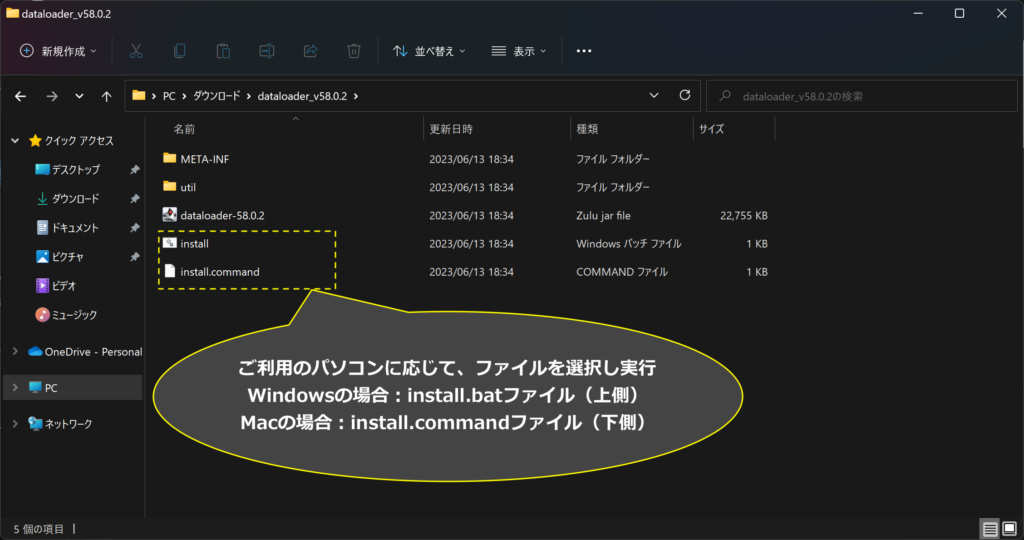
インストール用ファイルを実行すると下図のようにコマンドプロンプト(ターミナル)が立ち上がります。しばらくすると質問が表示されるため、各質問に対してキーボードで回答を入力しましょう。
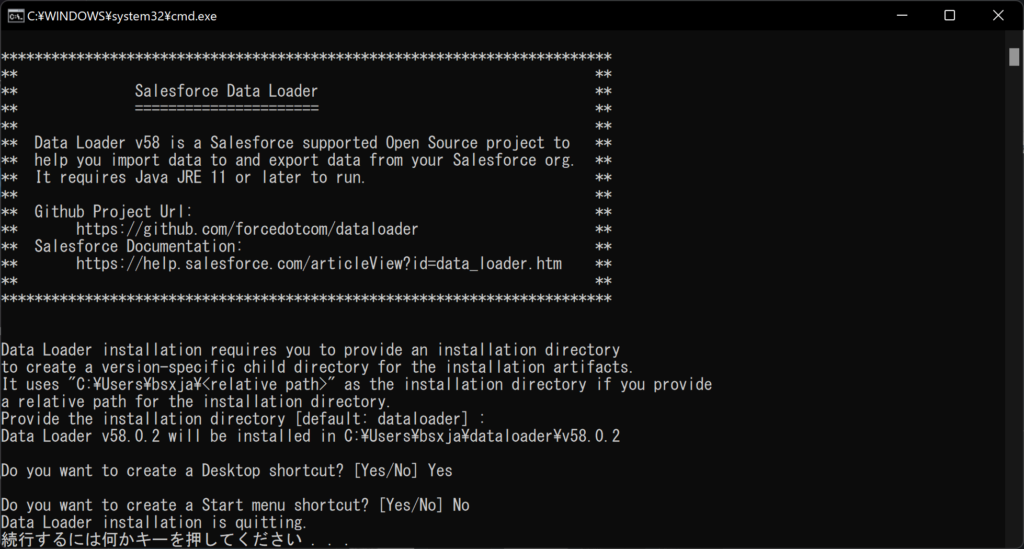
最初の質問ではデータローダをインストールするディレクトリの名称を尋ねられます。特に希望がなければ、デフォルトのまま設定しましょう。何も入力せずEnter(return)キーを押すことで、デフォルトの設定ができます。
2問目以降はデスクトップへのショートカットの追加、さらにWindowsの場合はスタートメニューへのショートカットの追加の要否が質問されます。Yes/Noで回答することで、ショートカット作成の要否を指定できるので、画面の指示に従って入力してください。
4. データローダの起動
インストールが完了すると、下記ディレクトリにデータローダの実行用ファイルが展開されているかと思います。
# Windowsの場合
C:\Users\<ユーザ名>\dataloader\<データローダのバージョン>\
# Macの場合
/Applications/<データローダのバージョン>/このディレクトリの実行用ファイル(Windowsの場合:dataloader.bat、Macの場合:dataloader.app)を選択し、データローダを起動しましょう。
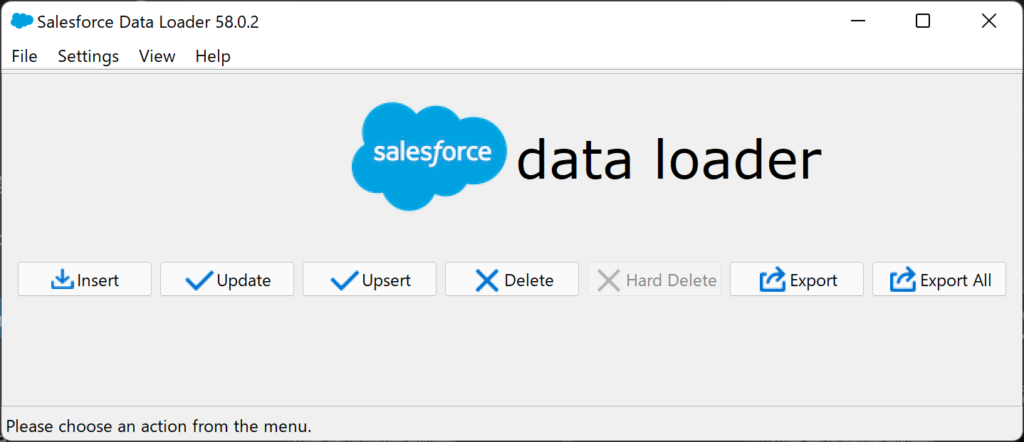
上図のような画面が表示されれば、データローダのインストールが完了です。
まとめ
本記事ではSalesforceのデータローダ・Salesforceのデータ管理の基礎知識と、データローダのセットアップ方法についてご紹介いたしました。
データローダを活用するためにはデータ管理方法への理解と、なによりデータローダを利用するための環境のセットアップが不可欠です。本記事が皆様の理解のための手助けになれば幸いです。
後編ではデータローダの具体的な使い方や実運用で使える豆知識などをご紹介しますので、併せてご覧いただき参考にしていただけると幸いです。
ストラではデータローダを用いたSalesforceの運用支援はもちろん、システムグランドデザインの検討やSalesforceの導入支援・運用支援まで一貫して実績をもったコンサルタントが支援しています。
Salesforceに関してお困りごとがありましたら、お問い合わせフォームより、お気軽にご相談ください。
また、ストラのSalesforce導入支援や定着化支援、開発支援について、さらに詳しく知りたい方はこちらのページで紹介しています。
Salesforceの導入や活用のお困りごとはプロにご相談ください
- Salesforceの基本的な操作に戸惑い、業務に活かせずにいる
- データローダの使い方がよく分からず導入に不安がある
- 活用事例を見ても、自社にどう取り入れられるかイメージできない

執筆者 取締役 / CTO 内山文裕
青山学院大学卒業後、株式会社ユニバーサルコムピューターシステムに入社。
大手商社のB2B向けECサイトの構築にて会員登録、見積・注文機能、帳票出力などECにおける主要機能のフロント画面・バックエンドの開発に従事。 その後アクセンチュア株式会社に入社。デジタルコンサルタントとしてWebフロントエンド・モバイルアプリの開発やアーキ構築を主に、アパレル・メディア・小売など業界横断的にシステム開発を支援。また、ビッグデータを活用したマーケティング施策の策定やMAツールの導入・運用支援にも従事。
2022年2月にStrh株式会社の取締役CTOに就任。デジタルプロダクト開発の支援やMAツール導入・運用支援を行っている。
▼保有資格
Salesforce認定アドミニストレーター
Salesforce認定Java Scriptデベロッパー
Salesforce 認定Data Cloudコンサルタント




