GA4のコンバージョン設定を徹底解説!確実にできる設定手順・よく起こるトラブルと対応を紹介
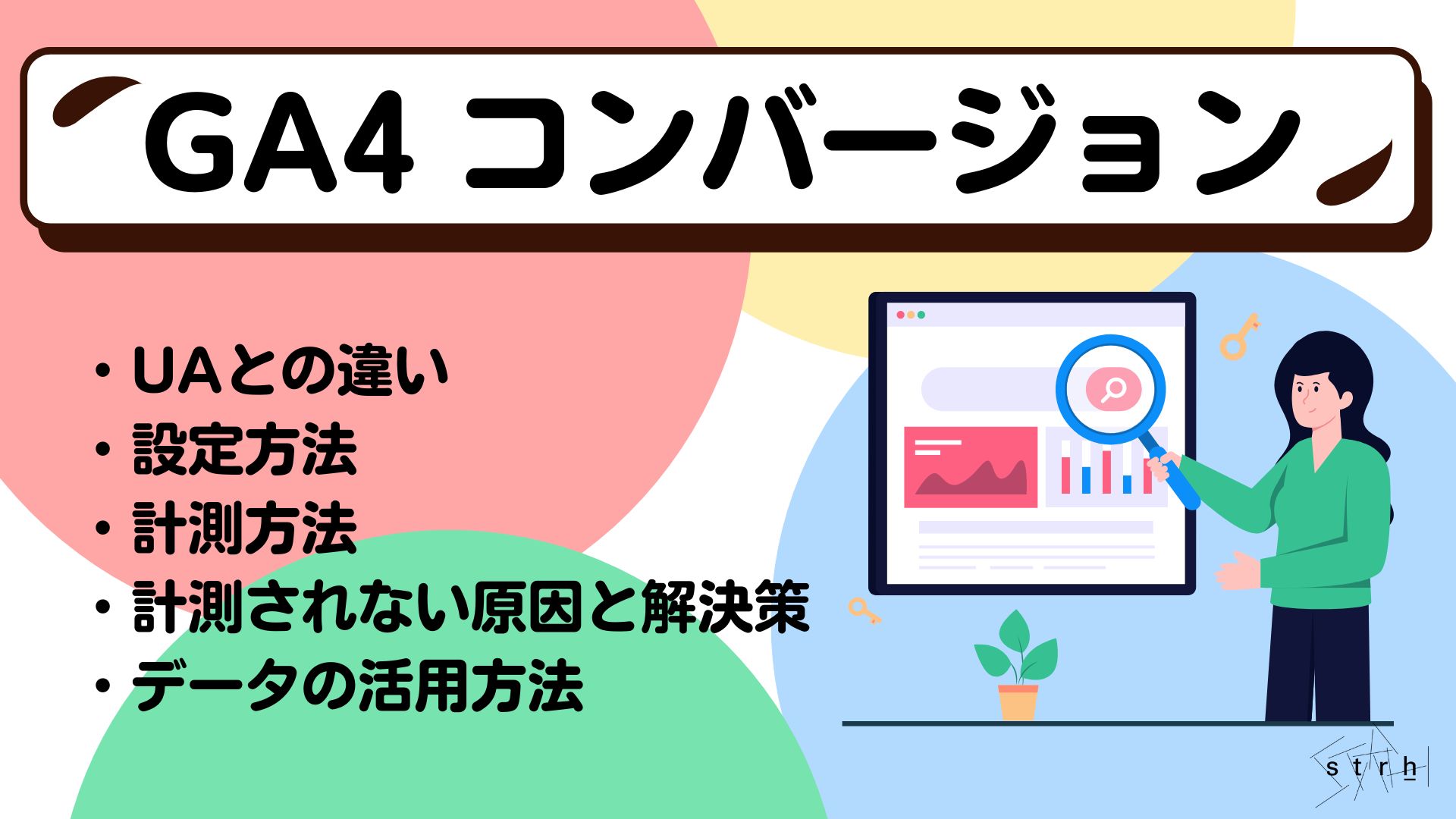
この記事でわかること
- GA4コンバージョンの基本とUAとの違い
- GA4コンバージョン計測のための事前準備と設定方法
- コンバージョン計測が正しく行われているかの確認方法
- コンバージョンが計測されない場合の原因と対処法
- GA4コンバージョンデータのマーケティング活用方法

執筆者 代表取締役社長 / CEO 杉山元紀
GA4コンバージョン計測でお悩みの方は、Strhにご相談ください
- GA4のコンバージョン設定手順が複雑で、自社サイトで正しく計測できているか不安
- GTMやイベント設計の知識がなく、思った通りにコンバージョンが取れていない
- 取得したコンバージョンデータをマーケティング施策にどう活かせばいいか悩んでいる
Google アナリティクス 4(GA4)でコンバージョンを正しく計測できていますか?
GA4を使い始めると、「何をどう設定すればいいかわからない」「コンバージョンが上手く計測されない」と悩んでいる方も多いはずです。GA4は従来のユニバーサルアナリティクス(UA)とは異なり、計測方法がイベントベースになったため、適切な設定をしないとコンバージョンが記録されません。
本記事は、「導入 → 設定 → 計測の確認 → トラブル対応 → 活用」で構成されています。まずGA4の基本概念や設定前の準備を解説し、その後具体的なコンバージョンの設定方法を紹介します。
そしてコンバージョン設定後に計測が正しく行われているかを確認し、問題が発生した際のトラブルシューティングを解説します。最後に計測データをマーケティング施策に活かす方法までを詳しく紹介します。
この記事を通じて、GA4のコンバージョン設定を正しく行い、データの計測精度を向上させ、マーケティング施策の成果を最大化しましょう。
まずはGA4の基本について詳しく知りたいという方は、こちらの記事も参考にしてください。
参照:Googleアナリティクスとは?最新のGA4のメリットや導入・設定方法などを紹介
目次
GA4コンバージョンとは?初心者が押さえるべき基本とUAとの違い
GA4のコンバージョンとはユーザーが大事な行動を起こしたことをイベントとして記録し、あとから成果を振り返って分析できるようにするための設定です。
例えば購入完了や問い合わせの送信、資料のダウンロードなどが該当します。マーケティング施策の効果を把握し、どの流入経路や施策が成果につながっているのかを分析するために活用されます。
従来のユニバーサルアナリティクス(UA)では、事前に「目標」を設定しなければコンバージョンとして記録されませんでした。一方でGA4ではあらゆるイベントをコンバージョンとしてマークできるため、より柔軟な計測が可能になっています。
GA4コンバージョン設定前の準備と必ず確認すべき設定チェックリスト
GA4でコンバージョンを正しく計測するためには、事前に環境を整えておくことが重要です。設定ミスによるデータの欠落や計測エラーを防ぐため、いくつかのチェックポイントを確認しましょう。
①プロパティ設定が正しいか
まずはGA4のプロパティ設定が正しく設定されているか、確認しましょう。
■確認方法
GA4画面の上部にある①アナリティクスアカウント と ②プロパティ/アプリ の項目で、目的のものが選択されているか確認してください。
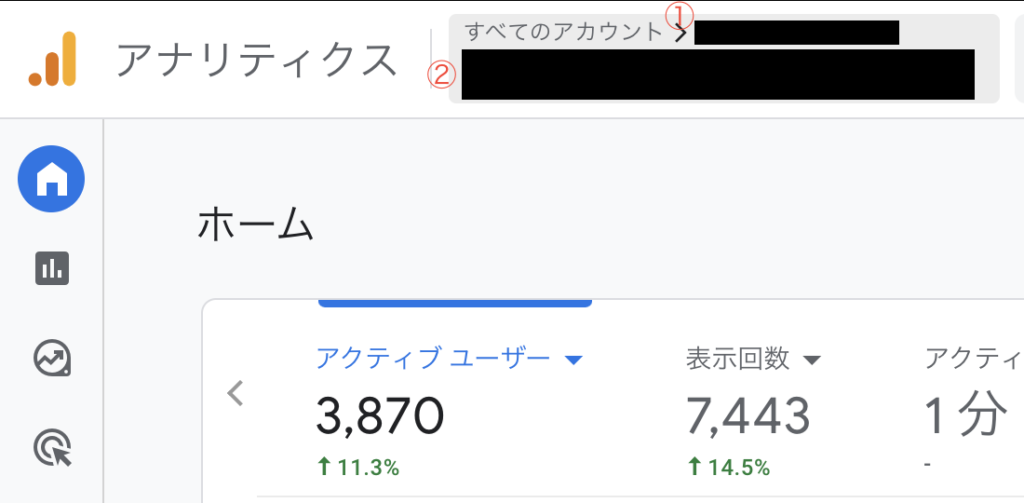
②データストリームIDが適切に設定されているか
■確認方法
[管理] → [データストリーム] を開き、対象のWebまたはアプリのストリームが作成され、クリックすると、測定ID(G-XXXXXXXXX)が発行されているかを確認してください。
③Webサイトやアプリに正しいデータストリームIDが適用されているか
■確認方法
GA4の計測には、Webサイトに正しいデータストリームIDが設定されていることが必須です。
対象のWebサイトを開き、Google Tag Assistant または GA4のデバッグモードで、サイトに実装されている測定ID(G-XXXXXXXXX)が、と一致しているかチェックしましょう。
※Google Tag Assistantをインストールしていない方は、Chrome ウェブストアからダウンロードしてください
④サイト全体にGA4のタグが正しく設置されているか
■確認方法
Tag Assistantを使い、上記と同じやり方で測定したいサイト内の各ページを開いて測定ID(G-XXXXXXXXX)が表示されるか確認しましょう。
⑤ リアルタイムレポートでテストイベントを発生させ、データが記録されているか確認する
■確認方法
GA4の管理画面で[レポート] → [リアルタイムページ]を開きます。その状態で自分のWebサイトを実際に操作(ページ閲覧やボタンをクリック)し、リアルタイムレポートに自分の行動が「イベント」として表示されているか確認します。
![GA4の管理画面で[レポート] → [リアルタイムページ]を開きます。その状態で自分のWebサイトを実際に操作(ページ閲覧やボタンをクリック)し、リアルタイムレポートに自分の行動が「イベント」として表示されているか確認します。](https://www.strh.co.jp/wp-content/uploads/2025/03/9799dbe918bb19d8957eccb461fff760-1024x640.png)
⑥データ保持期間の設定をチェックする
■確認方法
[管理] → [データの収集と修正] → [データの保持] を開き、データ保持期間が14ヶ月であるかを確認します。
デフォルトではデータ保持期間が2か月に設定されていますが、2ヶ月では過去のユーザー行動データが短期間で削除されてしまうため、14か月に設定するのがおすすめです。
GA4における2つのコンバージョンの設定方法
GA4でコンバージョンを設定する方法には、GA4の管理画面を使う方法とGoogleタグマネージャー(GTM)を使う方法の2つがあります。
管理画面からの設定はシンプルなイベント(購入完了やフォーム送信)を素早くコンバージョンに設定するのに適しており、GTMを使う方法は、特定のボタンクリックやスクロールなどカスタムイベントを設定し、より細かい計測を行う場合に向いています。
GA4の管理画面からコンバージョンを設定する方法
1.GA4の管理画面を開く → [管理] → [データの表示] →[キーイベント]を選択
2.コンバージョン対象のイベントを選ぶ → 計測したいイベントの「キーとしてマークをつける」スイッチをオンにします。
3.[管理] → [キーイベント] を開き、先ほどマークしたイベントがリストに表示されているかを確認し、設定が正しく反映されているかチェックします。
![管理] → [キーイベント] を開き、先ほどマークしたイベントがリストに表示されているかを確認し、設定が正しく反映されているかチェックします。](https://www.strh.co.jp/wp-content/uploads/2025/03/89f4bd5167cedf08e2c7b3ebadc36a26-1024x640.png)
4.リアルタイムレポートで計測状況を確認 → [レポート] → [リアルタイムの概要] を開き、コンバージョンイベントが正しく記録されているか確認します。
Googleタグマネージャー(GTM)を使ってコンバージョンを設定する方法
1.Googleアカウントで Googleタグマネージャー公式サイト にアクセスし、対象のアカウント・コンテナを作成もしくは選択します。
2.GTMの管理画面を開く → [タグ] → [新規] を選択します。
3.GA4イベントタグを作成 → 「タグの設定」をクリックし、「GA4イベント」を選択します。
4.イベント名を設定 → 計測したいアクション(例:「cta_click」「scroll_50%」など)を入力します。
5.トリガーを設定 → 「新規」を選択します。
トリガーの種類を選択し、計測条件を設定します(例:ページビュー、クリックなど)。
6.タグを保存し、プレビューで動作を確認 → GTMの[プレビューモード] を開き、設定したイベントがページの表示やボタンのクリックに反応しているか確認します。
7. タグを公開する → 「送信」→ 「公開」をクリックし、GTMの変更を適用します。
8.GA4の管理画面でキーイベントとしてマーク → [管理] → [イベント] を開き、作成したカスタムイベントの「キーイベントとしてマーク」スイッチをオンにします。
GA4コンバージョンを正しく計測する方法
GA4でコンバージョンを設定した後は、計測が正しく機能しているかを確認することが重要 です。設定ミスやデータの取得漏れを防ぐために、リアルタイムレポートとデバッグモードを活用し、コンバージョンが意図した通りに記録されているかをチェック しましょう。
リアルタイムレポートでコンバージョンが記録されているか確認する方法
リアルタイムレポートの特徴
GA4のリアルタイムレポートは、直近30分以内にサイトやアプリで発生したユーザーの行動を即時に確認できる機能です。タグ設定やコンバージョン設定を行った直後に、イベントが正しく記録されているかどうかをチェックする際に適しています。
UAと比べ反映が早く、リアルタイム性に優れている点が特長です。操作もシンプルで、GA4の管理画面から数クリックでアクセスできます。
リアルタイムで確認できること
リアルタイムレポートでは、現在アクセスしているユーザー数、発生したイベントの種類、コンバージョン数、使用デバイス(PC・スマホなど)、アクセス元(検索、SNSなど)、閲覧されているページURL、地域などを確認できます。
特に設定したコンバージョンイベントがすぐにリストへ反映されるため、イベントが正しく発生しているかどうかをその場で検証するのに役立ちます。
リアルタイムレポートの活用シーン
このレポートは設定直後の確認だけでなく、SNS投稿や広告出稿後のアクセス状況を即座に把握したい場面にも効果的です。テスト環境での動作検証や、イベント設計におけるミスを早期に発見したい場合にも活用されています。
マーケティング施策の初動を把握したいときや、開発段階でのテスト時など、さまざまなシーンで有効に使えます。
■確認方法
1.GA4の管理画面を開く → [レポート] → [レポートのスナップショット] を選択します。
2.コンバージョンイベントが記録されているか確認 → 「ユーザーエンゲージメントとユーザー維持率の把握」→「イベント」タブを開き、設定したコンバージョンが表示されているかチェックします。
3. 自分でテスト操作を行う → Webサイト上でコンバージョン対象の操作(例:お問い合わせフォームに名前とメールアドレスを入力して送信、商品ページで「カートに追加」ボタンをクリック)を実行します。
4.GA4の管理画面で[レポート] → [リアルタイムページ]を開き、自分が実行した操作(例:お問い合わせフォーム送信やカート追加)が「イベント」や「キーイベント」として表示されているか確認します。表示されない場合はタグ設定や測定IDの設定ミスがないか見直します。
デバッグモードでイベントの動作状況を詳細に確認する方法
デバッグモードの特徴と利用場面
GA4のデバッグモードはイベントが正しく動作しているかどうかや、付随するパラメータの内容をリアルタイムで確認できる機能です。タグの設定ミスや計測エラーを事前に検証できるため、主に開発環境やテスト中の確認作業に適しています。
■確認方法
1.GA4の管理画面を開く → [管理] → [DebugView] を選択します。
2.Googleタグアシスタントを使用してデバッグモードを有効化→Chrome拡張機能「Google Tag Assistant」をインストールし、有効化→Webサイトを開き、デバッグモードをオンにします。
3.テスト操作を行い、イベントの動作状況を確認→コンバージョン対象の操作(例:ボタンクリック、フォーム送信)を実施→デバッグビューに該当のイベントが表示されているか確認します。
4.イベントパラメータを詳細にチェック→イベント名やパラメータ(例:クリックしたボタンのID、ページURL)が正しく記録されているか確認します。
GA4コンバージョンでの探索レポート分析の確認
リアルタイムレポートが直近のデータを即時に確認するのに対し、探索レポートでは期間を指定し、流入経路やユーザー属性ごとのコンバージョンの傾向を詳細に分析できます。標準レポートでは得られないカスタム分析が可能で、特定の施策やデバイスごとの成果を深く掘り下げられます。
■確認方法
1. [探索] → [自由形式レポート] を選択
2.「自由形式」レポートを新しく作成し、コンバージョン分析用のデータを設定
3.ディメンションと指標を設定
- ディメンション(分析軸):コンバージョンイベント名、流入元、デバイス種類 など
- 指標(データ項目):イベント数、コンバージョン率、ユーザー数 など
4.表やグラフを使ってデータを可視化し、コンバージョンの発生傾向を分析
GA4コンバージョンが計測されない時の原因と解決策
GA4でコンバージョンを設定したのにデータが記録されない場合、設定ミスや技術的な問題が原因となっていることが多いです。特に、タグの設置ミスやイベント名の不一致、トラフィックの除外設定などが影響するケースがあります。
ここでは、コンバージョンが計測されない主な原因とその解決策を紹介します。
設定が反映されるまで時間がかかっている
GA4のコンバージョンデータは、リアルタイムレポートにはすぐ反映されますが、標準レポートには最大24〜48時間かかることがあります。設定直後にデータが確認できない場合は、少し時間を置いて再確認しましょう。
■確認方法
1.GA4の管理画面を開く → [レポート] → [リアルタイムの概要] を確認
2.設定したコンバージョンイベントがリアルタイムレポートに記録されているかチェック
3.標準レポートに反映されるまで24~48時間待つ
イベントがコンバージョンとして設定されていない
GA4では、記録されたイベントを「コンバージョンとしてマーク」しないと、コンバージョンとしてカウントされません。設定ミスがあると、データが記録されない原因になります。
■確認方法
1.GA4の管理画面を開く → [管理] → [イベント] を選択
2.該当のイベントを探し、「キーイベントとしてマークをつける」がオンになっているか確認
3.[管理] → [キーイベント] で、対象のイベントがコンバージョンリストに追加されているかチェック
GA4のタグが正しく設置されていない
GA4のタグ(gtag.js または Googleタグマネージャー経由)が正しく埋め込まれていないと、イベントが計測されません。
■確認方法
1.Google Tag Assistantを使って、GA4タグが正しく動作しているか確認
2.[管理] → [データの収集と修正]→[データストリーム] で、測定ID(G-XXXXXXXXX)が正しく設定されているかチェック
3.Googleタグマネージャー(GTM)を使用している場合、プレビューモードでタグが正しく読み込まれているか確認
イベント名が誤って登録されている
GA4のコンバージョンはイベント名が完全一致しないと記録されない ため、設定したイベント名が間違っていると計測されません。
■確認方法
1.[管理] → [データの表示]→[イベント] で、設定したイベント名が実際に記録されているイベント名と一致しているか確認
![[管理] → [データの表示]→[イベント] で、設定したイベント名が実際に記録されているイベント名と一致しているか確認](https://www.strh.co.jp/wp-content/uploads/2025/03/e8ee8500f78c27853d5b4d99fff4df99-1024x572.png)
2.Googleタグマネージャーを使用している場合、変数の設定でイベント名が動的に変更されていないかチェックします。
3.リアルタイムレポートを確認し、発生したイベントの名称を確認します。
内部トラフィックが除外されている
GA4の設定で社内IPアドレスが除外されていると、テストで発生したコンバージョンが記録されない 可能性があります。
■確認方法
1.[管理] → [データの収集と修正] → [データストリーム]→[対象のWeb] を開く
2.[タグ設定を行う]→「内部トラフィック」設定を確認し、テスト環境のIPアドレスが除外されていないかチェック
3.一時的にフィルタをオフにし、コンバージョンの記録状況を確認
GA4コンバージョンデータの活用方法
GA4のコンバージョンデータを活用することで、広告運用の最適化、マーケティング施策の改善、ユーザー行動の分析が可能になります。データを正しく分析することで、流入経路毎のコンバージョン率や、ターゲットユーザーの行動パターンを把握し、より効果的な施策を実施することができます。
ここでは、GA4のコンバージョンデータをマーケティング施策に活かす具体的な方法を紹介します。
Google広告とGA4を連携し、CVを最適化する
GA4とGoogle広告を連携すると、広告ごとのコンバージョン成果を正確に把握し、入札戦略の最適化が可能 になります。
活用ポイント
- GA4のコンバージョンデータを分析し、広告ごとの成果(CVRやCPA)を比較することで、効果の高い広告に優先的に予算を配分し、低パフォーマンスの広告を見直すことで広告費の無駄を削減できます。
- GA4で収集したコンバージョンデータをGoogle広告のスマートビッド戦略(目標コンバージョン単価、目標ROASなど)と連携させることで、ユーザーごとの購買傾向や行動データを反映した最適な入札が可能になり、広告効果を向上させられるます。
- GA4の流入チャネル別コンバージョンデータを活用し、検索広告・SNS広告・ディスプレイ広告のどの経路が最も成果を生んでいるかを特定し、チャネルごとのターゲティングや広告クリエイティブを最適化することで、広告の費用対効果を高められます。
連携方法
1.GA4の管理画面を開く → [管理] → [サービス間のリンク設定] → [Google広告のリンク] を選択
2.Google広告アカウントを選び、「リンク」をクリック
3.GA4のコンバージョンデータをGoogle広告に送信し、コンバージョン計測を有効化
4.Google広告の[ツールと設定] → [キーイベント] から、GA4のコンバージョンをインポート
GA4のカスタムレポートでKPIを可視化
GA4のカスタムレポートを活用するとマーケティングのKPIを可視化し、施策の効果を定量的に評価できます。
活用ポイント
- GA4のカスタムレポートを活用し、コンバージョン率や売上、ユーザー行動などのKPIを可視化することで、施策ごとの成果を一目で把握し、マーケティング戦略の改善につなげられます。
- GA4の「探索レポート」を使用し、流入チャネル別やデバイス別のコンバージョン率を分析することで、どの経路やデバイスが最も成果を生んでいるかを特定し、広告予算やプロモーション戦略を最適化できます。
- GA4のカスタムディメンションを設定し、ユーザー属性(年齢・性別・地域など)ごとのコンバージョンデータを細かく分析することで、ターゲットごとに最適な広告配信やコンテンツ戦略を設計し、集客の精度を向上させられます。
データの可視化
1.GA4の[探索] を開く → [自由形式レポート] を作成
2.ディメンション(分析軸)を設定 → 「キーイベント(旧コンバージョンイベント)」「流入チャネル」を追加
3.指標(データ項目)を設定 → 「キーイベント率」「ユーザー数」「売上」などを追加
4.データを可視化 → グラフ・表を活用し、データを視覚的に整理
まとめ
GA4におけるコンバージョンとは、Webサイトやアプリ上での重要なユーザーの行動(購入、申し込み、フォーム送信など)をデータとして記録し、分析するための設定です。
本記事では、GA4コンバージョンの基本的な仕組みから、設定前のチェックポイント、実際の設定手順、設定後の確認方法、計測できないときの原因と対応、よくあるエラーへの対処法、さらに取得したデータの活用方法までを順を追って解説してきました。
GA4のコンバージョン設定はWebサイトやアプリの成果を正確に測定し、マーケティング施策の効果を高めるために重要です。適切に設定し、データを活用することで、広告の最適化やWebサイトの改善につなげることができます。
測定したデータをもとにPDCAを回し、継続的に施策を改善することで、より効果的な運用が可能になります。GA4を活用し、正しいデータに基づいた意思決定を行いましょう。
また、ストラのBtoBマーケティング戦略策定支援やBtoBマーケティング伴走支援、データ分析支援について、さらに詳しく知りたい方はこちらのページで紹介しています。
GA4コンバージョン計測でお悩みの方は、Strhにご相談ください
- GA4のコンバージョン設定手順が複雑で、自社サイトで正しく計測できているか不安
- GTMやイベント設計の知識がなく、思った通りにコンバージョンが取れていない
- 取得したコンバージョンデータをマーケティング施策にどう活かせばいいか悩んでいる

執筆者 代表取締役社長 / CEO 杉山元紀
大学卒業後、株式会社TBI JAPANに入社。株式会社Paykeに取締役として出向し訪日旅行者向けモバイルアプリ及び製造小売り向けSaaSプロダクトの立ち上げを行う。
アクセンチュア株式会社では大手メディア・総合人材企業のセールス・マーケティング領域の戦略策定や業務改革、SFA・MAツール等の導入及び活用支援業務に従事。
株式会社Paykeに再入社し約10億円の資金調達を行いビジネスサイドを管掌した後、Strh株式会社を設立し代表取締役に就任。
▼保有資格
Salesforce認定アドミニストレーター
Salesforce認定Marketing Cloudアドミニストレーター
Salesforce認定Marketing Cloud Account Engagementスペシャリスト
Salesforce認定Marketing Cloud Account Engagement コンサルタント
Salesforce認定Sales Cloudコンサルタント
Salesforce認定Data Cloudコンサルタント




