Salesforceのグローバル検索とは?対象項目がヒットしない場合の対応についても解説

この記事でわかること
- Salesforceのグローバル検索とは何か
- Salesforce グローバル検索の活用方法について
- Salesforce グローバル検索の検索レイアウトの設定方法
- Salesforceのグローバル検索で該当レコードがヒットしない場合の対応
- リストビューを用いたレコードの検索方法

執筆者 取締役 / CTO 内山文裕
Salesforceの導入や活用のお困りごとはプロにご相談ください
- グローバル検索を社内でも有効に使いたい
- 開発やカスタマイズのスキルを実務レベルに引き上げたい
- 社内業務に沿ったSalesforce開発や学習ロードマップを作りたい
Salesforceを利用されている方であれば、日々Salesforceにデータを蓄積し、過去のデータを検索、参照されているかと思います。
その際に、恐らくどのユーザー様も一度は目にして使われたことがある「グローバル検索」機能。
グローバル検索は、Salesforce内に蓄積された膨大なデータから、ユーザーが見たいデータだけを見つけ出すために最適化されたSalesforceの検索機能です。
そこで本記事では、グローバル検索の基本的な機能からグローバル検索を有効活用するための検索方法、検索が上手くいかない場合の対応などについて詳しく解説します。
参照:Salesforce(セールスフォース)とは?製品群や機能、メリット・デメリットを簡単に解説!
目次
Salesforceのグローバル検索とは
始めに、Salesforceのグローバル検索について、機能の概要とメリットを見ていきましょう。
Salesforceのグローバル検索機能とは、Salesforceに蓄積されている組織全体のデータ(下レコードやファイル)をオブジェクトや項目を指定せずとも横断的に検索し、見つけ出してくれる機能です。
例えば、営業部門のユーザーが、ある取引先に関連する取引先責任者や商談を確認したい場合に、該当の取引先名をグローバル検索に入力することで、該当する取引先のレコードや紐づく商談などを確認することができます。
<Salesforceグローバル検索の検索画面>
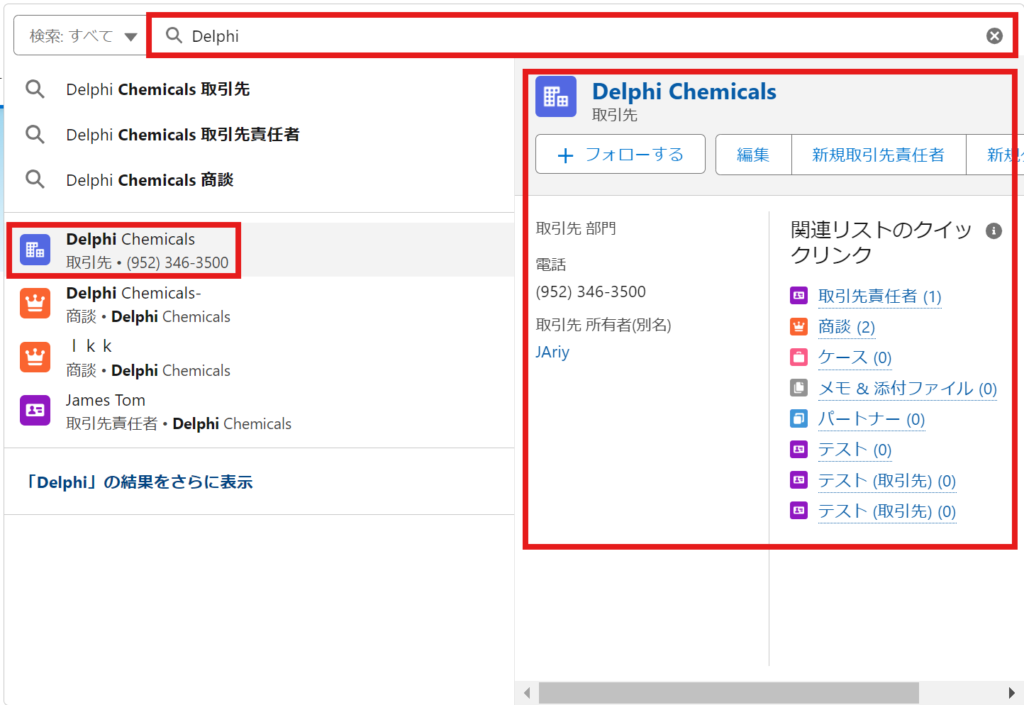
グローバル検索は、同一のSalesforce組織にログインできるユーザーであれば誰もが使える機能です。
そのため、使用頻度が高く、業務効率を向上させるために重要なSalesforceの機能の一つと言えます。
また、SalesforceのUI上、どのオブジェクトにおいても最上部に常に表示されており、グローバル検索の特性や効果的な使い方を理解することで、Salesforceにおける業務効率は飛躍的に向上します。
Salesforceのグローバル検索の活用方法
それでは、実際にSalesforceのグローバル検索を活用する方法について解説します。
グローバル検索は、特定のキーワードによる検索方法だけではなく、見つけたいレコードの情報が曖昧な場合にも検索できる方法があります。
グローバル検索の機能を有効活用するためにも、ぜひ以下の4つの検索方法を確認しておきましょう。
キーワード検索
キーワード検索は、検索したいデータに関連する特定のキーワードを入力して検索する手法で、ユーザーがグローバル検索を活用する際に、最も利用頻度の高い方法です。
例えば、特定の取引先名を検索することで、関連する取引先レコードや商談レコードなど使用頻度や関連度合いの高いデータが検索にヒットします。
また、左側のサイドバーには各オブジェクトでヒットした検索結果が表示されるため、該当のデータへすぐアクセスが可能です。
<キーワード検索によるグローバル検索の活用画面>
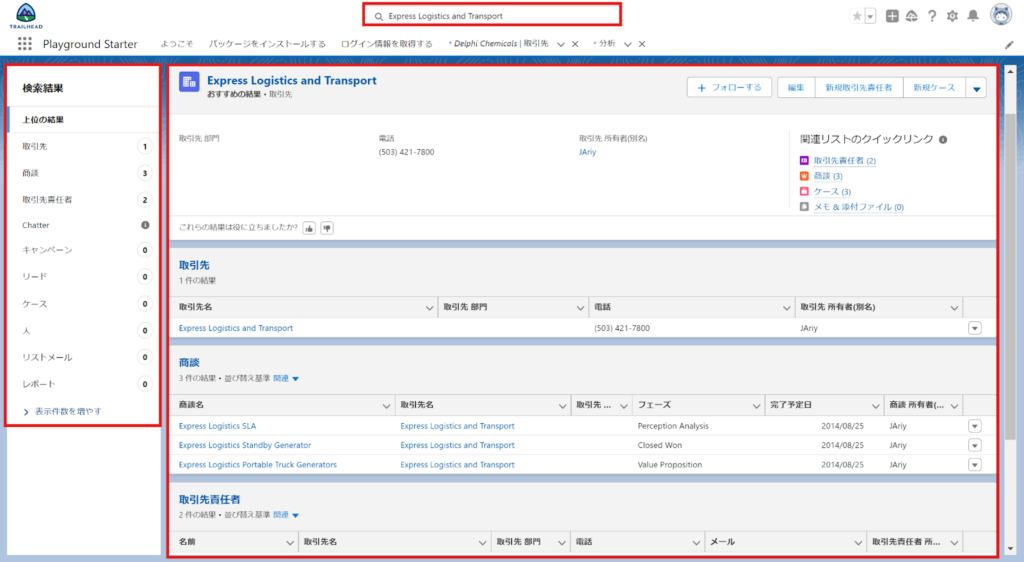
オブジェクトを絞り込んだ検索
グローバル検索は、特定のデータを見つけるために、Salesforce内のオブジェクトを横断して検索してくれる特徴があることは前述の通りです。
しかし、Salesforceにデータが多く蓄積されていると、ヒットする検索結果が増えてしまい、上手く探したいレコードが見つけられないこともあります。
その場合に活用いただきたいのが、検索対象となるオブジェクトの絞り込みです。
例えば、特定の企業に紐づく「取引先責任者」が調べたい場合には、グローバル検索欄の左にある「▼」から、検索対象とする取引先責任者オブジェクトを選択し、検索を行います。
<グローバル検索におけるオブジェクトの絞り込み画面>
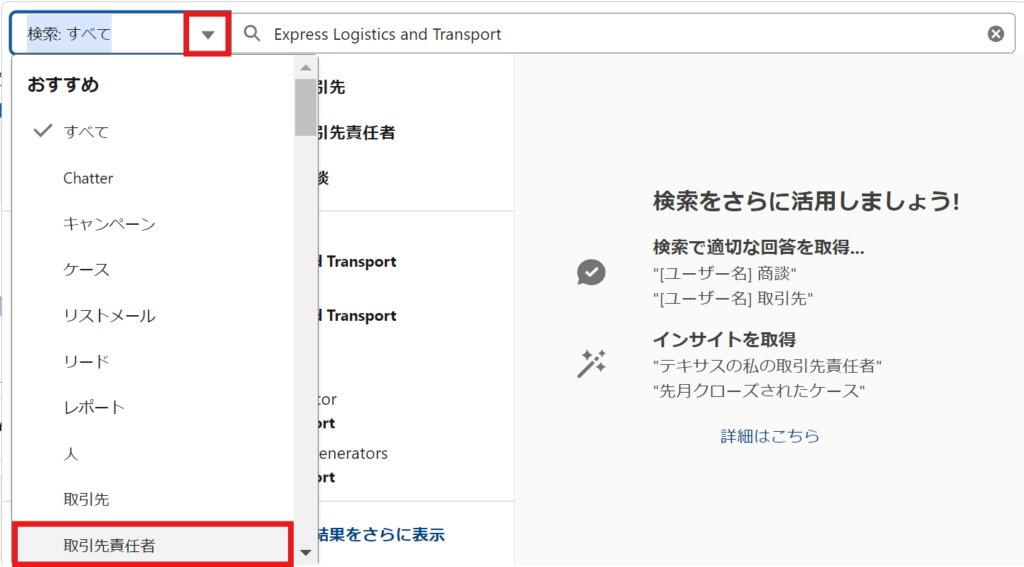
すると、表示される検索結果には、検索した企業に紐づく取引先責任者オブジェクトレコードのみがヒットします。
さらに左側のサイドバーには、表示された取引先責任者オブジェクトのレコードをさらに絞り込んで検索するための絞り込み項目が各オブジェクトで用意されています。
<検索結果が絞り込まれたグローバル検索の結果画面>
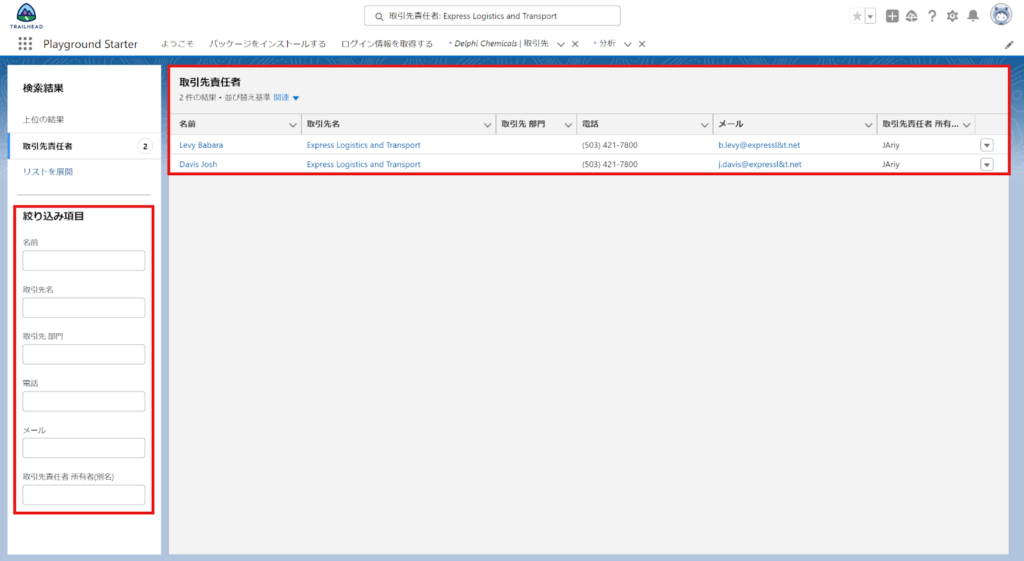
キーワード検索などでヒットする検索結果があまりにも多い場合には、検索対象のオブジェクトを絞り込んだ検索方法をぜひ活用してみてください。
数式・演算子を用いた検索
さらにグローバル検索では、演算子を用いることで、より詳細な検索結果を表示させることが可能です。
複数のキーワードに一致するデータを表示させたい場合など、一つずつ検索を行うのではなく、演算子を活用し検索条件を指定することで、Salesforceからより効率的にデータを見つけ出すことができます。
Salesforceのグローバル検索で使用できる演算子については以下を参照してください。
| 演算子 | 内容 | 使用例 |
|---|---|---|
| AND | 指定したすべてのキーワードに一致するデータを検索 | 「鈴木 AND 太郎」→「鈴木」と「太郎」を含む検索結果が表示される。 ※演算子を指定しない場合は基本的にANDがデフォルトの演算子となる。 |
| OR | 指定したキーワードのいずれかまたはすべてに一致するデータを検索 | 「鈴木 OR 太郎」→「鈴木」と「太郎」のいずれか一方または両方を含む検索結果が表示される。 |
| AND NOT | 指定したキーワードを含まないデータを検索 | 「鈴木 AND NOT 太郎」→「鈴木」と一致するが「太郎」を含まない検索結果が表示される。 |
| “” | 指定したキーワードの順序と一致するデータを検索 | ”鈴木 太郎”→「鈴木」、「太郎」という順番に一致する検索結果が表示される。 ※検索結果は完全一致ではなく、「鈴木 ストラ 太郎」といった結果も表示される。 |
| () | 指定したキーワードをグループ化する | (”鈴木” OR “山田”)AND(”太郎”)→「鈴木 太郎」と「山田 太郎」のいずれか一方または両方を含む検索結果が表示される。 |
グローバル検索における演算子の活用は、商品Aと商品Bの両方の購入履歴がある取引先の検索(商品A AND 商品B)やそれぞれの営業メンバーが担当する商談状況を一度に検索(担当A OR 担当B)したい場合などに特に有効です。
ワイルドカードを用いた検索
最後に、「ワイルドカード」を用いたグローバル検索の方法をご紹介します。
検索したいデータのキーワードが曖昧な場合などに、ワイルドカードをグローバル検索のキーワードに含めることで条件に一致した検索結果を表示させることができます。
特定の商品IDや顧客IDに合致するデータを検索したい場合などに活用してみることをおすすめします。
Salesforceのグローバル検索で使用できるワイルドカードについては以下を参照してください。
| 演算子 | 内容 | 使用例 |
|---|---|---|
| アスタリスク (*) | キーワードの途中または末尾にある文字を0個以上代替して検索 | 「鈴木 太*」→「鈴木 太郎」や「鈴木 太一郎」など「鈴木 太」に0文字以上続くキーワードを含む検索結果が表示される。 「鈴木 太」自体も検索対象となる。 |
| 疑問符 (?) | キーワードの途中または末尾にある文字を一文字代替して検索 | 「鈴木 太?」→「鈴木 太郎」や「鈴木 太一」など「鈴木 太」に1文字続くキーワードを含む検索結果が表示される。 「鈴木 太」自体は検索対象とならない。 |
ワイルドカードを活用する上での注意点として、なるべくワイルドカードで代替する文字を減らしてグローバル検索を行うようにしましょう
具体的には、「鈴木太郎」という取引先責任者の検索を行いたい場合に「鈴木*」よりも「鈴木 太*」と検索するほうが、「鈴木株式会社」など意図しない検索結果の表示を防ぐことができます。
また、アルファベットや数字で検索を行う際は問題ないのですが、日本語で検索する際には疑問符のワイルドカードは文字の途中で使えず、末尾のみでしか活用ができないことになっています。
適切に結果が表示されない場合にはキーワードを変更するなど、検索方法を見直してみるようにしましょう。
ワイルドカードと演算子を使用したグローバル検索の活用については、ぜひ以下のSalesforceの公式ヘルプページも合わせてご確認ください
参照:ワイルドカードおよび演算子を使用した検索の絞り込み|ヘルプページ
Salesforceのグローバル検索の検索レイアウト設定
続いて、さらにグローバル検索を効果的に活用するために、「検索レイアウト」の設定について解説します。
検索レイアウトとは
検索レイアウトとは、グローバル検索などを用いた際に、検索結果として表示されている項目を指します。
<グローバル検索の検索レイアウト>

例えば、商談オブジェクトの検索レイアウトにおいて、「商談所有者はいらないが商談作成日は表示させたい」など、自由に検索レイアウトの変更ができます。
検索レイアウトを現場ユーザーのニーズに沿った適切なレイアウトに設定することで、グローバル検索を活用するユーザーの業務効率がさらに向上します。
検索レイアウトの設定方法
それでは実際に検索レイアウトを設定する方法について見ていきましょう。
1.Salesforceの「設定(右上の歯車アイコンから選択)」をクリック
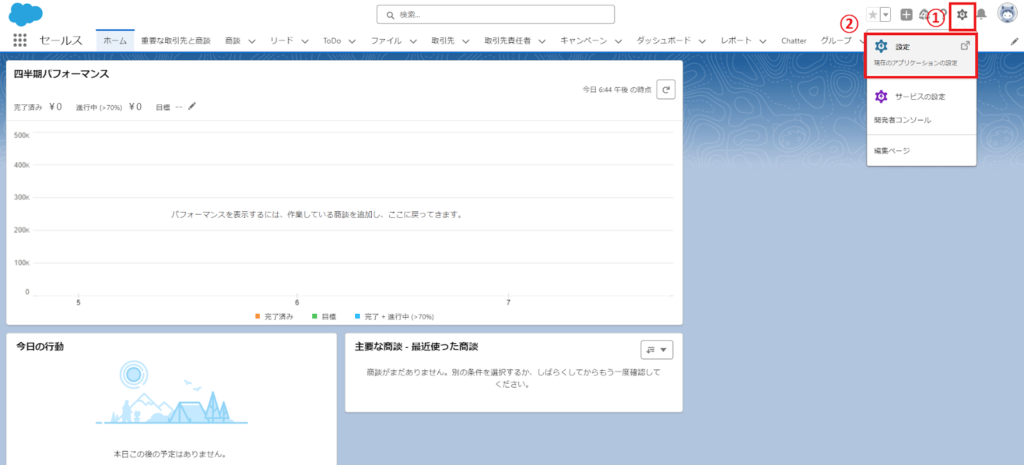
2.左上タブにある「オブジェクトマネージャ」 をクリック
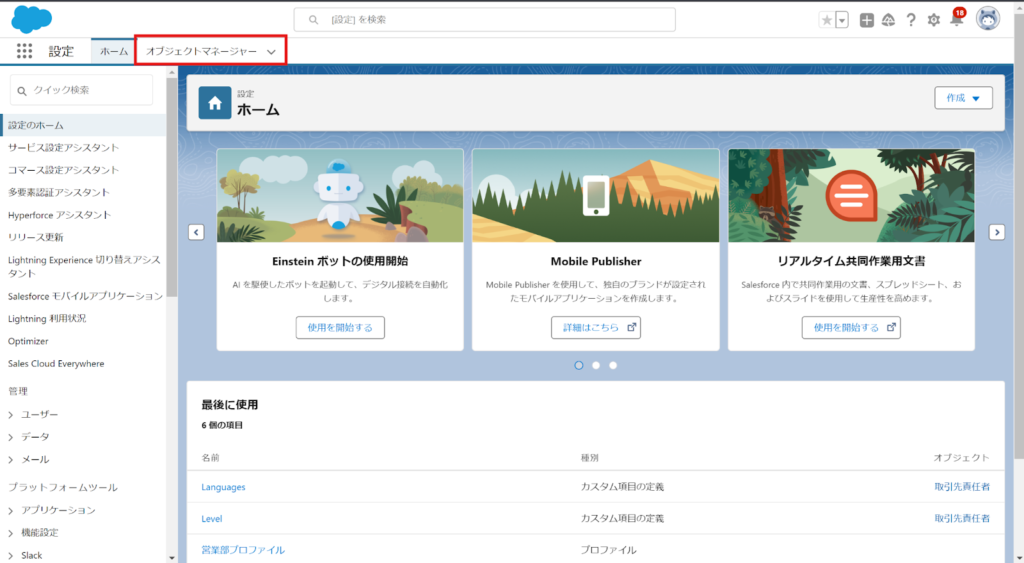
3.「オブジェクトマネージャ」のクイック検索ボックスに「商談(検索レイアウトを設定したいオブジェクト)」と入力し、表示される「商談」を選択
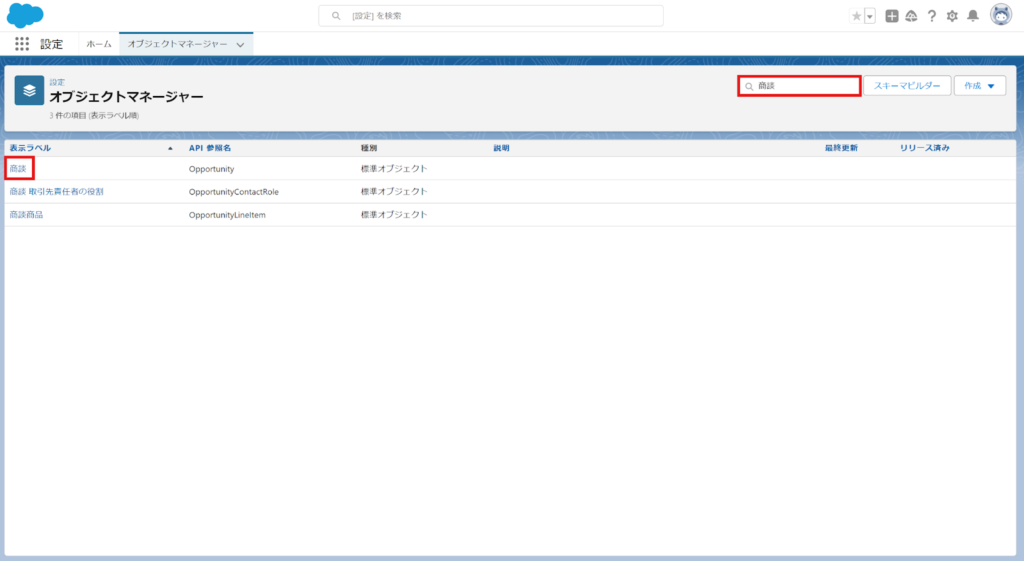
4.「商談」オブジェクトページの左側から「検索レイアウト」を選択し、「デフォルトのレイアウト」の右にある「▼」から「編集」をクリック
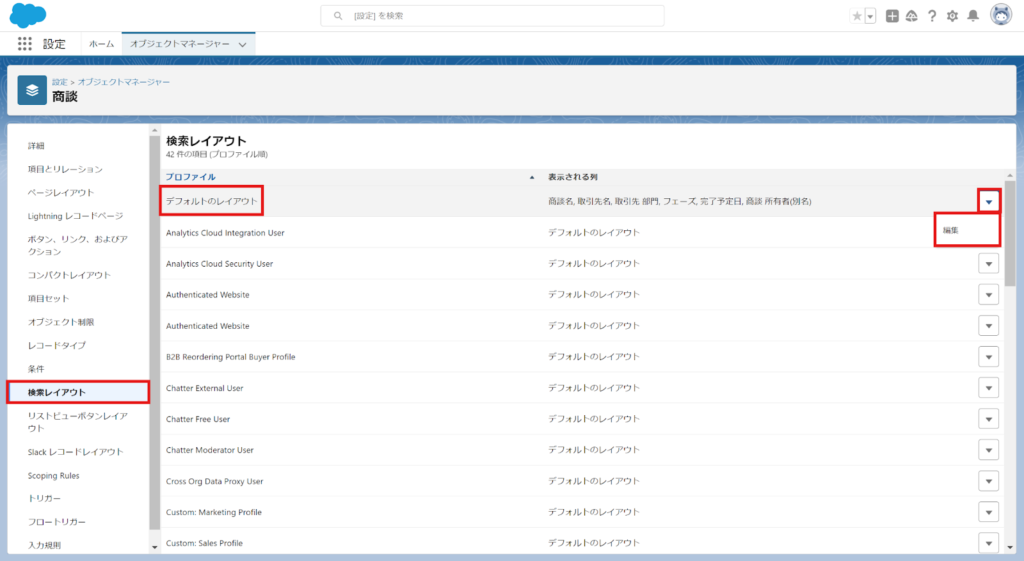
5.検索レイアウトに表示させたい項目を「選択済みの項目」に追加し(最大10個まで追加可能)、「保存」をクリック
※キャプチャでは新たに「作成日」、「最終更新日」、「最終活動日」を追加
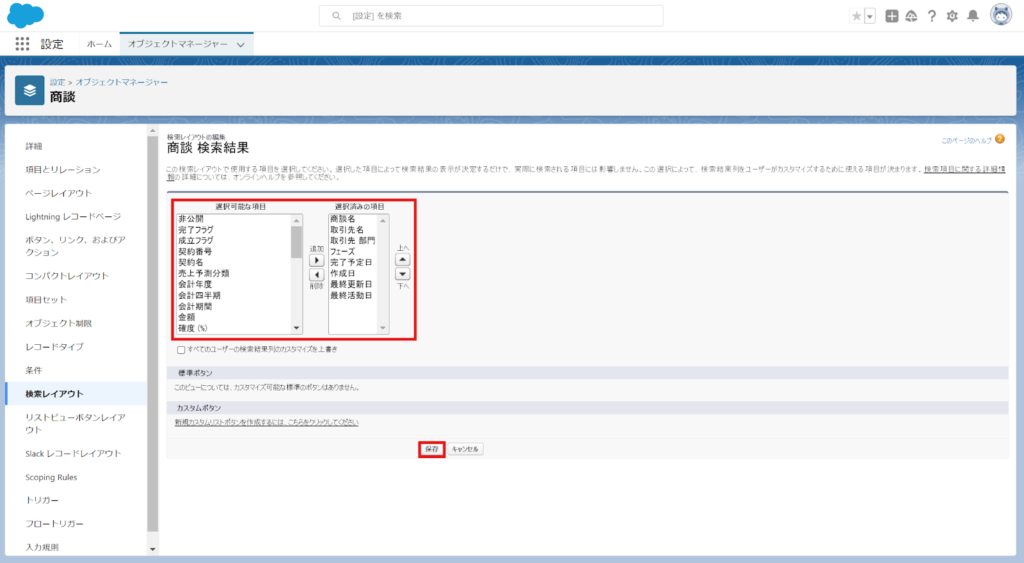
6.商談オブジェクトの検索レイアウトが変更されたことを確認して完了

Salesforceのグローバル検索で該当レコードがヒットしない場合の対応
Salesforce内のデータを検索するために非常に便利なグローバル検索ですが、時にいくら検索をしても検索結果に表示されない場合があります。
意図した検索結果が表示されない場合については、いくつか原因が考えられるため、実際に業務で検索が上手くできない場合には、本記事を参考に設定を見直してみてください。
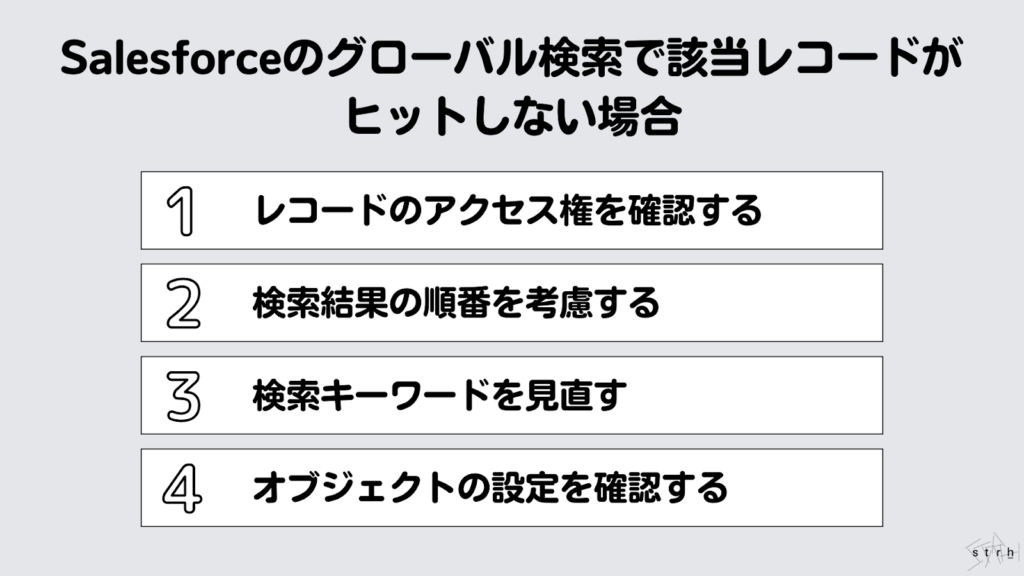
レコードのアクセス権を確認する
企業によっては、ユーザーに付与されているプロファイルや権限セット、項目レベルセキュリティなどにより、特定の部署やユーザーのみしかアクセスできないデータを管理されている場合があるかと思います。
特定のデータへアクセスする権限を持たないユーザーが、該当データを検索しても、グローバル検索の検索結果に表示されません。
そのため、業務上どうしても該当データへのアクセスが必要な場合には、システム管理者によりデータへのアクセス権限を見直す必要があります。
部署・ユーザー毎のオブジェクトやレコード、項目のアクセス権について詳しく知りたい方は以下の記事も参考にしてください。
参照:Salesforceの項目レベルセキュリティとは?設定方法や「参照可能」・「参照のみ」の違いについて解説
検索結果の順番を考慮する
Salesforceのグローバル検索では、検索結果の優先度を自動で判断して表示をしています。
具体的には、検索キーワードの出現頻度や順序、レコードの操作頻度や最新性、所有権の有無、アクセス権限に基づき、ユーザが欲しい情報を見つけやすいよう、ログインしているユーザそれぞれに応じて、Salesforceの検索エンジンにより並び替えられています。
そのため、いつもと異なるオブジェクトのデータを検索しようとグローバル検索を行うと、検索結果の表示優先度が低く、上位の検索結果には表示されない場合があります。
そのような場合には、まずサイドバーなど検索結果の詳細を確認しましょう。
その上で、今後繰り返し検索を行うキーワードであれば、徐々に表示結果が最適化されていきます。
グローバル検索の表示順序については、以下のSalesforce公式ヘルプも参照してください。
検索キーワードを見直す
Salesfroceに蓄積されているデータ量が膨大な場合に、グローバル検索の結果が上手く表示されない場合があります。
レコードへのアクセス権限や対象オブジェクトの表示について問題が無いにも関わらず表示がされていない場合は、検索ができていないのではなく、表示ができていないだけの可能性が高いです。
そのような場合には、検索キーワードに一致するデータが多すぎることが原因のため、検索対象のオブジェクトを絞り込んだり、検索キーワードを見直す、演算子を活用するなどして対応しましょう。
オブジェクトの設定を確認する
グローバル検索で検索したいデータがカスタムオブジェクトのレコードの場合、表示されない原因として、アクセス権限の他に、「検索の許可」がされているか確認する必要があります。
【設定】→【オブジェクトマネージャー】→【詳細】→【編集】→【検索状況】から、「検索を許可」にチェックが入っているかを確認しましょう。
<カスタムオブジェクトの「検索を許可」設定画面>
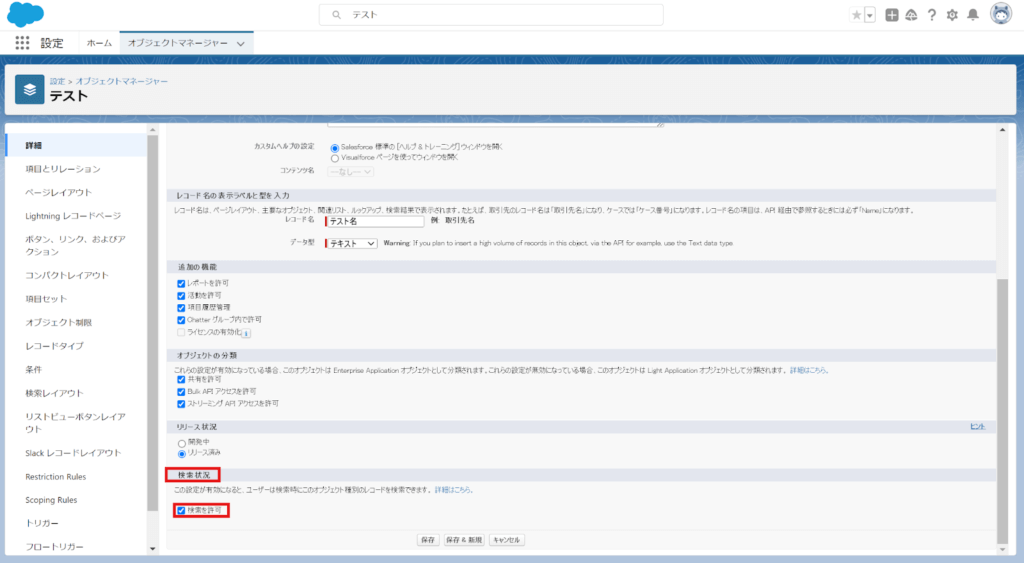
Salesforceのリストビューを用いたレコード検索
任意の検索キーワードにより、特定のデータを簡単に見つけられるグローバル検索ですが、検索対象のオブジェクトが決まっている場合や検索キーワードに一致するデータを一覧で確認したい場合には、別の検索方法もあります。
それは、Salesforceの標準機能の一つである「リストビュー」を用いた検索です。
リストビューを活用することで、都度グローバル検索にてキーワードを入力して、該当データを見つける手間を省くことができます。
また検索条件の保存や見直しも簡単に行うことができ、データを一覧で確認できるため、「会議のために週次で特定の条件に一致するデータの調査が必要」といった場合には、ぜひリストビューを活用してください。
<リストビューによるデータ検索画面>
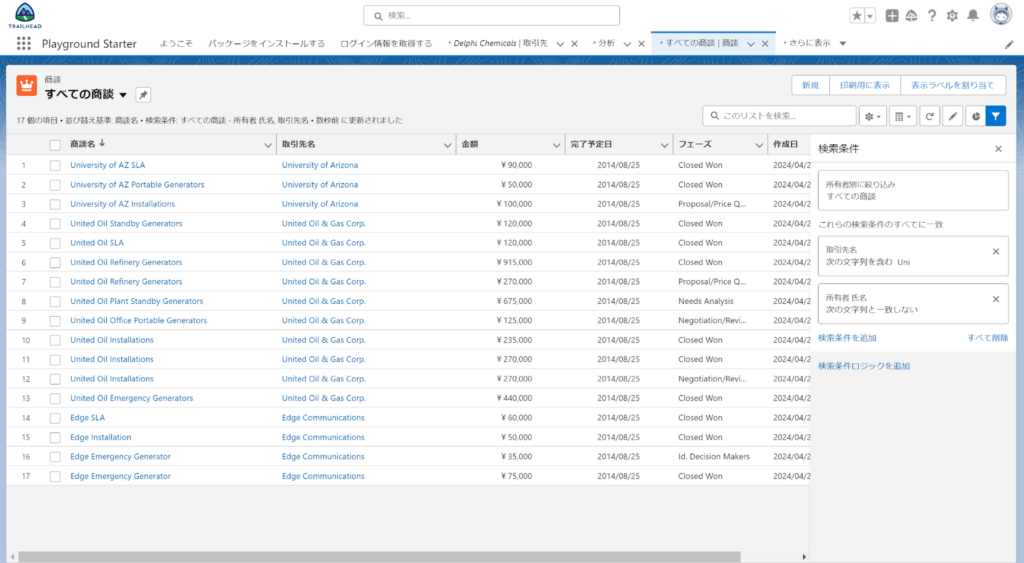
参照:Salesforceのリストビューとは?機能や作成・編集方法について解説
まとめ
本記事では、Salesforceのグローバル検索について、基本的な機能や活用方法、検索結果が表示されない場合の対応について解説してきました。
グローバル検索は基本的な機能であり、ユーザーも簡単に使えることから活用効率化の観点で議論されることは少ないように思います。
しかし、膨大なデータが蓄積されていくSalesforceにおいて、特定のデータを迅速に見つけ出すことは非常に重要であり、グローバル検索機能を効果的に活用することは、組織全体の業務効率化の向上に寄与します。
自社の業務フローに沿って適切にSalesforceの機能が活用されているか、また一貫性のあるデータ管理ができているかなど、具体的な方法やアドバイスについてご興味・ご関心がある方は、ぜひ弊社ストラへお問い合わせくださいませ。
ストラではSalesforceの各種機能や設定、データ構造など、お客様の理想や現状をお伺いした上で、適切なSalesforceの環境設定や運用をご支援いたします。
自社の運用に沿ったSalesforce活用ができているのか、今一度見直してみたいと思われたご担当者様は、こちらのお問い合わせフォームよりまずはお気軽にご相談してみてください。
また、ストラのSalesforce導入支援や定着化支援、開発支援について、さらに詳しく知りたい方はこちらのページで紹介しています。
Salesforceの導入や活用のお困りごとはプロにご相談ください
- グローバル検索を社内でも有効に使いたい
- 開発やカスタマイズのスキルを実務レベルに引き上げたい
- 社内業務に沿ったSalesforce開発や学習ロードマップを作りたい


執筆者 取締役 / CTO 内山文裕
青山学院大学卒業後、株式会社ユニバーサルコムピューターシステムに入社。
大手商社のB2B向けECサイトの構築にて会員登録、見積・注文機能、帳票出力などECにおける主要機能のフロント画面・バックエンドの開発に従事。 その後アクセンチュア株式会社に入社。デジタルコンサルタントとしてWebフロントエンド・モバイルアプリの開発やアーキ構築を主に、アパレル・メディア・小売など業界横断的にシステム開発を支援。また、ビッグデータを活用したマーケティング施策の策定やMAツールの導入・運用支援にも従事。
2022年2月にStrh株式会社の取締役CTOに就任。デジタルプロダクト開発の支援やMAツール導入・運用支援を行っている。
▼保有資格
Salesforce認定アドミニストレーター
Salesforce認定Java Scriptデベロッパー
Salesforce 認定Data Cloudコンサルタント




