Account Engagement(旧 Pardot)でリードソースを取得する方法を徹底解説
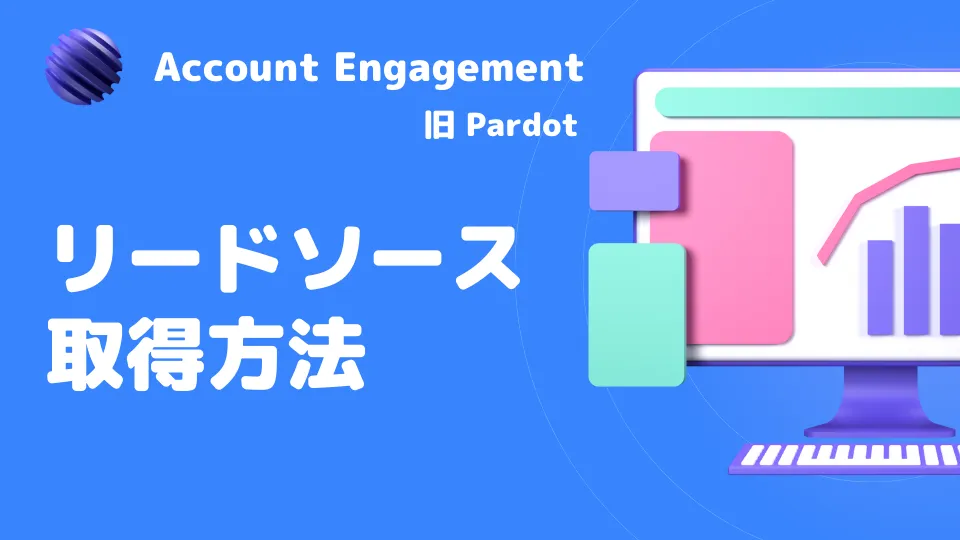
この記事でわかること
- Account Engagement (以下 Pardot)でリードソースをトラッキングする方法
- 初回接触時のリードソースをトラッキングする機能とは
- コンバージョン時のリードソースをトラッキングする方法
- Pardotでリードソースを保持することのメリット

執筆者 代表取締役社長 / CEO 杉山元紀
Account Engagement (以下 Pardot)を使用してマーケティング活動を行っている方であれば、一度は「プロスペクトのリードソース(流入元)を保持したい」と考えたことがあるのではないでしょうか?
リードソースがトラッキングできれば、その後のSales Cloudで記録されている営業活動と連携した集計、例えば「リスティング広告から獲得したプロスペクトから〇件商談が生まれて、〇件の受注が発生している」などの集計をすることが可能です。
本記事では、Pardotでリードソースを取得する方法についてご紹介いたします。
参照:Account Engagement(旧 Pardot)とは?機能や特徴、他のMAツールとの比較も含めて徹底解説
参照:Salesforce(セールスフォース)とは?機能やメリット・デメリットを簡単に解説!
目次
1.Pardotでリードソースをトラッキングする方法
Pardotではリードソースをトラッキングする方法としていくつかの方法がデフォルトで提供されています。代表的な方法としては以下の3つがあります。
- Pardotキャンペーンを用いて初回接触リードソースをトラッキングする
- Google Analytics連携を行い初回接触リードソースをトラッキングする
- カスタム項目を作成しコンバージョン時のリードソースをトラッキングする
それぞれの方法で特徴があるので、次の章からそれぞれ詳しく解説していきます。
2.Pardotキャンペーンでの初回接触リードソーストラッキング
Pardotキャンペーン(Account Engagementキャンペーン)は、プロスペクトとの最初の接触をトラッキングするための機能になります。
例えば自社のWebサイトにPardotトラッキングコードを設置している場合、そのコードを使用してwebサイトを訪問したすべてのビジターをWebサイトトラッキングキャンペーンに自動的に設定することができます。
また、Pardotキャンペーンはフォーム登録時やランディングページを訪問した際に付与することもできます。なお、Pardotキャンペーンはプロスペクトに対して1つのキャンペーンのみ設定することができるのも特徴の1つです。
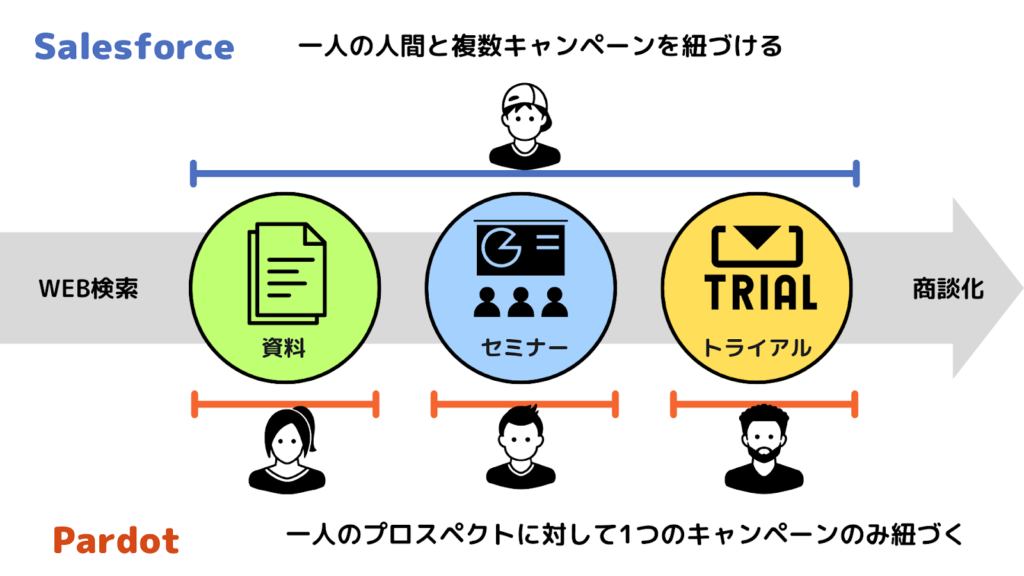
参照:SalesforceキャンペーンとPardotキャンペーンの連携を徹底解説
3.Google Analytics連携での初回接触リードソーストラッキング
PardotではGoogle Analyticsとの連携機能が提供されています。正確にはPardotとGoogle Analyticsは直接連携することはできず、フォームやメールなどPardotのマーケティングアセットごとにキーワードタグを取得することが必要です。
この機能を利用することで、パラメータが付いたURLを踏んで遷移したビジターの初回接触のUTMパラメータをPardotに受け渡すことが可能になります。
Google Analyticsとの連携方法についてはまた別記事で紹介しますが、コネクターを介して連携設定を行うと以下のUTMパラメータを取得することができます。
- utm_campaign(キャンペーン)
- utm_source(ソース)
- utm_medium(メディア)
- utm_content(コンテンツ)
- utm_term(用語)
また、Google Analytics連携を行うとプロスペクト項目内にGoogle Analyticsセクションが表示され、取得したパラメータ値はそのセクション内の各項目に格納されます。
「utm_source」の値は、デフォルト項目の「ソース」項目にも設定することが可能です。
4.カスタム項目を作成しコンバージョン時のリードソースをトラッキングする
ここまではプロスペクトとの初回接触時のリードソースを特定する方法をご紹介しましたが、ここからは「問い合わせ」や「資料ダウンロード」などコンバージョン時のリードソースの取得方法を解説します。
コンバージョン時のリードソースを取得する方法としては以下の方法がございます。さらにPardotフォームを利用する方法には、Pardotランディングページを利用する際の設定方法とiframeでPardotフォームを埋め込む際で設定が異なるのでそれぞれ紹介いたします。
①Pardotフォームを利用する方法
- Pardotランディングページを利用するケース
- iframeでPardotフォームを埋め込むケース
②Pardotフォームハンドラーを利用する方法
①Pardotフォームを利用する方法
Pardotランディングページを利用するケース
1. データ格納用のカスタム項目の作成
まず、リードソース情報を受け取るカスタム項目の作成を行います。
Pardotホーム画面>Account Engagement設定>プロスペクト項目>+カスタム項目を追加をクリックし、項目を作成します。
「カスタム項目ID」は後ほど利用しますので、メモしておきましょう。
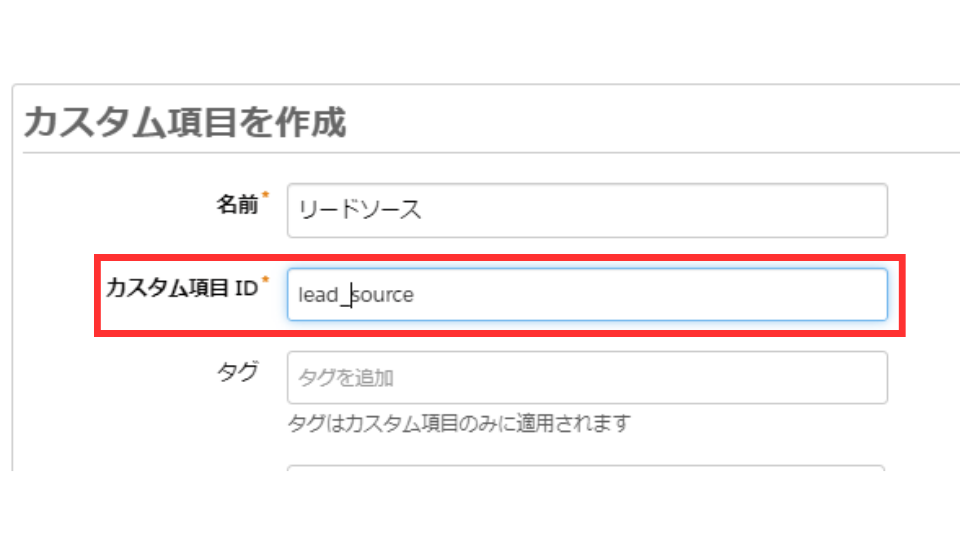
2. ランディングページの作成
続いてランディングページを作成します。
ホーム画面>コンテンツ>ランディングページ>+ランディングページを追加から新規でランディングページを作成します。
フォームを選択画面では新規でフォームを作成するか、既存のフォームを選択してフォームを設定してください。
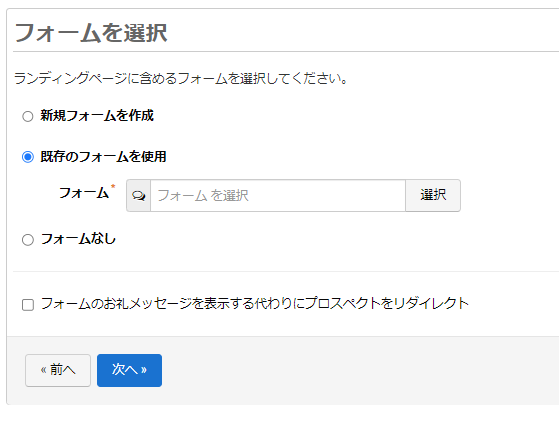
参照:Account Engagement(旧 Pardot)の ランディングページの作成方法やレスポンシブ対応方法、注意点を詳しく解説
フォームの非表示項目設定
ランディングページに設定するフォームについても作成時に考慮すべき点があります。
Pardotのフォーム項目作成時に1で作成したカスタム項目の種別を非表示で設定します。非表示設定を行うことでユーザーからこのフォーム項目が表示されなくなります。
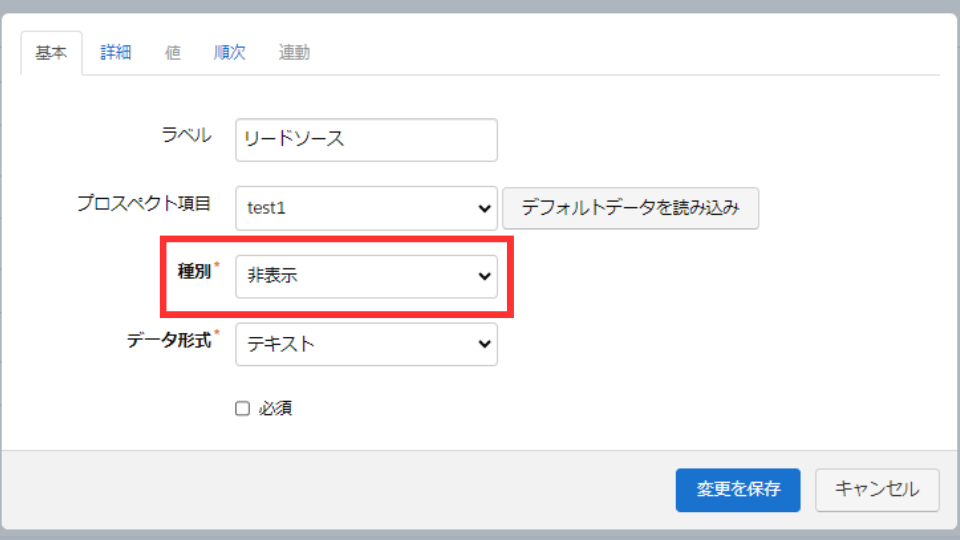
次に詳細タブをクリックし、「すでに入力されていても常に表示する」にチェックを入れます。
参照:Account Engagement(旧 Pardot)フォームとは? 画面付きで設定方法を解説
3. パラメータ付きURLの作成
2で作成したランディングページのURLが仮に以下であったとします。
このURLに対して「どこから流入してきたのか」を特定するためのパラメータを付与します。今回はメルマガから流入してきたと仮定して設定を行います。
*項目ID:lead_source、値:email
*1で作成した項目のID
作成されたパラメータ付きURL:
https://go.strh.co.jp/l/95392/2023-08-01/2yydeo?
lead_source=email
上記のようにURLの末尾に
?lead_source(項目ID)=格納したい値
を設定します。
実際にこのURLをメルマガ内に設置すると、このリンクの遷移先ページのURLにパラメーターが保持されることが分かるかと思います。
また、ページ内遷移を行うとパラメータが落ちてしまいますが、ページ内遷移を行ってもパラメータが落ちないようにする方法についてはまた別記事で紹介したいと思います。
そして、プロスペクトが遷移したランディングページのフォームを登録すると1で作成したカスタム項目に「email」が記録されます。
iframeでPardotフォームを埋め込むケース
続いてPardotのランディングページは使用せずに、既存ページにiframeでPardotフォームを埋め込む際の設定をご紹介します。
先ほどと1の手順やフォーム作成の手順は同様です。
iframe埋め込みの場合は以下のJava Scriptのコードを埋め込むことで動的にパラメータを記録することができます。設定の際は開発者と協力しながら作業を進めることをおすすめします。
<noscript>
<iframe src="PARDOT_FORM_URL" width="100%" height="500" type="text/html" frameborder="0" allowTransparency="true" style="border: 0"></iframe>
</noscript>
<script type="text/javascript">
var form = 'PARDOT_FORM_URL';
var params = window.location.search;
var thisScript = document.scripts[document.scripts.length - 1];
var iframe = document.createElement('iframe');
iframe.setAttribute('src', form + params);
iframe.setAttribute('width', '100%');
iframe.setAttribute('height', 500);
iframe.setAttribute('type', 'text/html');
iframe.setAttribute('frameborder', 0);
iframe.setAttribute('allowTransparency', 'true');
iframe.style.border = '0';
thisScript.parentElement.replaceChild(iframe, thisScript);
</script>
*「”PARDOTFORMURL”」の箇所を埋め込むPardotフォームのURLに差し替えてください。
*環境によってはソースコードの調整が必要ですので、あくまで参考としてご利用ください
上記スクリプトによってブラウザからiframeに埋め込まれているフォームにURLを受け渡す処理が実行され、URLにパラメータが付いていれば、パラメータ値をフォームに受け渡し、プロスペクト項目として記録することが可能になります。
②Pardotフォームハンドラーを利用する方法
Pardotフォームハンドラーを利用する場合は、通常の作成手順でフォームハンドラーの項目を設定すれば問題ありません。
パラメータ付きURLの遷移先のwebサイトに設置しているフォームから送信が実行されるたびにパラメータが記録されます。ただし、忘れずにフォームハンドラー項目設定で、パラメータ値の受け渡し項目を追加しましょう。
参照:Account Engagement(旧 Pardot)フォームハンドラーとは? Pardotフォームとの違いや利用ケースも解説
5.Pardotでリードソースを保持することのメリット
Pardotでリードソースを保持することでどのようなメリットがあるのでしょうか?ここでは最大のメリットである「マーケティングチャネルの評価が行える」というメリットをご紹介します。
マーケティング活動を行っていれば様々なチャネルを展開されている企業も多いかと思います。ただ、各マーケティングチャネルがどれだけ商談や受注に寄与したのかが定量的に把握できていないという企業は意外と多いのではないでしょうか?
マーケティングチャネルを正しく評価することはマーケティングの基本であり、押さえておきたいポイントですよね。
Pardotでリードソースを保持し、Salesforceへ項目連携をしておくことで、Salesforce画面で「どのリードソースから獲得したプロスペクトがどの程度商談に繋がっているか?受注に繋がっているか?」を、リードソースごとに集計・分析することが可能です。
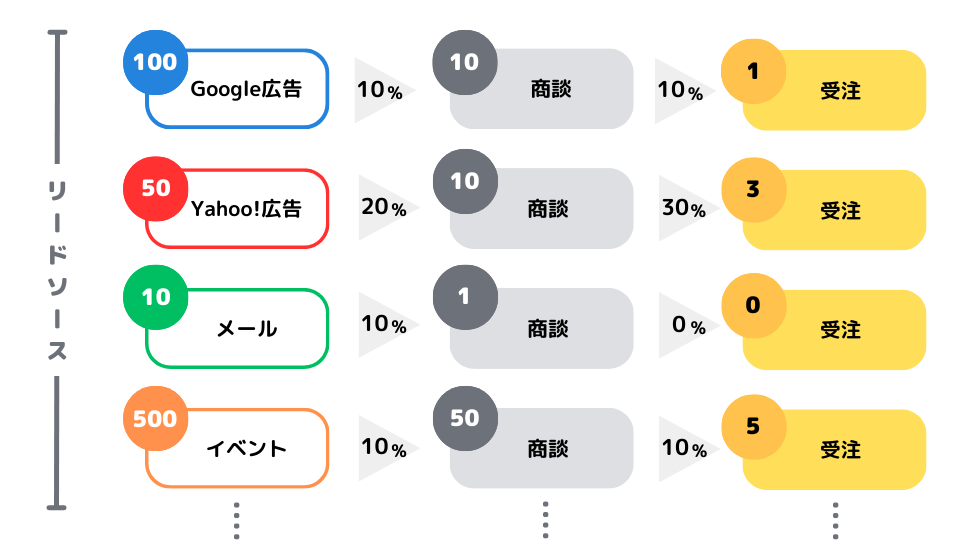
是非皆さまもPardotでリードソースを記録して、マーケティングチャネルの評価や改善活動を行える基盤を作りましょう。
6.まとめ
ここまでPardotでリードソースを取得する方法について解説をしました。取得方法はいくつかありますので、皆さまの環境に合わせて適切な取得方法を選択いただければと思います。
また、メリットでお伝えした通りマーケティングチャネルの評価や改善を行うためには、このリードソースを取得・保持することはとても重要な要素になります。
是非この記事を参考に明日から皆さまの現場にて実装を進めていただけますと幸いに存じます。
ストラではリードソース取得に向けた設計や実装はもちろん、KPI設計及びマーケティングチャネルの評価や改善についてのコンサルティングも合わせて、総合的にCRMやMAの支援を行っております。
PardotやSalesforce活用においてお困りごとがありましたら、お問い合わせフォームより、お気軽にご相談ください。
また、ストラのAccount Engagement(旧 Pardot)導入支援や定着化支援について、さらに詳しく知りたい方はこちらのページで紹介しています。


執筆者 代表取締役社長 / CEO 杉山元紀
大学卒業後、株式会社TBI JAPANに入社。株式会社Paykeに取締役として出向し訪日旅行者向けモバイルアプリ及び製造小売り向けSaaSプロダクトの立ち上げを行う。
アクセンチュア株式会社では大手メディア・総合人材企業のセールス・マーケティング領域の戦略策定や業務改革、SFA・MAツール等の導入及び活用支援業務に従事。
株式会社Paykeに再入社し約10億円の資金調達を行いビジネスサイドを管掌した後、Strh株式会社を設立し代表取締役に就任。
▼保有資格
Salesforce認定アドミニストレーター
Salesforce認定Marketing Cloudアドミニストレーター
Salesforce認定Marketing Cloud Account Engagementスペシャリスト
Salesforce認定Marketing Cloud Account Engagement コンサルタント
Salesforce認定Sales Cloudコンサルタント
Salesforce認定Data Cloudコンサルタント




