【完全ガイド】Salesforce Authenticatorとは?その必要性や導入手順、よくある質問まで徹底解説

この記事でわかること
- Salesforce Authenticatorの基本的な概要
- 多要素認証(MFA)の詳細とその重要性
- Salesforce Authenticatorの主な機能
- Salesforce Authenticatorの詳細な導入と設定方法
- Salesforce Authenticatorに関するよくある質問

執筆者 取締役 / CTO 内山文裕
Salesforceの導入や活用のお困りごとはプロにご相談ください
- Salesforceの基本的な用語や操作に戸惑い、業務に活かせずにいる
- Salesforceの使い方がよく分からず導入に不安がある
- 活用事例を見ても、自社にどう取り入れられるかイメージできない
セキュリティ強化が求められる現代のビジネス環境において、多要素認証(MFA)は欠かせない存在です。Salesforce Authenticator はSalesforceを利用する企業や個人向けに設計された便利なモバイルアプリで、ワンタップでのログイン認証や自動認識機能を提供し、安全性と利便性を両立します。
本記事ではSalesforce Authenticatorの機能や使い方、導入のメリットを詳しく解説し、よりセキュアでスムーズな認証プロセスを実現するためのポイントを紹介します。Salesforceのログインセキュリティを強化したい方や、MFAの導入を検討している方はぜひ最後までご覧ください。
また、まずはSalesforceについて詳しく知りたい方はこちらの記事を読んでから本記事をご覧いただくことをおすすめします。
参照:Salesforce(セールスフォース)は何がすごい?機能やメリット・デメリットを簡単に解説!
目次
Salesforce Authenticatorとは
Salesforce Authenticatorは、Salesforceのセキュリティを強化するためのアプリケーションです。このアプリを使用すると、ログイン時にスマートフォンなどのデバイスで通知が届き、その通知を確認してからログインするという手順が追加されます。これにより、もし何らかの方法でパスワードが他人に知られてしまっても、自分の知らないところで勝手にログインされてしまうといった不正アクセスを防ぐことができます。
多要素認証(MFA)とは

他要素認証(MFA)という言葉を初めて聞いた方もいらっしゃるかと思います。多要素認証(MFA : Multi Factor Authentication)は、複数の方法でユーザーの身元を確認するセキュリティ手段です。
ウェブサイトへのログイン時に、IDとパスワードを入力した後、スマートフォンに送られてくるSMSメッセージのコードを入力を促された経験はありませんか?これも他要素認証の1つです。一つの認証要素(IDとパスワード)だけでなく、複数の認証要素(IDとパスワード&SMSメッセージのコード)を組み合わせて認証を行うことで、セキュリティ強度の高い認証を実現することができます。
Salesforceもこの多要素認証機能を導入しており、これまでは任意での利用とされていた他要素認証でしたが、Spring’23 (2023年2月) より自動的に有効化される様に仕様変更されました。
Salesforce Authenticatorの主な機能
- 多要素認証(MFA):ユーザーの身元を確認するための追加のセキュリティ手段として機能します。
- Apple Watch対応:承認通知の受信や承認処理をApple Watchで行えます。
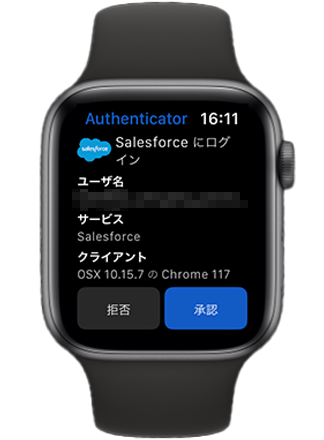
- 自動承認: 信頼された場所やネットワークでの自動ログイン承認を行なえます。
- 位置情報に基づくセキュリティ: 特定の場所でのみログインを許可する設定できます。
Salesforce Authenticatorの導入方法
Salesforce AuthenticatorはiOS / Android端末にそれぞれアプリが提供されており、インストールと使用するにあたっての設定が必要です。本章ではそれらの手順を詳細にご説明します。
- インストール方法
- 設定方法
インストール方法
iOS(iPhone / iPad)の場合
- App Storeから”Salesforce Authenticator”のページを開く
- インストールボタンを選択して端末にアプリをダウンロードする
Androidの場合
- Google Play ストアから”Salesforce Authenticator”のページを開く
- インストールボタンを選択して端末にアプリをダウンロードする
Salesforce Authenticatorの設定方法
Salesforce Authenticatorアプリを開き、画面の指示に従って初期設定を行います。
次に、Salesforceのアカウント情報を入力し、アプリとSalesforceを連携させます。
アプリが生成する特定のフレーズやコードをSalesforceの設定画面に入力することで、連携が完了します。
1. Salesforce Authenticatorアプリを起動し、「アカウントを追加」を選択
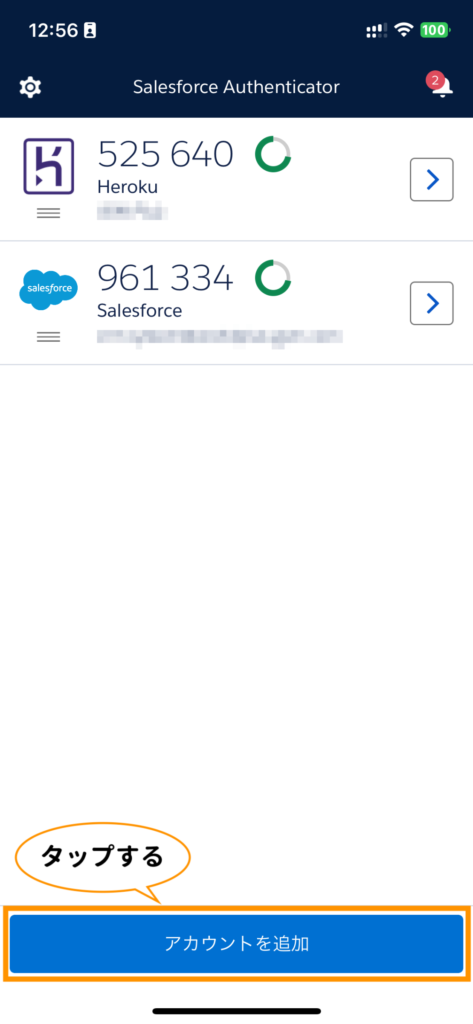
2. 画面に表示される2語の語句を確認する
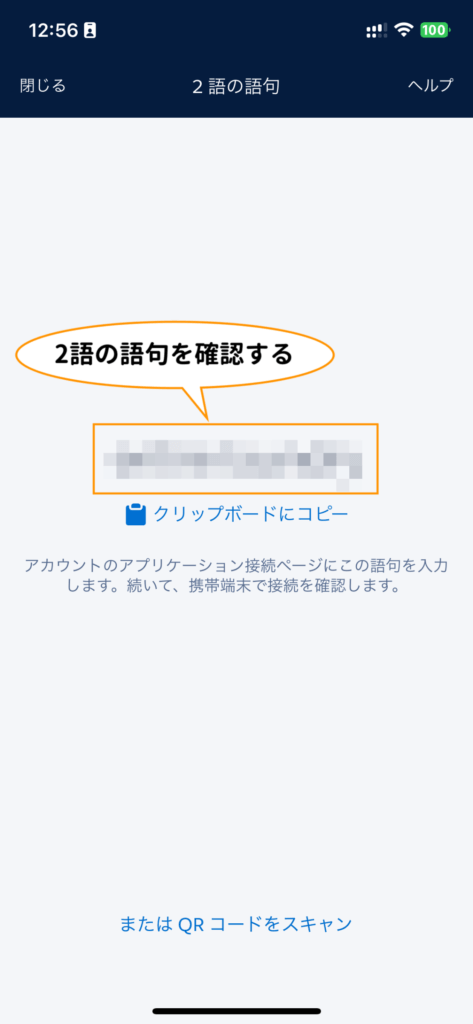
3. Salesforceのログイン認証にてIDとパスワードを入力後、次の画面にて検証方法を”Salesforce Authenticatorモバイルアプリケーションを使用”を選択し、”次へ”を選択
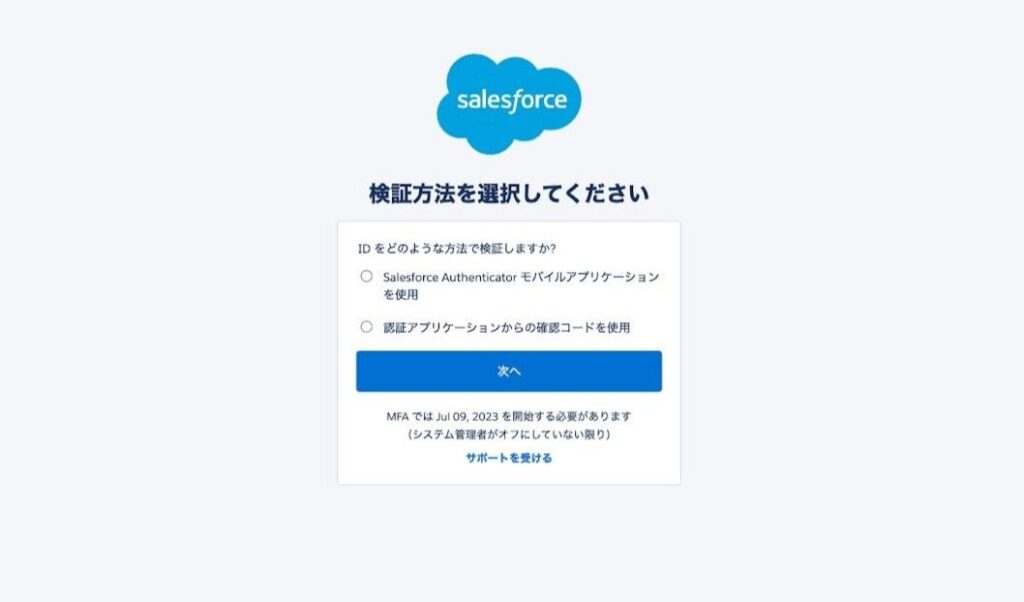
4. 2で確認した2語の語句を入力し、”接続”を選択
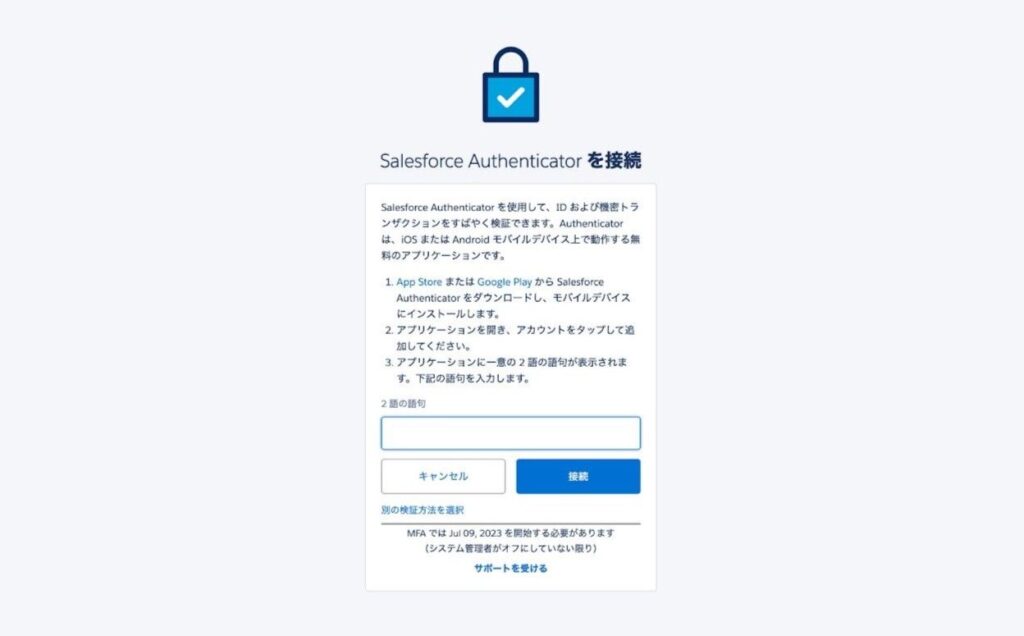
5. “モバイルデバイスを確認”の画面が表示されていることを確認する
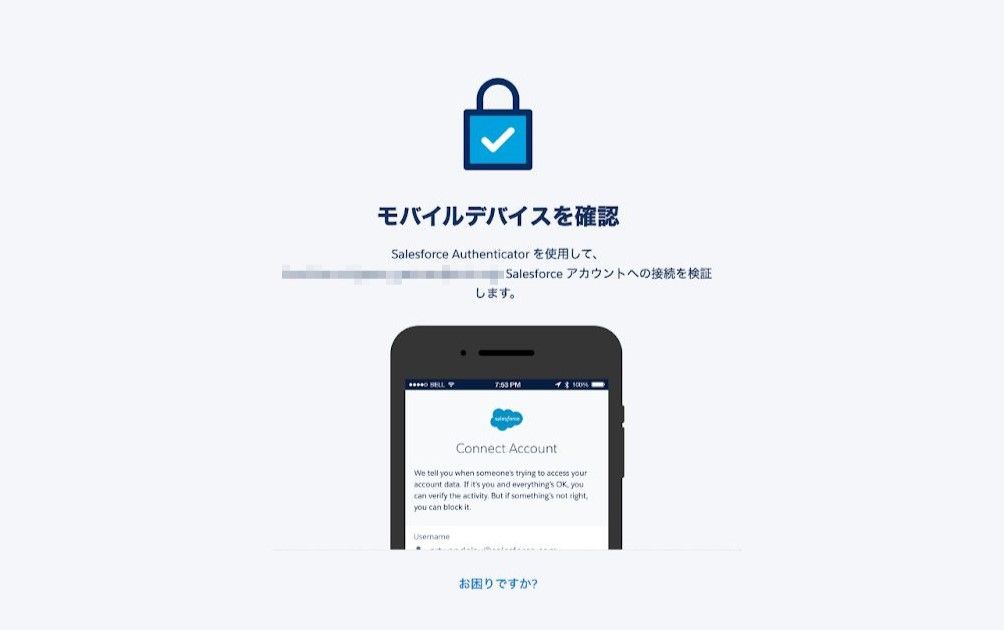
6. モバイルアプリ上に”アカウントの接続”画面が表示され、ユーザ名が意図したものであることを確認して”接続”を選択
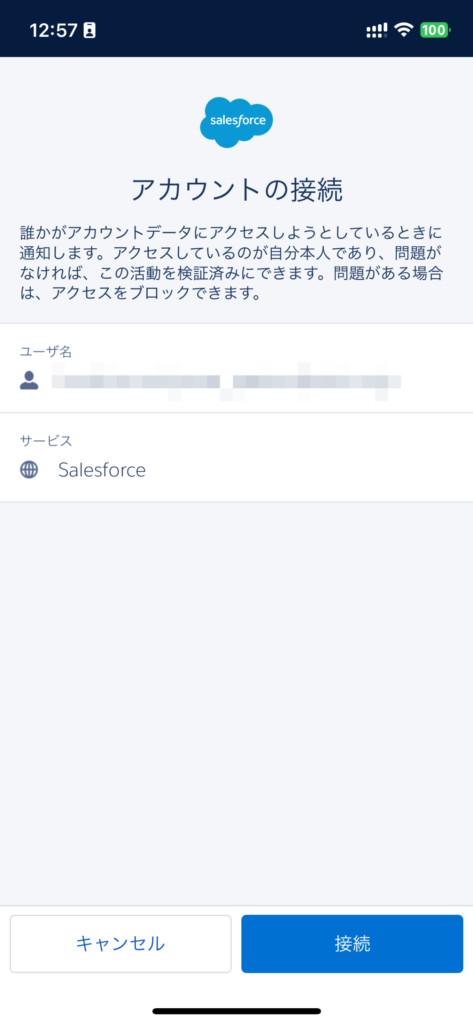
7. モバイルアプリ上に”アカウントが追加されました”と表示されていることを確認
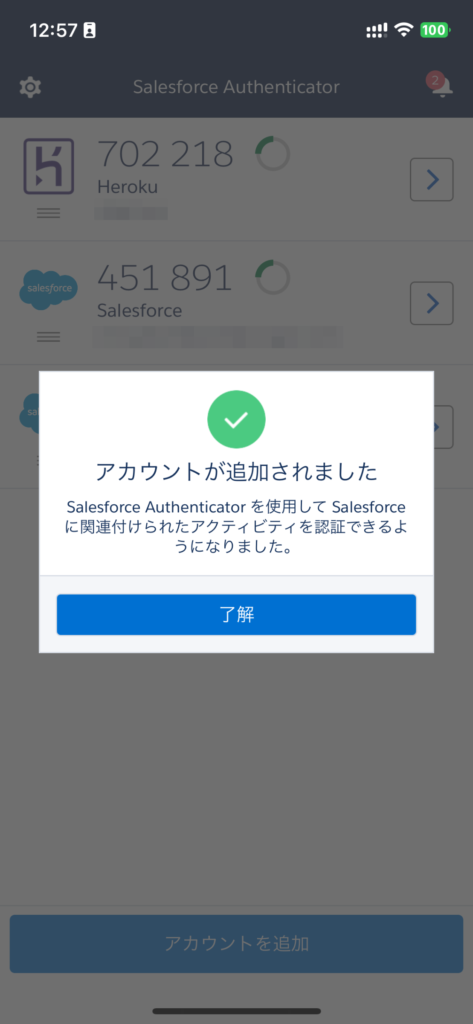
よくある質問
複数端末で利用できる?
Salesforce Authenticatorを複数の端末(iOS/Android)にインストールすることはできますが、Salesforceの1環境につき紐付けられる端末は1つのみです。
機種変更したときはどうすればよい?
新しい端末にSalesforce Authenticatorをインストールし、上記手順にて再度同じ設定を行う必要があります。
PC版はある?
現在、Salesforce Authenticatorはモバイル端末専用のアプリとなっています。PCでの利用はできません。
位置情報の提供は必須?
位置情報の提供は必須ではありませんが、自動承認機能を利用する場合は位置情報の提供が求められます。
多要素認証を無効化する方法はある?
“除外ユーザの多要素認証を放棄”というカスタム権限をユーザに付与することで無効化できます。ただし、無効にした分そのユーザのセキュリティリスクが高まるため、この権限セットの付与に関してルールを定めた上で、限られたユーザにのみ適用することをおすすめします。
まとめ
本記事では、Salesforce Authenticatorの概要から設定方法はもちろん、Salesforce運用をご支援する中でよく頂く質問についてもご紹介しました。
Salesforce Authenticatorを利用することで、Salesforce製品を不正アクセス・利用から守り、安全に運用することができます。また、自動認証機能やApple Watchとの連携をすることで、より便利に認証を行うことができます。
StrhではSalesforceの認証・ユーザ・権限管理のご支援はもちろん、初期導入からカスタム開発まで幅広くサポートさせていただいております。Salesforce導入・運用にお悩みの際にはお気軽にStrhにご相談ください。
また、ストラのSalesforce導入支援や定着化支援、開発支援について、さらに詳しく知りたい方はこちらのページで紹介しています。
Salesforceの導入や活用のお困りごとはプロにご相談ください
- Salesforceの基本的な用語や操作に戸惑い、業務に活かせずにいる
- Salesforceの使い方がよく分からず導入に不安がある
- 活用事例を見ても、自社にどう取り入れられるかイメージできない


執筆者 取締役 / CTO 内山文裕
青山学院大学卒業後、株式会社ユニバーサルコムピューターシステムに入社。
大手商社のB2B向けECサイトの構築にて会員登録、見積・注文機能、帳票出力などECにおける主要機能のフロント画面・バックエンドの開発に従事。 その後アクセンチュア株式会社に入社。デジタルコンサルタントとしてWebフロントエンド・モバイルアプリの開発やアーキ構築を主に、アパレル・メディア・小売など業界横断的にシステム開発を支援。また、ビッグデータを活用したマーケティング施策の策定やMAツールの導入・運用支援にも従事。
2022年2月にStrh株式会社の取締役CTOに就任。デジタルプロダクト開発の支援やMAツール導入・運用支援を行っている。
▼保有資格
Salesforce認定アドミニストレーター
Salesforce認定Java Scriptデベロッパー
Salesforce 認定Data Cloudコンサルタント




