Salesforceのケースとは?基本知識から効果的な活用方法まで解説

この記事でわかること
- Salesforceのケースとは?なぜケースは重要なのか
- ケースの作成手順
- メール-to-ケースやWeb-to-ケースとは?
- 割り当てルールやエスカレーションルールの設定方法

執筆者 取締役 / CTO 内山文裕
Salesforceを導入する目的として、営業チームやマーケティングチームの顧客管理や活動管理を効率化するために、Salesforceの活用を推進している企業のご担当者様は多いかと思います。
一方で、顧客の購買体験を最大化させ、企業の評価や収益につなげるためには、マーケティングや営業活動と同じくらいに”カスタマーサポート”への取り組みが重要な要素の一つです。
そして、Salesforceを管理されているご担当者様は既にご存じの方も多いかと思いますが、Salesforceにはお客様からのお問い合わせやクレームを効率的に管理・対応するための「ケース」という標準機能が備わっております。
そこで本記事では、営業チームやマーケティングチームだけでなく、カスタマーサポートのためにもSalesforceの活用を拡げていきたいというご担当者様へ、Salesforceにおけるケース機能の基本的な考え方から、効果的な活用方法まで解説します。
本記事をお読みいただくことで、ケース機能を活用するための正しい理解が深まり、Salesforceをさらに自社に浸透させていくことにつながっていくため、ぜひ最後までご一読ください。
参照:Salesforce(セールスフォース)とは?製品群や機能、メリット・デメリットを簡単に解説!
目次
Salesforceのケースとは?
はじめに、Salesforceにおけるケースとは何か、基本的な機能の理解や活用の重要性について解説します。
ケース機能の活用はカスタマーサポートチームの業務効率を向上させるだけでなく、営業チームやマーケティングチームとの連携にも重要な役割をもつため、まずは前提となる機能の位置づけを捉えましょう。
Salesforceのケースとは
SalesforceケースとはSalesforceの標準オブジェクトの一つであり、お客様からのお問い合わせなどを効率的に管理・対応するための主要な機能の一つです。
お客様からのお問い合わせに対して迅速に対応することは、企業の信頼性を高め、お客様の満足度を向上させるなど、様々なメリットをもたらします。
一方で、お問い合わせへの対応が遅くなればなるほど、お客様からの信頼は失われ、離反や収益減少につながってしまいます。
Salesforceのケースを活用することで、Webやメールからいただくお客様のお問い合わせを自動的にレコードとして記録し、お問い合わせ内容のカテゴリや対応の優先順位、誰が対応すべきかなどをチームで効率的に管理することにつながるため、お問い合わせに対する対応スピードを向上させることが可能です。
参照:Salesforceのオブジェクトとは?オブジェクトの種類や作成方法、リレーションなどをわかりやすく解説
Salesforceのケースの重要性
お客様からのお問い合わせを管理できるSalesforceのケース機能ですが、活用するのはカスタマーサポート/サクセスチームだけではありません。
前述した通り、お問い合わせの管理や対応の効率を向上させることはもちろんですが、ケースを適切に管理することによって、営業チームやマーケティングチームとの連携にも効果的です。
例えば、”サービス内容”についてお問い合わせをいただいた場合、ケースレコードを作成し、ただ問い合わせ対応をするのではなく、担当営業に連携をすることで成約につなげるきっかけとなります。
またお客様から重大なクレームを頂戴した場合はマーケティングチームへケースを連携し、今後のキャンペーン案内などのアプローチの対象外にするといった対応が可能です。
ケースの活用により、マーケティング、営業、カスタマーサポートの一貫した顧客情報連携を実現し、顧客の購買体験が改善します。
自社にとってのロイヤルカスタマーを醸成していくことで、アップセルやクロスセル、問い合わせ工数の削減にもつながっていくため、ケースの活用は事業活動において、Salesforceの運用を推進していく上でも非常に重要と言えます。
Salesforceのケース活用のステップ
ここまでSalesforceのケースの基本的な機能や重要性について解説いたしました。
では実際にSalesforceのケースを自社の業務フローに合わせてどのように活用したら良いのか。
次章以降では、Salesforceのケースを実際に活用していくための方法について、ケースの「作成」「管理」「対応」の3ステップに分けて解説しますので、ぜひ自社の業務フローにも活用できないか、参考にしてみてください。
Salesforceのケースの作成
Salesforceのケースは、他オブジェクトのレコードと同じく、”手動”で作成することも可能です。
手動で作成する場面として、カスタマーサポート担当者が直接入力する場合の他、営業担当者が直接入力する場合も考えられます。
営業がお客様からお問い合わせをいただいた際に、カスタマーサポート側に対応を連携するため、ケースのレコードを手動で作成しカスタマーサポートチームに連携することも可能です。
Salesforceのケースは、ケースオブジェクト画面の右上の「新規」より作成することが可能です。
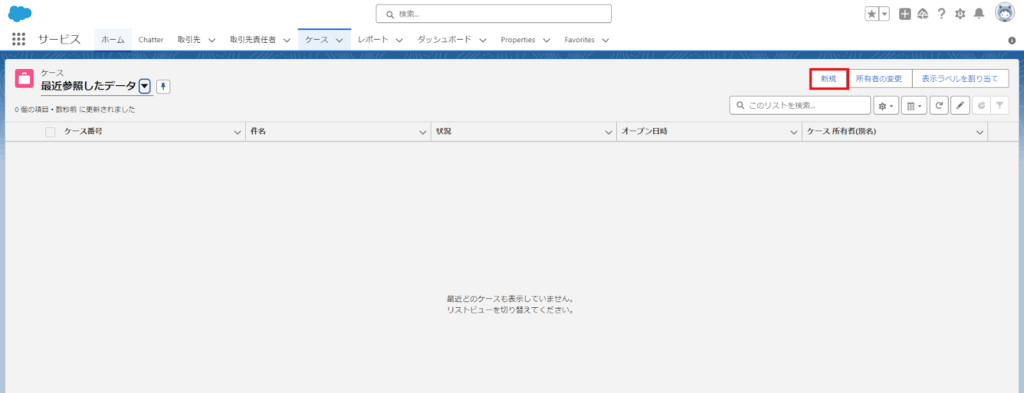
また、デフォルトでは「状況」と「発生源」が必須項目となっております。
項目の名称や選択肢は自社に合わせてカスタマイズが可能です。
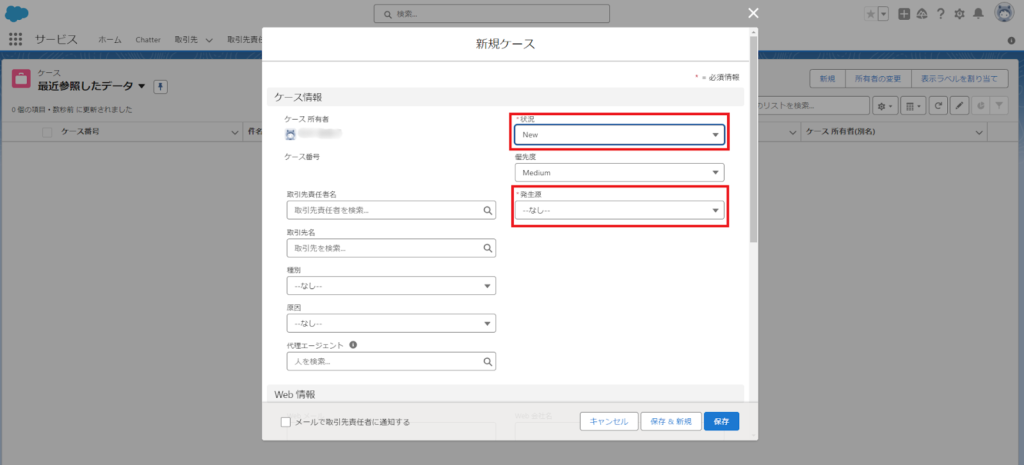
■状況
「New」:新規に発生したお問い合わせ。まだ誰も対応に着手していないステータス。
「Working」:現在お問い合わせ対応中のステータス。
「Escalated」:上司・権限者に対応を委ねているステータス。
■発生源
「Phone」:お客様より”電話”などでお問い合わせがあった場合に選択。
「Email」:お客様より”メール”でお問い合わせがあった場合に選択。
「Web」:お客様より”Web”の問い合わせフォームなどでお問い合わせがあった場合に選択。
また、Salesforceのケースには自動でレコードを作成する機能が複数あります。
次に、Salesforceのケースを自動で作成する方法について詳しく見ていきましょう。
メール-to-ケース
「メール-to-ケース」とはお客様がカスタマーサポートチームのメーリングリストなど、特定のメールアドレスにメールを送信した場合に自動でケースレコードを作成できる機能です。
これにより、お客様からメールでお問い合わせをいただいた際にも、管理者はお問い合わせ内容をケースレコードに転記する必要はなく、自動でケースレコードの作成がされます。
メール-to-ケースは以下の手順で設定が可能です。
1.Salesforceの「設定(右上の歯車アイコンから選択)」をクリック
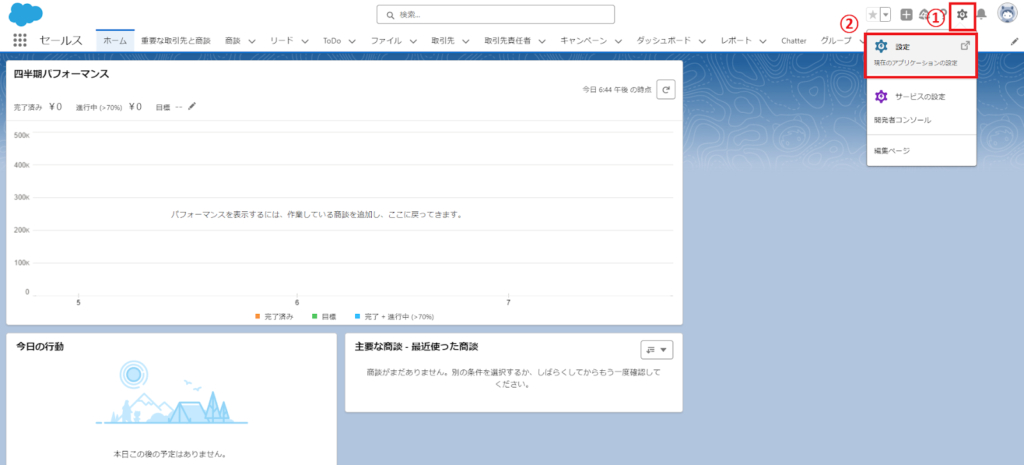
2.左側にある「クイック検索」ボックスに「メール-to-ケース」と入力し、表示される「メール-to-ケース」 を選択
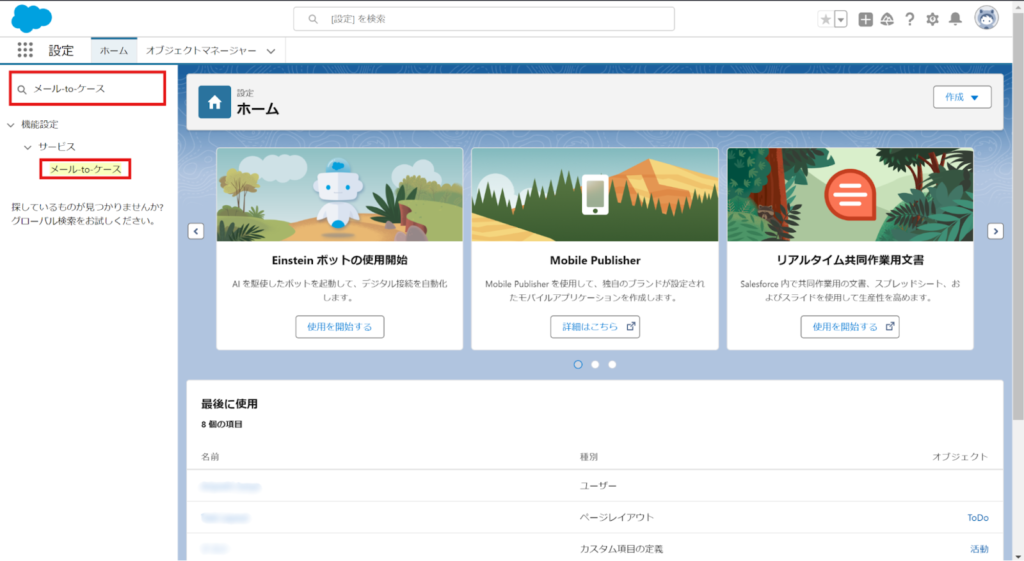
3.ページ中央の「編集」をクリックし、設定画面へ遷移
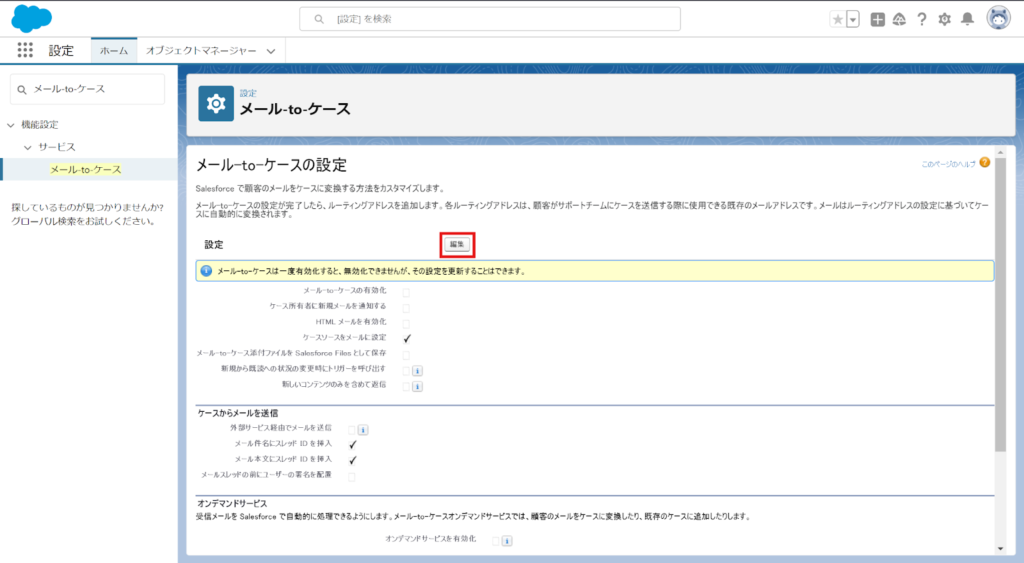
4.「メール-to-ケースの有効化」と「オンデマンドサービスの有効化」にチェックを入れて、「保存」をクリック
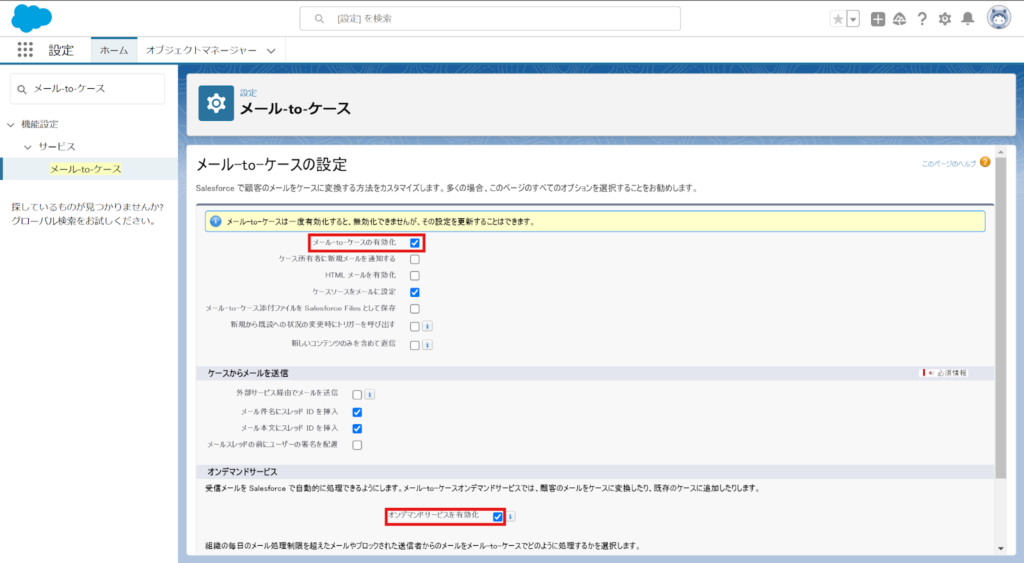
5.ページ下部の「ルーティングアドレス」にある「新規」をクリック
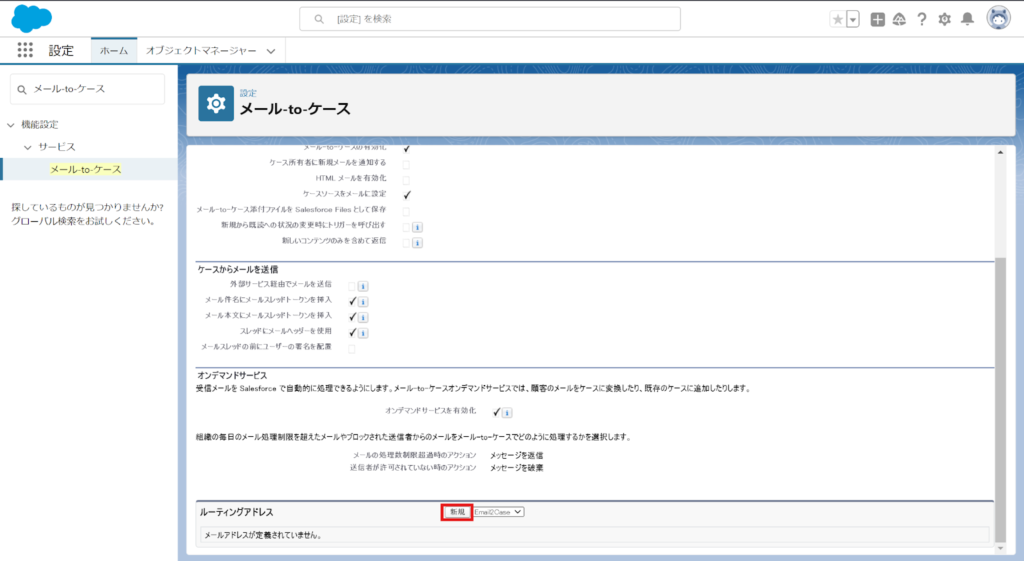
6.設定画面にて、任意の「ルーティング名」、自動でケースレコードが作成される対象となる「メールアドレス」、「ケース優先度」、「ケース発生源」を指定
設定したメール-to-ケースの対応漏れ等が発生しないよう、ここで「ケース所有者」も併せて設定しておきましょう。
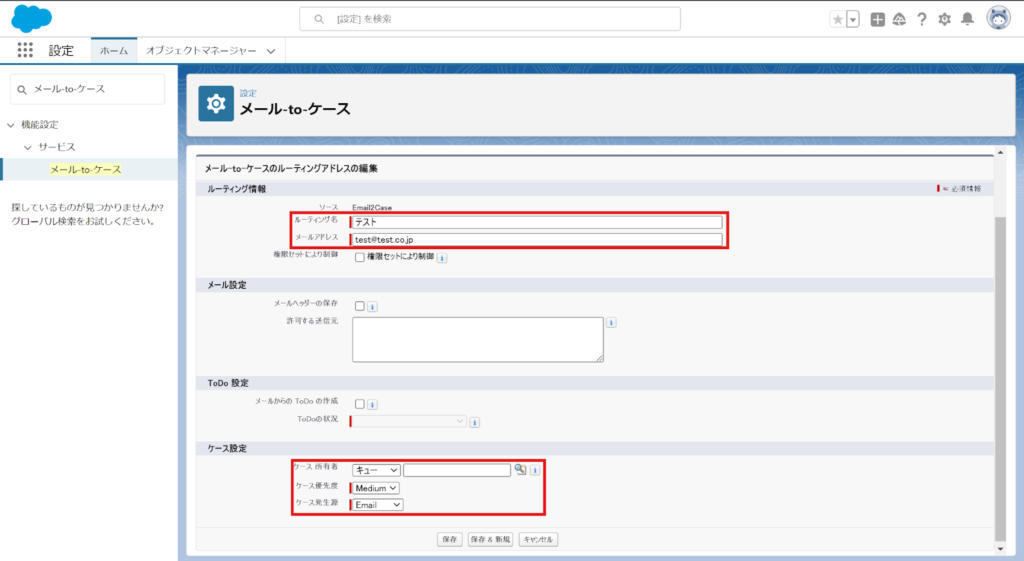
なお、「ケース所有者」は特定の理由がない限り、”個人ユーザー”ではなく、内容や対応可否に応じて担当者を変更できるよう、”キュー”を設定することを推奨いたします。
参照:Salesforceのキューとは?設定手順や公開グループとの違い、具体的な活用方法について解説
7.設定したメールアドレスに変更の確認メールを送るためのポップアップが表示されるため、「OK」をクリック
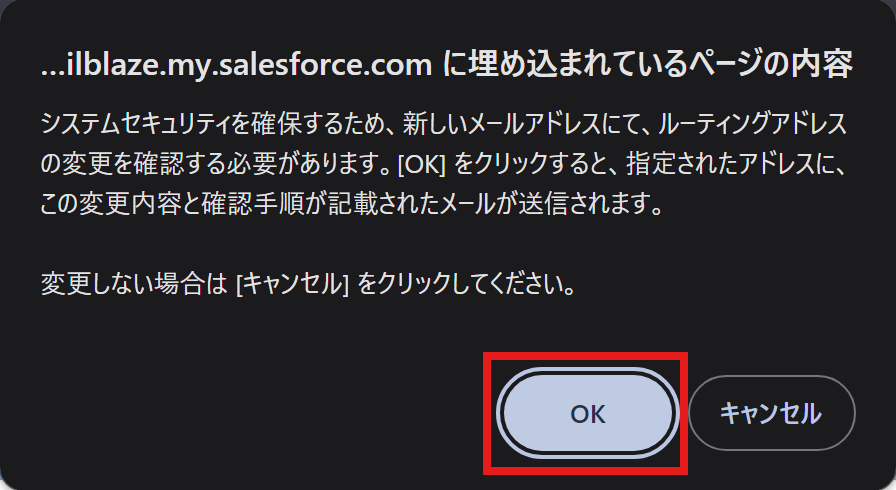
8.設定したメールアドレス宛にSalesforceからメールが届くので、メール中央に記載のリンクをクリック
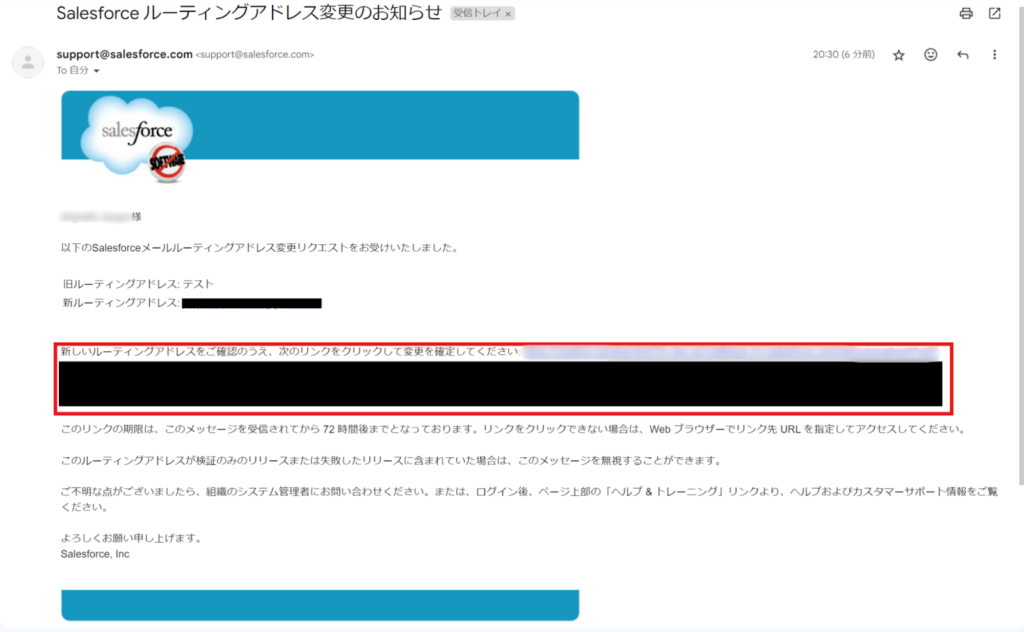
9.リンクをクリック後、メール変更の完了画面が出るため「次へ」をクリック
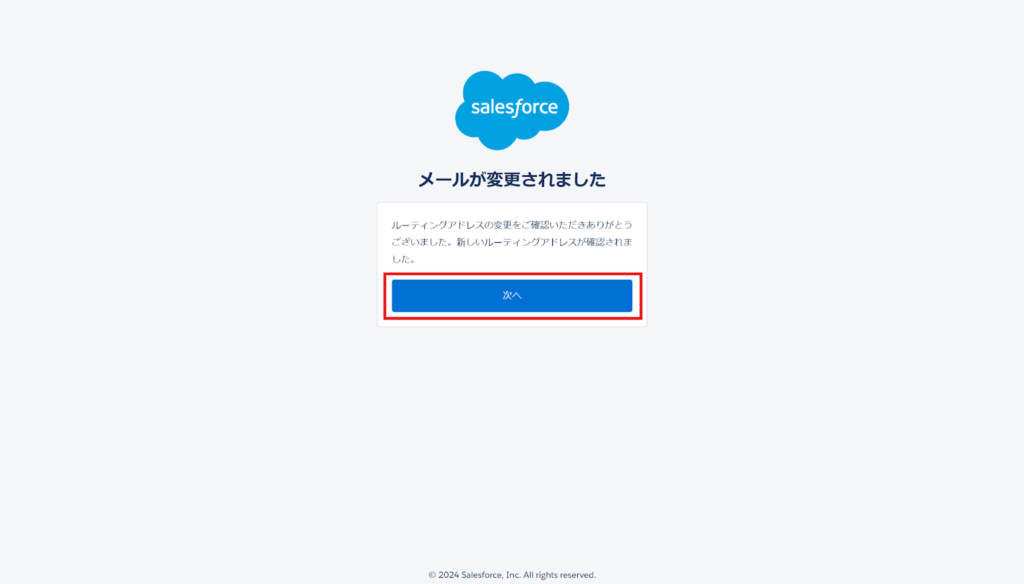
10.再度メール-to-ケースの設定画面へと戻り、「メールサービスアドレス」をコピー
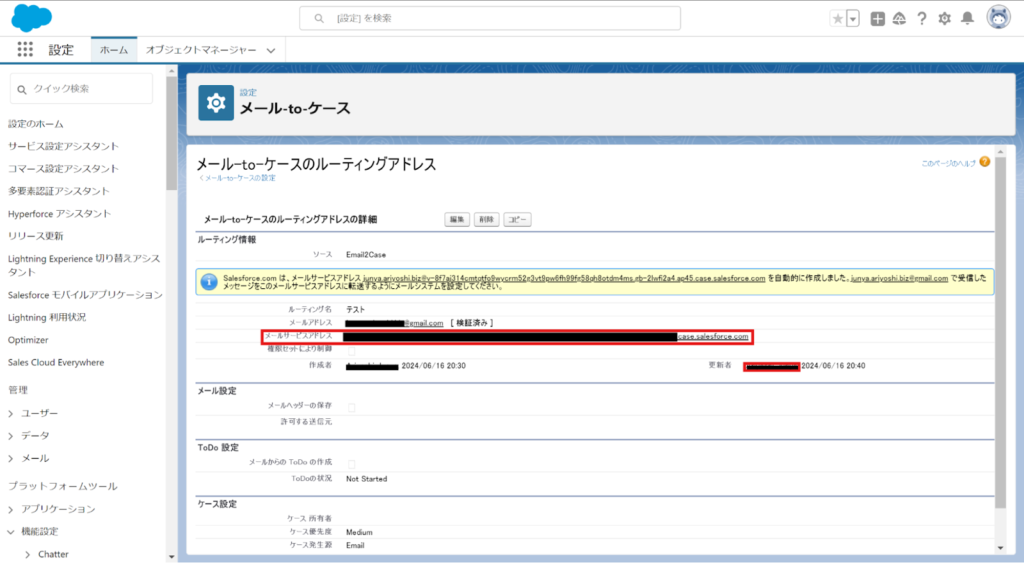
11.コピーした「メールサービスアドレス」宛にメールの転送がされるよう、利用するメーラー(OutlookやGmailなど)の案内に沿ってメール転送設定を行います。
Web-to-ケース
「Web-to-ケース」とは、お客様がWeb上の”お問い合わせフォーム”などからお問い合わせをくださった場合に自動でケースレコードを作成できる機能です。
メール-to-ケースと同様、お客様からのお問い合わせを手作業でケースレコードに転記する必要はなく、自動でケースレコードの作成がされます。
Web-to-ケースは以下の手順で設定が可能です。
1.Salesforceの「設定(右上の歯車アイコンから選択)」をクリック
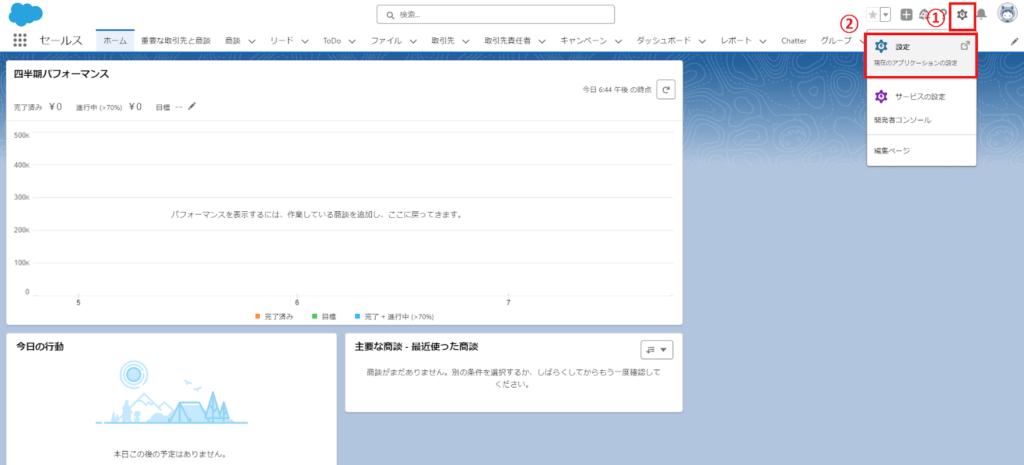
2.左側にある「クイック検索」ボックスに「Web-to-ケース」と入力し、表示される「Web-to-ケース」 を選択
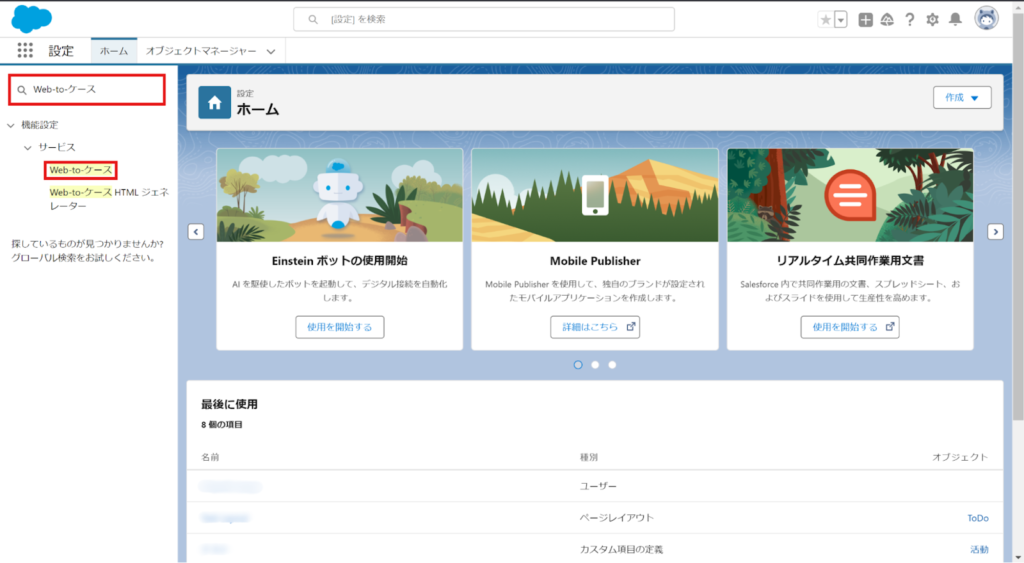
3.「Web-to-ケースの有効化」にチェックを入れ、「保存」をクリック
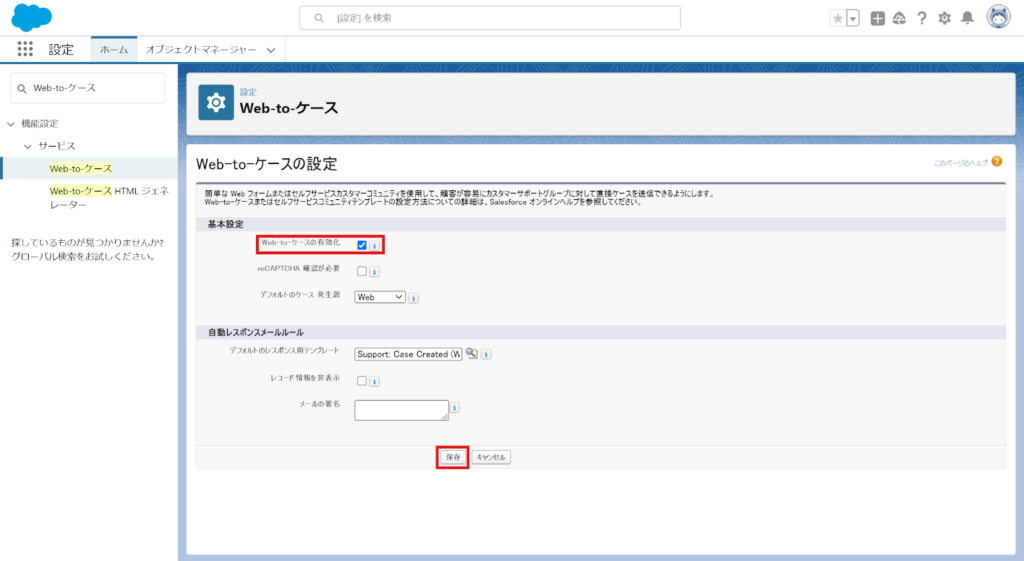
4.次に「Web-to-ケース HTML ジェネレーター」を選択
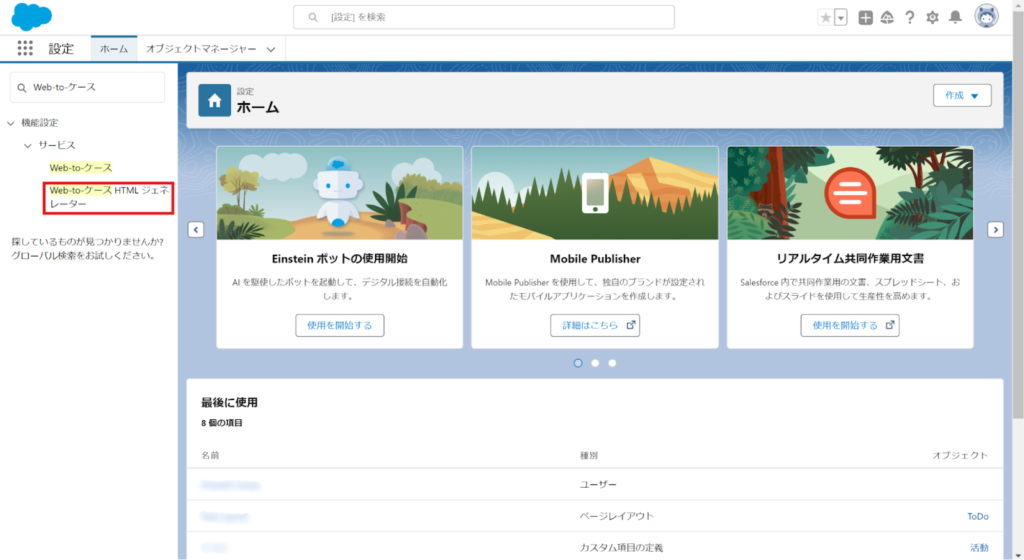
5.Webフォームに表示し、ケースレコードへ連携させたい項目を「選択済み」に追加
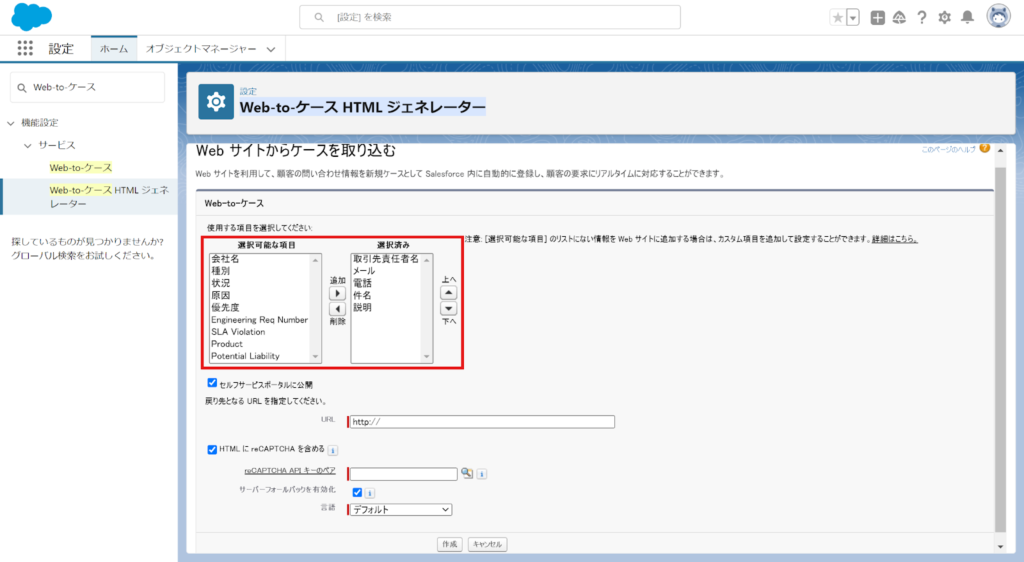
6.「セルフサービスポータルに公開」にチェックを入れ(任意)、お客様が問い合わせフォームを送信した後に遷移する、戻り先となるURLを指定
戻り先となるURLには、お問い合わせのお礼ページや、ホームページのTOPページなどを指定するのが一般的です。
※”セルフサービスポータル”とは、顧客自身が問題解決のために閲覧できるポータルサイトを提供するSalesforceの機能ですが、Spring ’12 以降、新しい Salesforce 組織ではセルフサービスポータルを利用できず、既存の組織のみセルフサービスポータルを使用できます。
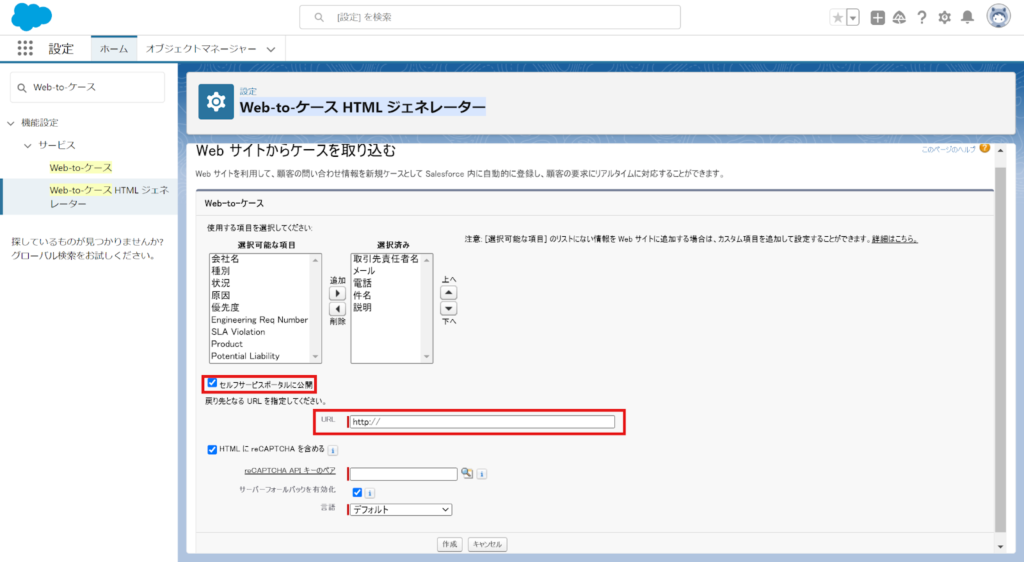
7.必要に応じて「HTML に reCAPTCHA を含める」にチェックし、設定を行った後、「作成」をクリック
※reCAPTCHAとは、フォームのセキュリティ対策として、「私はロボットではありません」といったチェックをお問い合わせの送信者に対して求める設定です。
raCAPTCHAの設定を行う場合はreCAPTCHAのサイトでの事前準備が必要なため、自社において設定が必要な場合は下記のSalesforce公式ヘルプもご参照下さい。
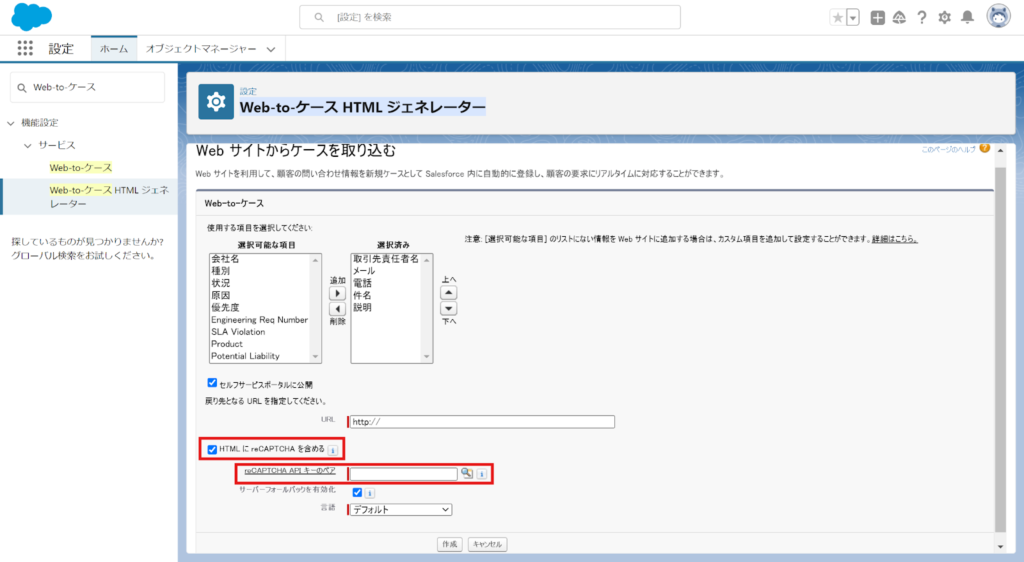
8.出力されたHTMLをコピーし、テキスト等に保存、または既存のフォームに連携し、完了
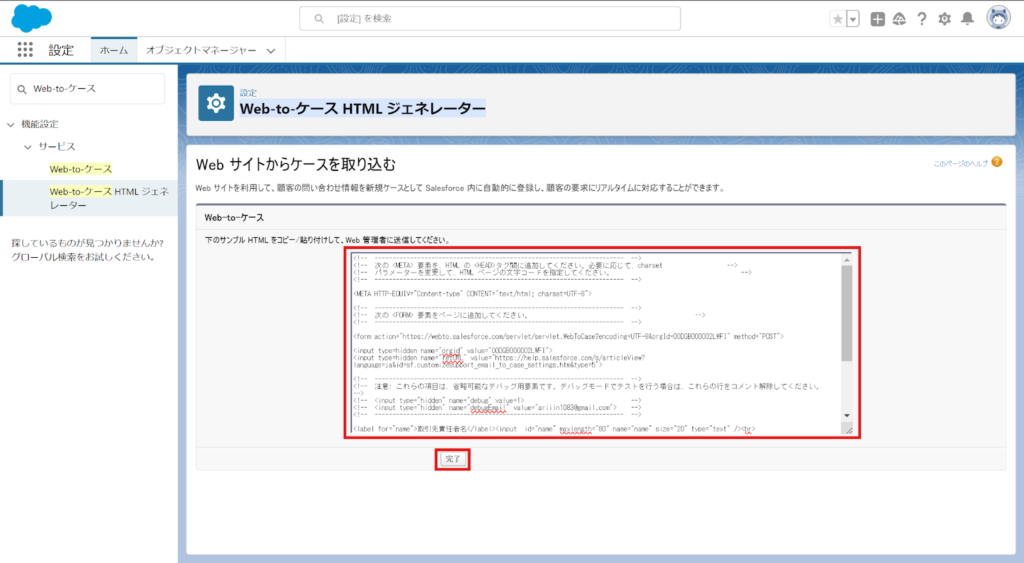
テキスト等に貼り付けて保存した場合、拡張子を「.html」に変更して開くことで、作成したフォームを確認することができます。
※お問い合わせフォームとして実運用するためには、上記のHTMLコードに加えて、別途CSSなどを用いてページをデザインすることを推奨いたします。
Salesforceのケースの管理
次に、作成されたケースを管理するための方法について解説します。
適切なケースの管理を行うことで、お問い合わせ対応の迅速化や対応漏れの防止、対応の優先順位付けにつながるため、実運用時の重要なポイントとなります。
ケースの分類・カテゴリー
Salesforceのケースには、ケース内容毎に問い合わせカテゴリー(「種別」)を分けたり、対応状況を管理する項目(「状況」)が備わっています。
対応時に上記項目を適切に活用することで、お客様からお問い合わせいただいた内容が、”システム関連”であればシステム部門チームに連携、”請求関連”であれば経理部門に連携といったアクションが可能です。
また対応の進捗状況を「新規」「進行中」「完了」と分けることで、担当者が二重で対応してしまうロスを防ぎ、対応未着手のお問い合わせをすぐに判断することができます。
お問い合わせの対応は複数人で行うことも多く、ケースの分類やカテゴリーを適切に管理することは、チーム内の連携効率を向上させるために重要です。
そのため、上記の項目はまず活用するようにしましょう。
ケースの優先順位設定
Salesforceのケースには、お問い合わせのカテゴリーや対応状況を管理する以外にも、お問い合わせの”優先度”を管理する項目が標準で備わっています。
お問い合わせの中には、簡単な質問から重大なクレームにつながってしまいそうなものまで大小様々存在します。
その際に、お問い合わせの”優先度”を管理することが重要になります。
例えば、カスタマーサポートチームで、導入を検討しているお客様からのサービスについてのちょっとした質問ばかりを対応してしまい、既存のお客様からいただいていた請求に関する質問の対応が遅れてしまうと、大きなクレームにつながり、解約などにつながってしまう場合もあります。
解決策のために、お客様からのお問い合わせを一律で管理するのではなく、”優先度”を付けて管理することで、
「優先度”高”のお問い合わせはレコード作成から2時間以内に進捗状況を”対応中”に変更する」
「優先度”低”のお問い合わせはカスタマーサポートチーム強化のために、新しい方に対応してもらう」
といったルールが明確になり、どのお問い合わせから対応すべきか、また誰がどのお問い合わせに対応すべきか、チームの対応が円滑になります。
お客様からいただくお問い合わせは全て重要ですが、対応できる工数にも限りがあるため、本当に今助けを必要としているお客様のお問い合わせを見極めることで、お客様全体の満足度向上につながります。
ケースのレポート作成
Salesforceのケースを管理するため、カテゴリーや対応状況、優先度の項目を活用した後は、レポート機能で可視化をしましょう。
レポート機能を活用することで、対応が漏れてしまっているお問い合わせがないか、優先度”高”のお問い合わせが滞留していないか、どのようなお問い合わせが多いのかなどを一元的に確認することができます。
対応が漏れてしまっているようであれば、お問い合わせ発生時の社内連携フローを見直したり、お問い合わせが一定の内容に集中していれば、お問い合わせ自体を減らすためにマーケティングチームと連携してWebページを改修したりと、カスタマーサポートを起点とした改善アクションにつながっていきます。
他にもSalesforceのケースを管理するための項目や方法は様々ありますが、まずは上記の3つの内、一つでも活用していないものがあれば、実務で取り入れてみることをおすすめいたします。
参照:【完全版】Salesforceのレポートとは?レポートタイプや作成方法、ダッシュボードとの違いやなどを分かりやすく解説
Salesforceのケースの対応
最後に、作成されたケースを効率的に対応するための方法について解説いたします。
管理を全て手動で行ってしまうと、必ず対応漏れなどが発生してしまうため、ぜひ自社のケース機能の運用に取り入れてみてください。
ケースの割り当てルールの設定
”ケースの割り当て”とはメール-to-ケースやWeb-to-ケースで作成されたケースに担当者(所有者)を決めることです。
もちろん手動で担当者の設定を行うこともできますが、Salesforceのケースでは”ケース割り当てルール”を設定することで、担当者のアサインを自動化し、対応効率を向上させることが可能です。
例えば、問い合わせカテゴリーが”システム関連”であればシステム部門のAさんにケース所有者を割り当て、”請求関連”であれば経理部門のBさんにケース所有者を割り当てるといったことです。
具体的には以下の手順で設定を行うことが可能です。
1.Salesforceの「設定(右上の歯車アイコンから選択)」をクリック
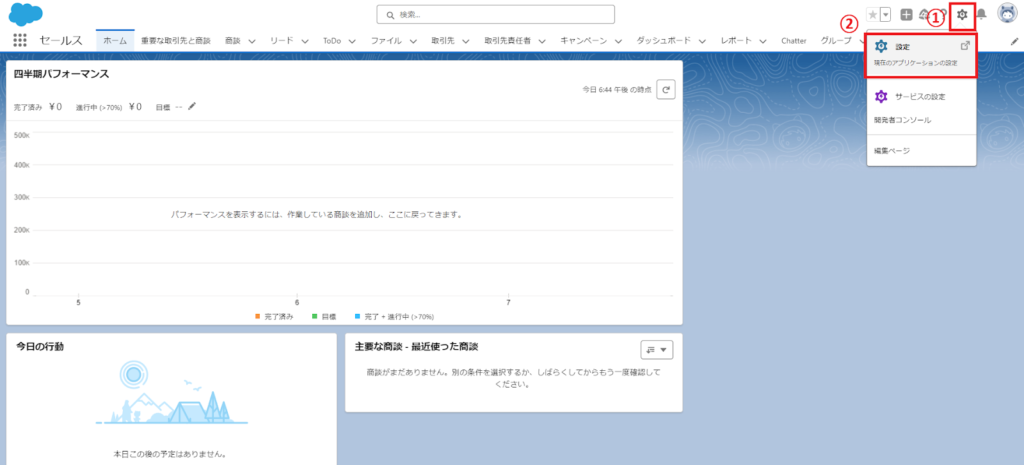
2.左側にある「クイック検索」ボックスに「ケースの割り当てルール」と入力し、表示される「ケースの割り当てルール」 を選択
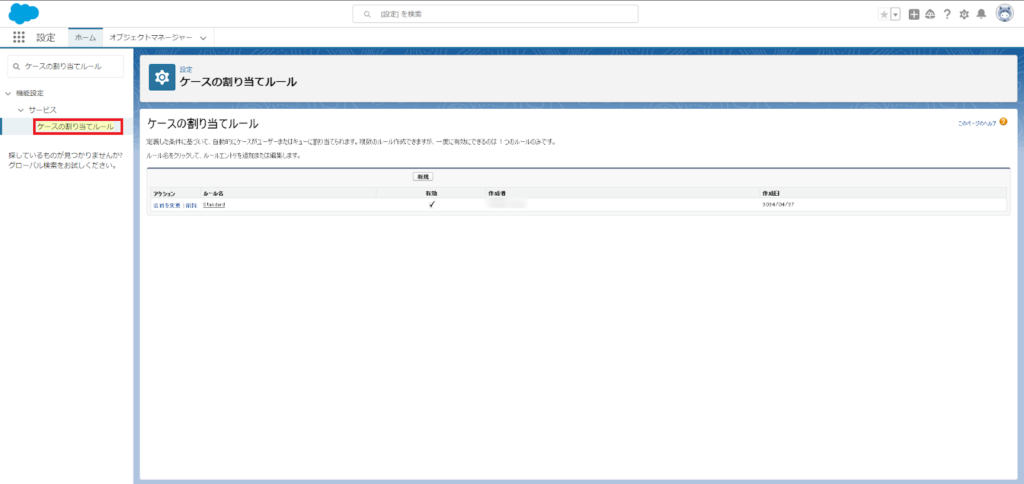
3.新たにルールを設定する場合は「新規」をクリック
※ルールは複数作成することができますが、一度に有効にできるのは 1 つのルールのみです。
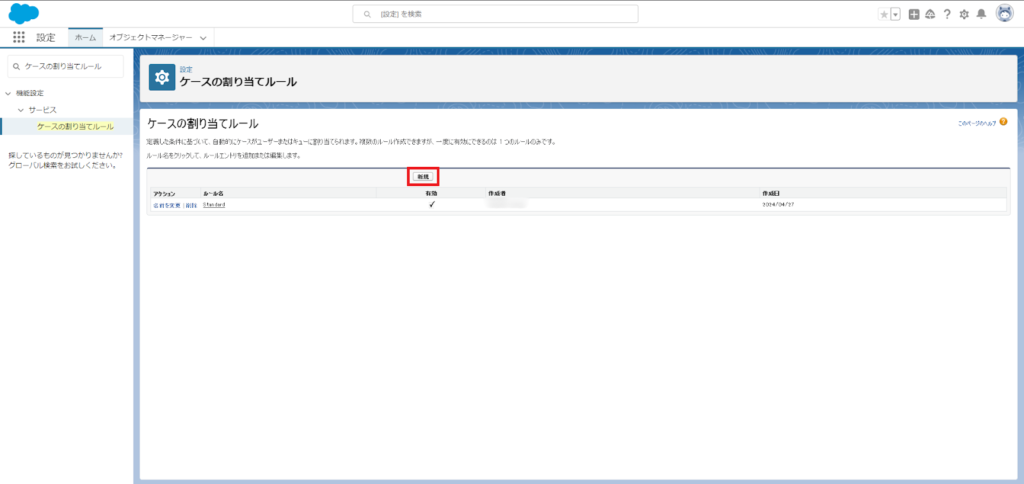
4.任意の「ルール名」を設定し、「有効」にチェックを入れ、「保存」をクリック
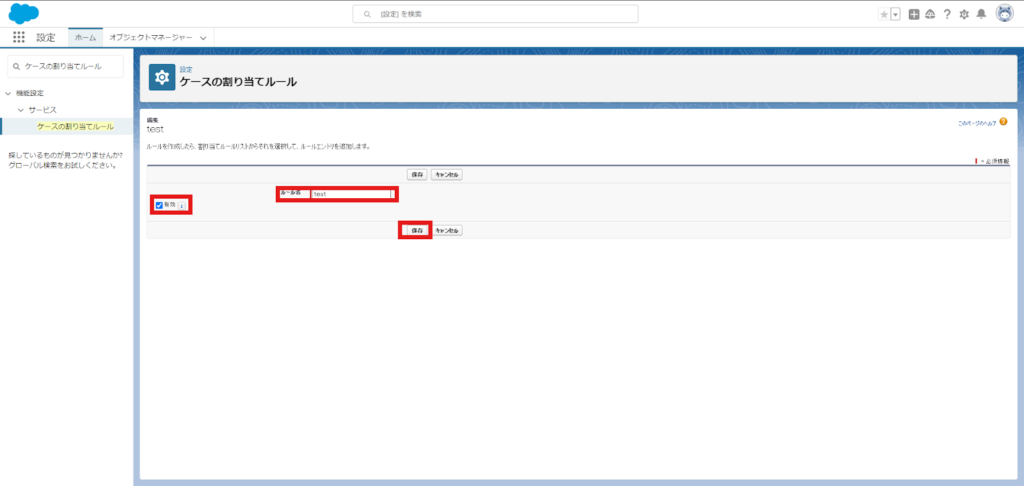
5.編集したいルールの「ルール名」をクリック
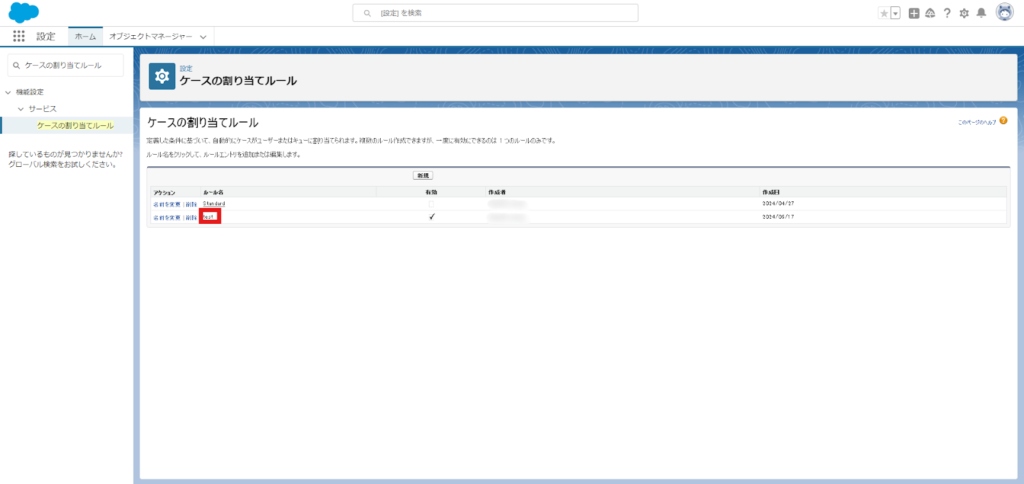
6.ルールを設定するために、「エントリ」欄にある「新規」をクリック
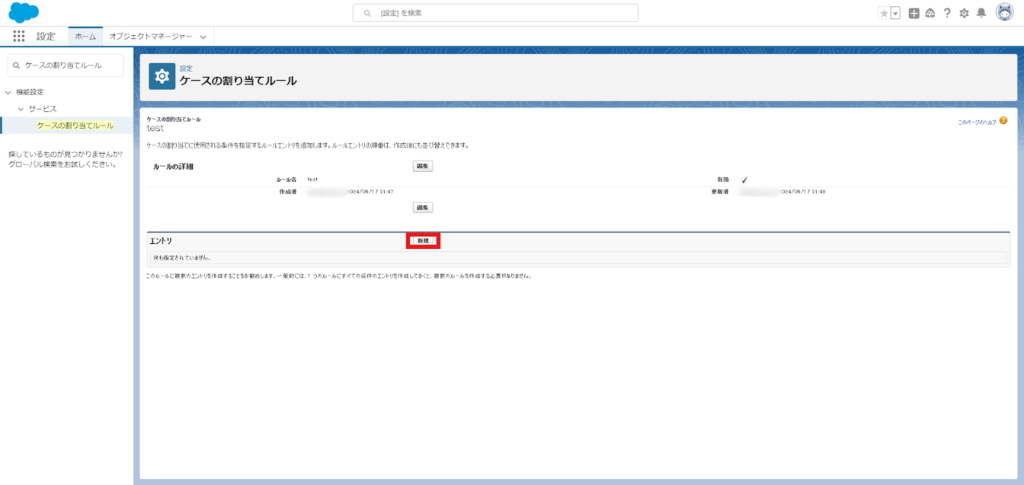
7.任意のルールを設定し、適切な担当者にケース所有者が変更されるよう設定
■ステップ1
並び替え順は一つのルールの中に、複数エントリを設定する際に必要です。例えば、設定したエントリの中に、以下2つのルールがある場合を考えます。
「お問い合わせのカテゴリーが”システム関連”の場合は、Aさんにケース所有者を割り当てる」
「お問い合わせの発生源が”Web”の場合は、Bさんにケース所有者を割り当てる」
上記はどちらも同時に起こりうるルールなので、先にどちらのルールが優先されるかを並び順で定義付けます。
■ステップ2
条件式や数式を用いて、ルールを設定することが可能です。例えば、以下の場合、
項目:「ケース:種別」
演算子:「次の文字列に一致する」
値:「システム」
発生したお問い合わせのカテゴリーがシステムの場合に発動されるルールを設定することが可能です。
■ステップ3
上記で設定したルールに基づいて、誰にケースの所有者を設定するか決めましょう。ユーザー個人単位の他、キューにも割り当てることが可能です。
参照:Salesforceのキューとは?設定手順や公開グループとの違い、具体的な活用方法について解説
■ステップ4
必要に応じて通知が必要な”ケースチーム”を設定します。ケースチームについては後述いたします。
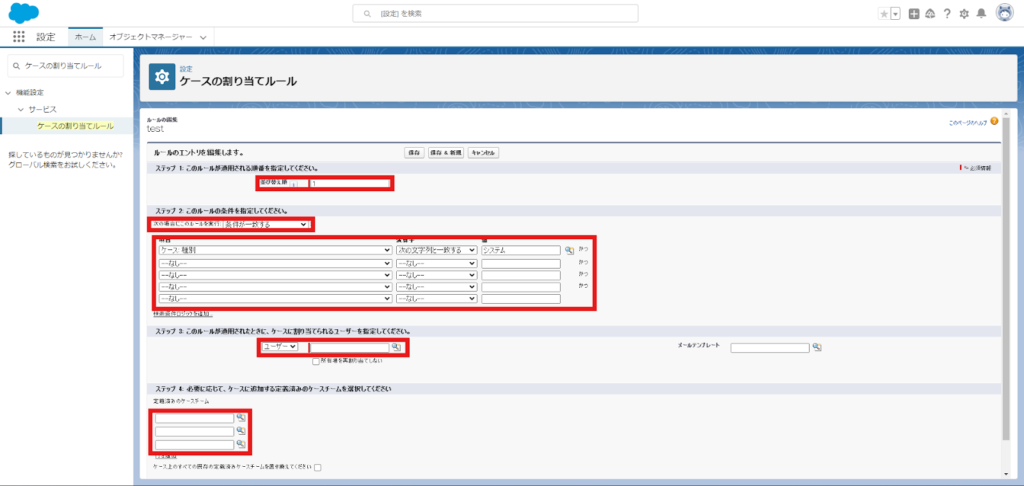
8.「保存」をクリックし、エントリが作成されたことを確認して完了
必要に応じてその他のエントリも追加してください
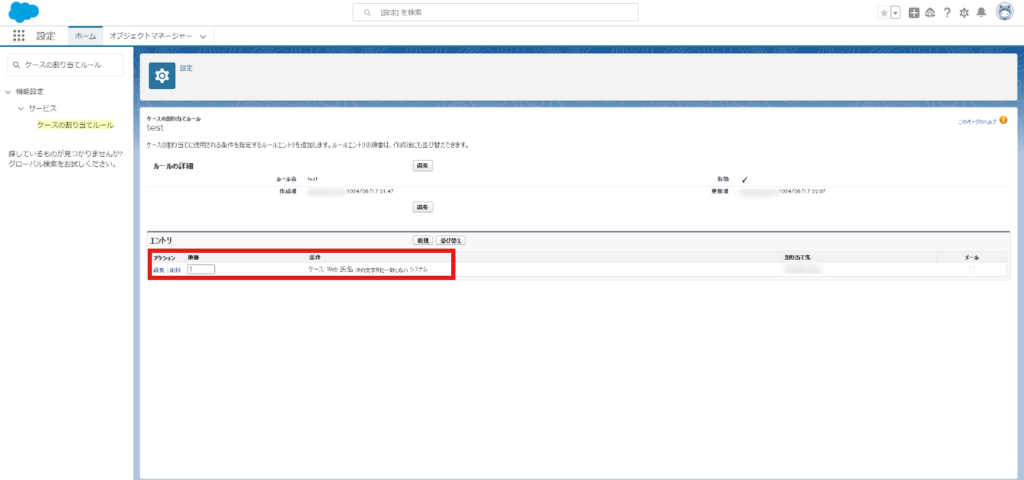
ケースのエスカレーションルールの設定
”ケースのエスカレーションルール”とは、特定の条件下でケースを他スタッフに自動的にエスカレーションするための機能です。
お問い合わせ内容に応じて担当者を決めていても、担当者が不在にしていたり、チームが他の対応に追われていたりする場合に、ケースの割り当てルールだけでは対応が遅れてしまう場合があります。
そこで例えば、ケース所有者が割り当てられて3時間以内に「状況」項目が変更されない場合には、別の担当者やキューに、所有者を変更するといったルールを設定することが可能です。
具体的には以下の手順で設定を行うことができます。
1.Salesforceの「設定(右上の歯車アイコンから選択)」をクリック
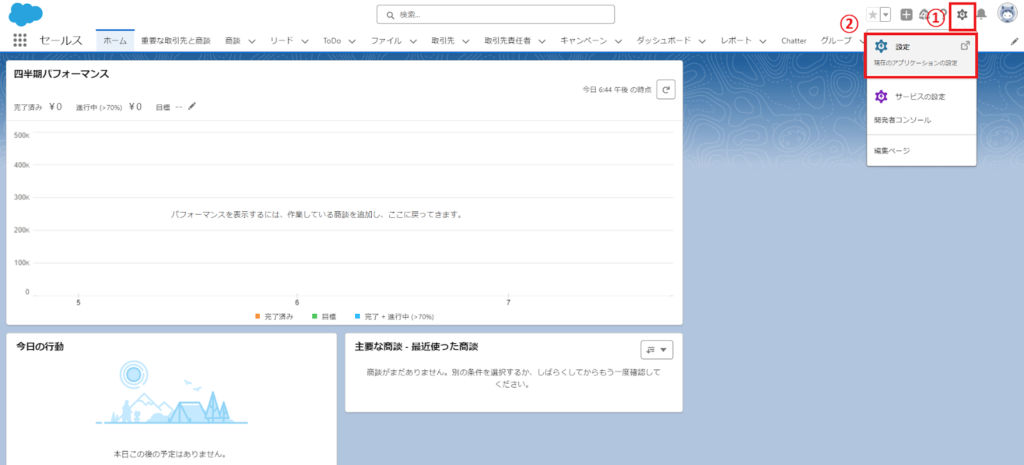
2.左側にある「クイック検索」ボックスに「エスカレーションルール」と入力し、表示される「エスカレーションルール」 を選択
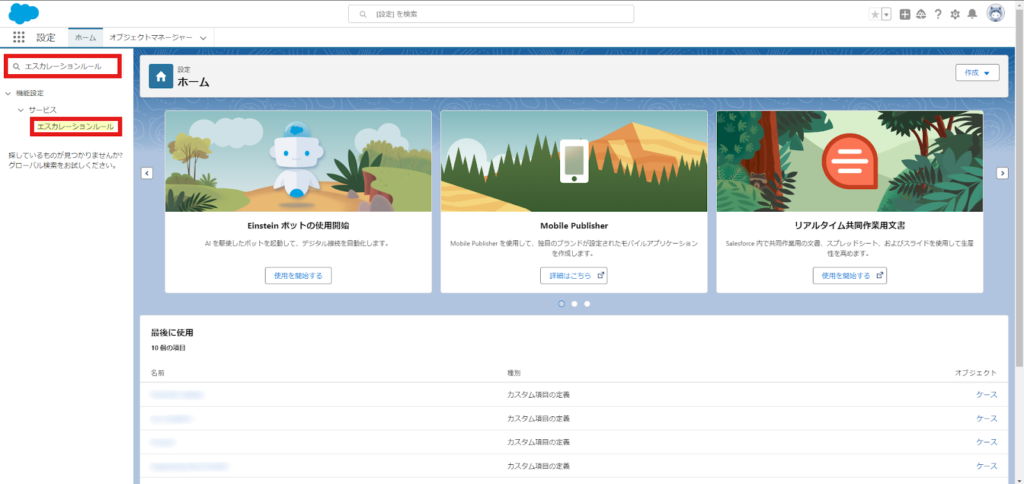
3.新たにルールを設定する場合は「新規」をクリック
※ルールは複数作成することができますが、一度に有効にできるのは 1 つのルールのみです。
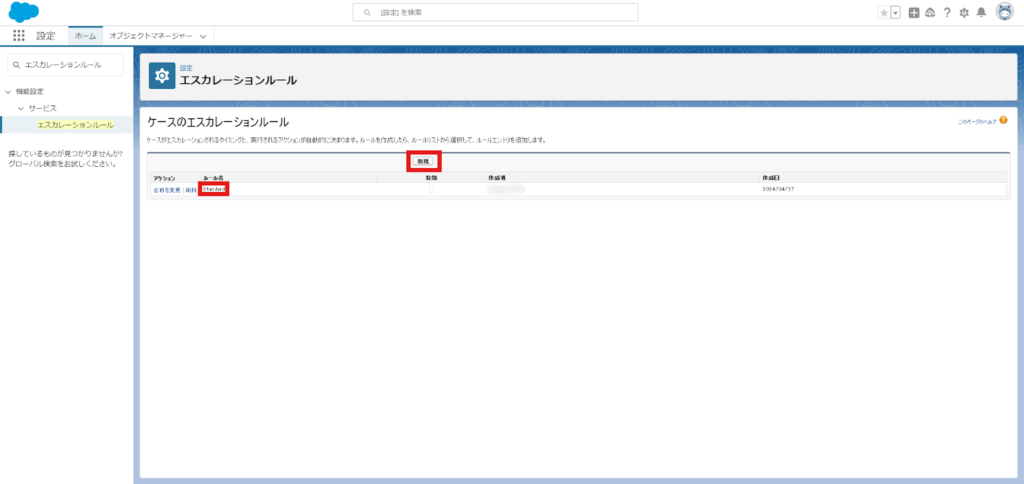
4.任意の「ルール名」を設定し、「有効」にチェックを入れ、「保存」をクリック
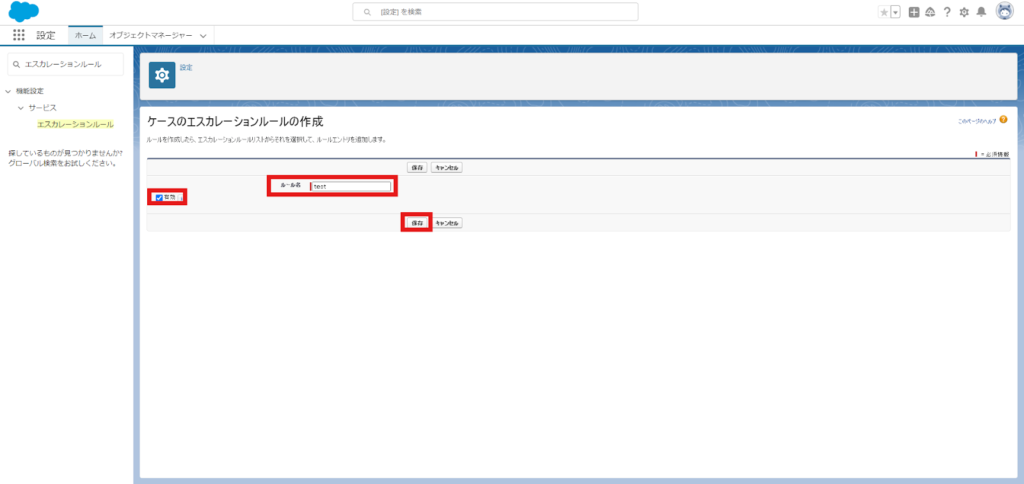
5.編集したいルールの「ルール名」をクリック
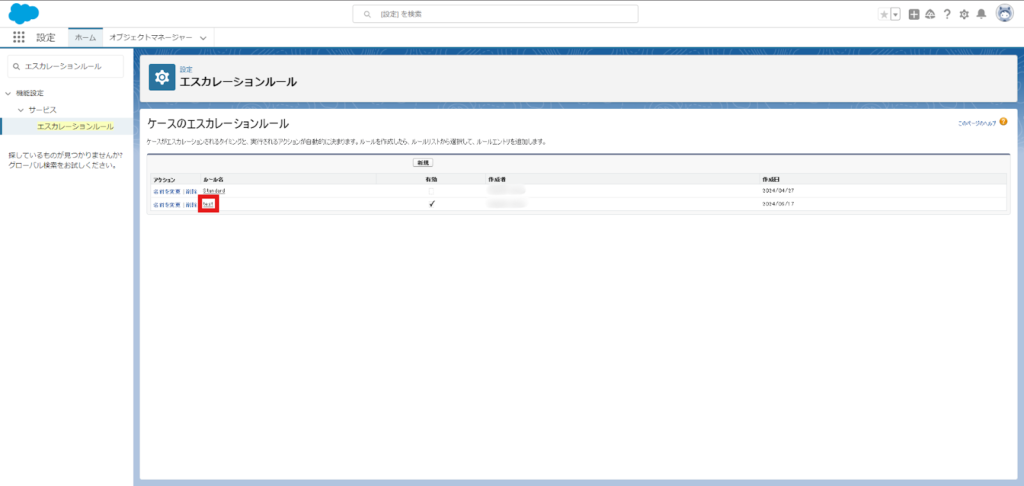
6.ルールを設定するために、「エントリ」欄にある「新規」をクリック
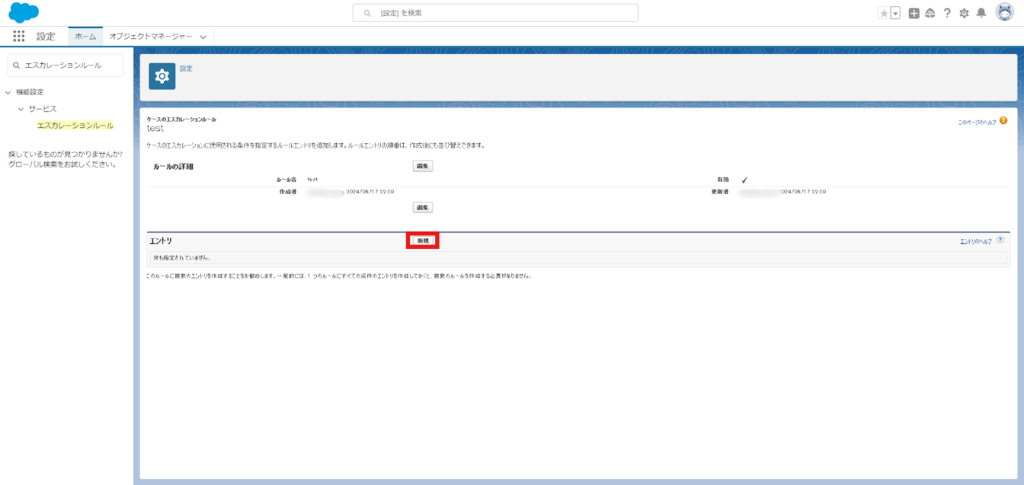
7.エスカレーションルールが実行される条件を設定し、「保存」をクリック
■ステップ1
並び替え順は一つのルールの中に、複数エントリを設定する際に必要です。
■ステップ2
条件式や数式を用いて、ルールを設定することが可能です。
■ステップ3
エスカレーションルールが適用される営業時間を任意で指定しましょう。
■ステップ4
エスカレーションルールの条件やアクションが適用されるタイミングを設定しましょう。
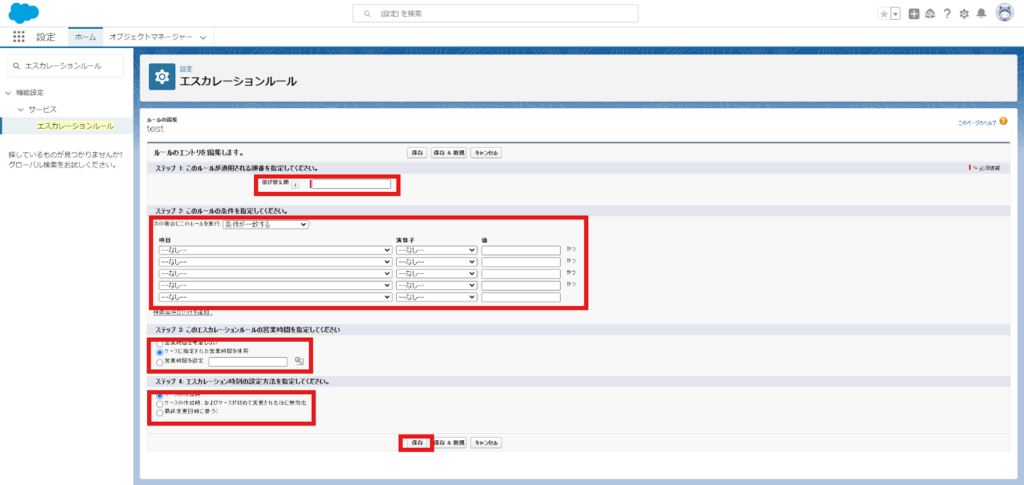
8.作成したエスカレーションルールが実行された際のアクションを決めるため、「エスカレーションアクション」欄にある「新規」をクリック
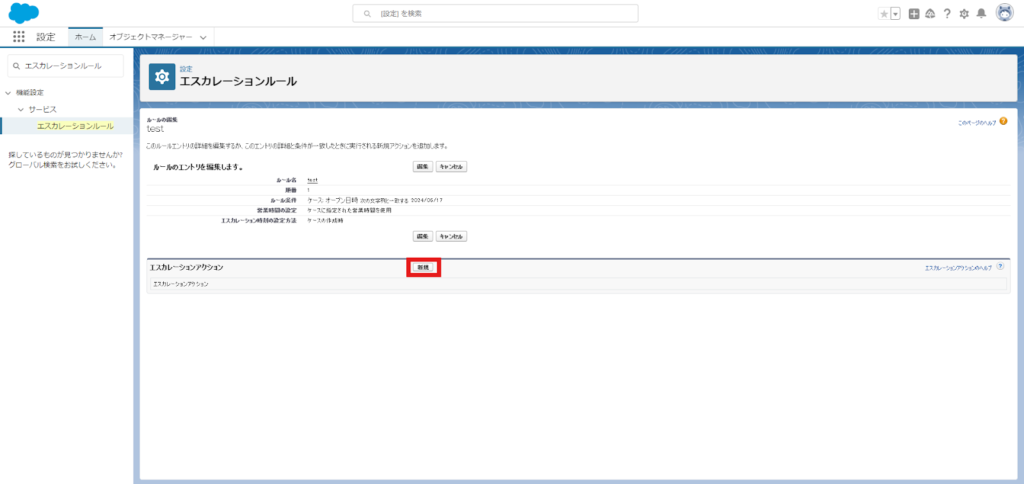
9.エスカレーションルールが実行された際のアクションを設定し、「保存」をクリック
「経過時間」とは、設定したエスカレーションルールに条件が当てはまり実行された際に、アクションを発動するまでの時間を任意で指定できます。
その他、ルールが実行された際に、誰に再割り当てを行うのか、アクションの設定を行ってください。
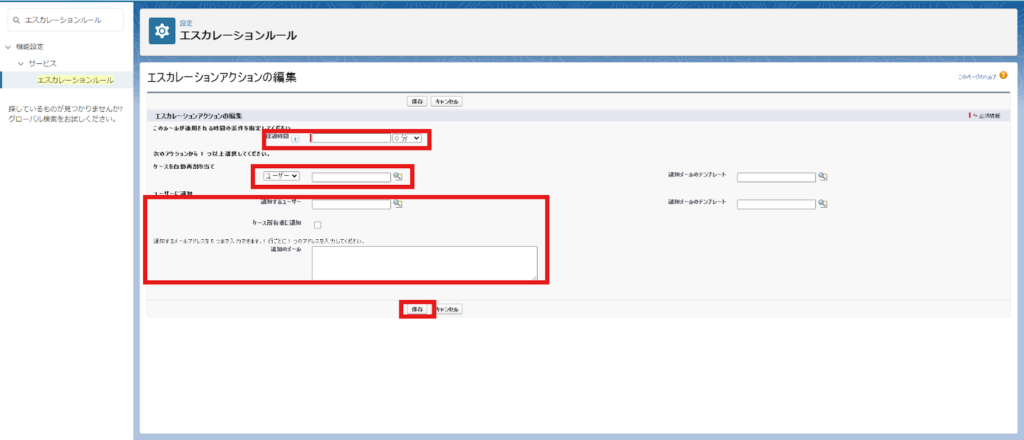
ケースチームの活用
“ケースチーム”とは、複数の担当者が協力して一つのケースに対応するために、ケースレコードを他のユーザと共有することができる機能です。
ケースに対してアクセス権限がないユーザであっても、ケースチームに追加することで、ケースを共同で管理することが可能になります。
Salesforceのキューは、誰かにケース担当を割り当てる前の”順番待ちの状態”であるのに対して、ケースチームは最初から複数人でケースに対応するために設定します。
ケースチームは具体的に以下の手順で設定を行うことができます。
1.Salesforceの「設定(右上の歯車アイコンから選択)」をクリック
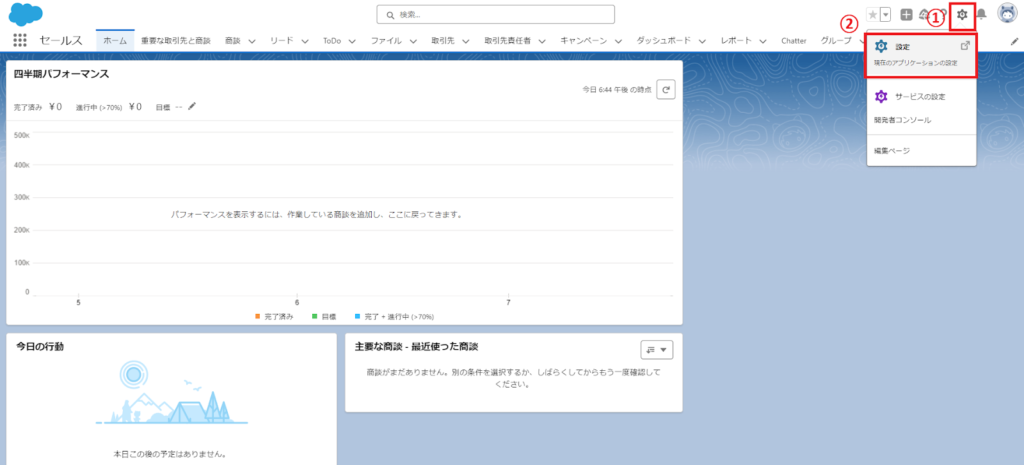
2.左側にある「クイック検索」ボックスに「ケースチーム」と入力し、表示される「ケースチーム内の役割」 を選択
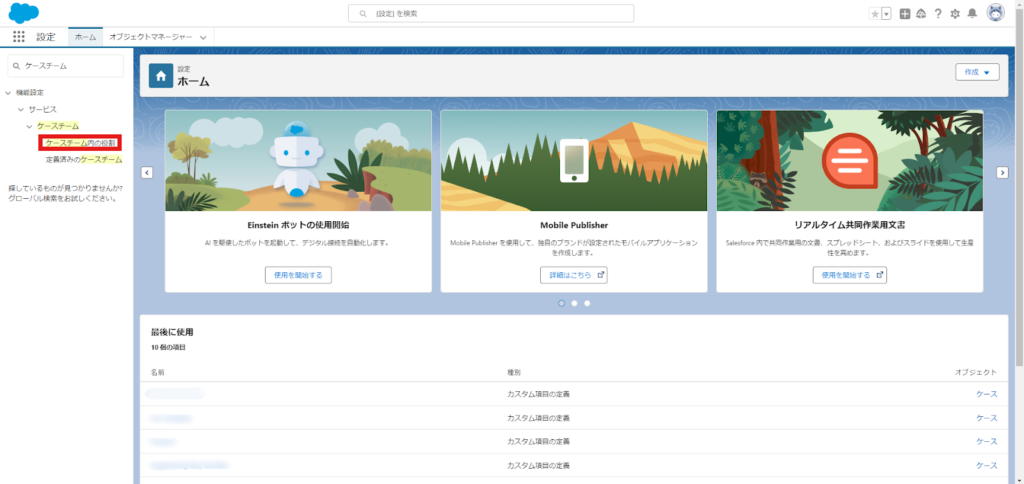
3.「新規」をクリック
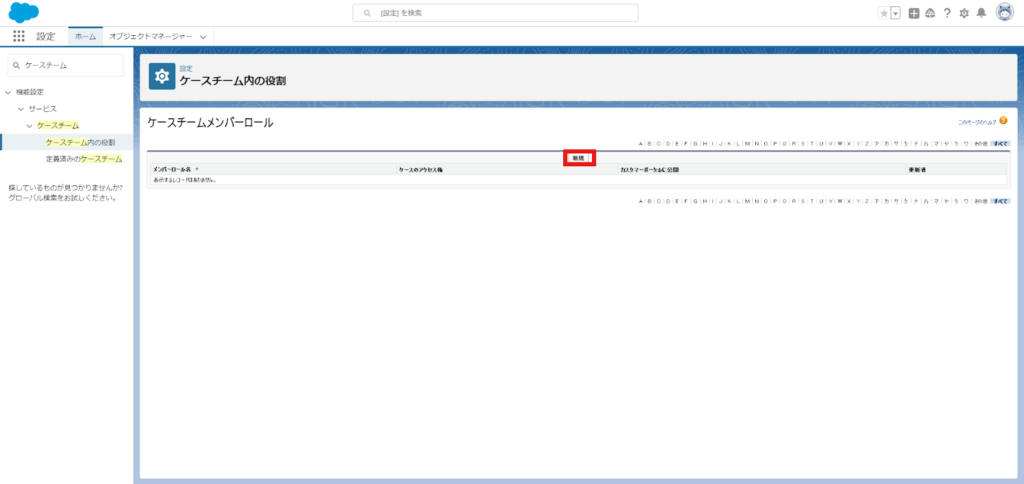
4.任意の「メンバーロール名」を設定し、「ケースのアクセス権」を設定し、「保存」をクリック
ここでメンバーロールを設定しておくことで、ケースチームへのメンバー追加時に、それぞれのロールに応じた権限を割り当てることが可能になります。
参照:Salesforceのプロファイルとは?設定方法や権限セットとの違いについて詳しく解説
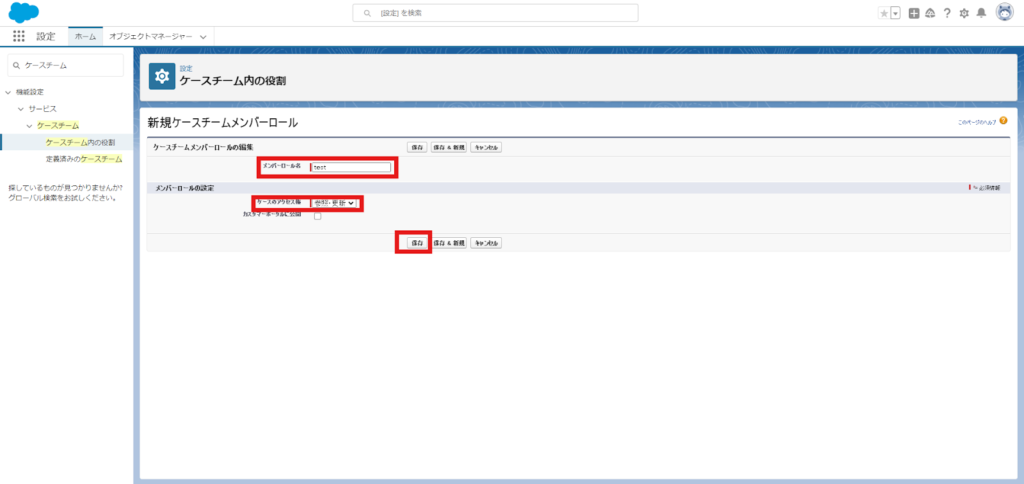
5.次に、「定義済みのケースチーム」 を選択
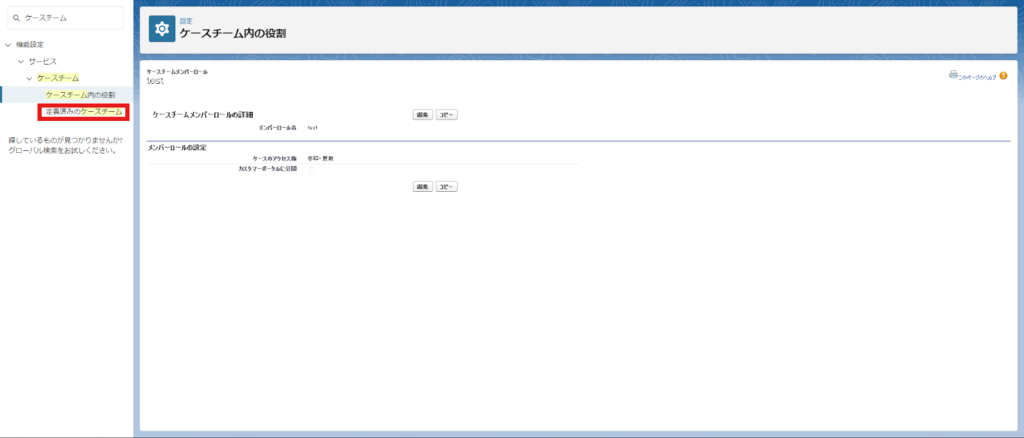
6.「新規」をクリック
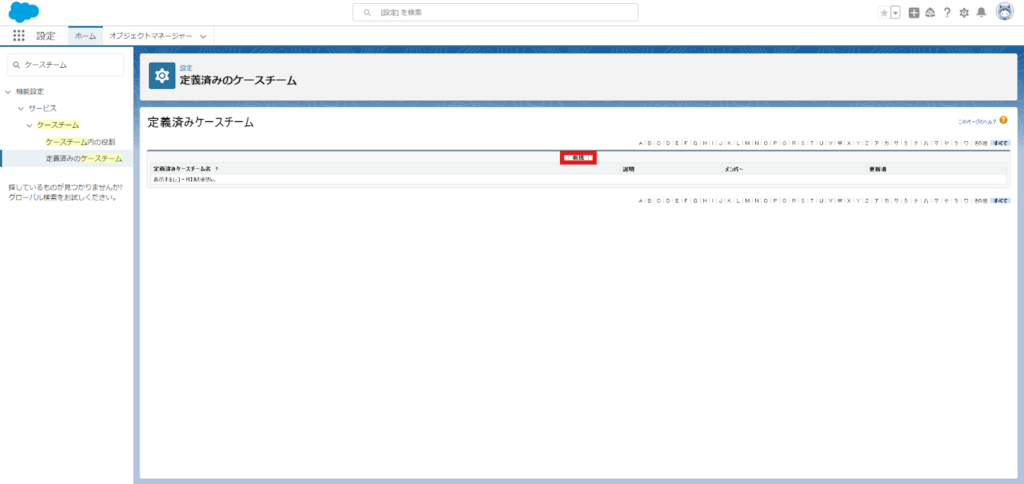
7.任意の「チーム名」を設定し、ケースチームに追加したいユーザの選択およびメンバーロールを設定後、「保存」をクリック
先ほど作成したメンバーロールから選択できます。
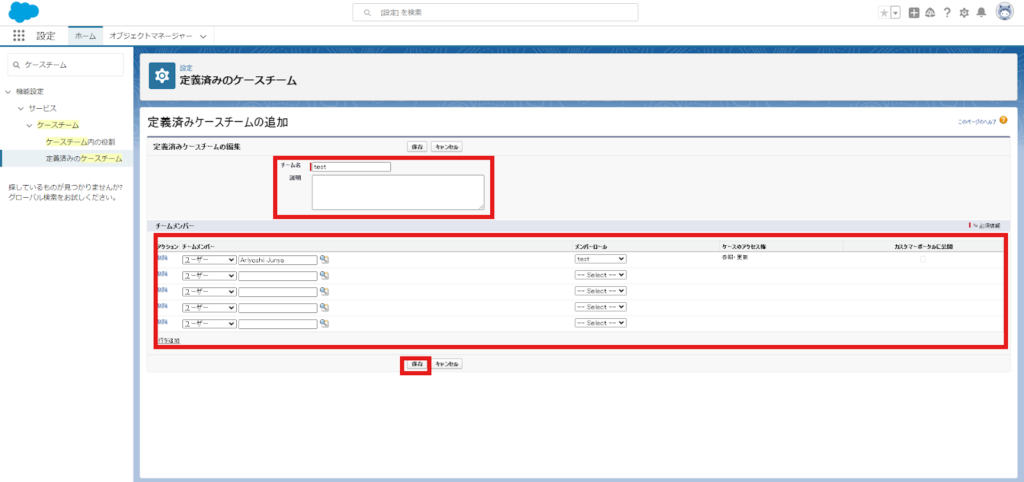
ケースフィードの活用
“ケースフィード”とは、ケースに対してチーム全体での情報共有や対応策を協議するための場として、あらゆるケースの対応履歴を管理するための機能です。
具体的には、いつ、誰が、どのお客様に、何の手段で、どのような内容について対応をしたのかといったアクションの一覧を、タイムラインのような形で管理することができます。
ケースフィードを活用することで、複数の担当者が同一のお問い合わせ対応をする際にも、現在の対応状況や履歴を一元管理し、瞬時に把握することが可能です。
まとめ
本記事では、Salesforceのケースについて、基本的な機能から実際の作成や管理、活用方法について説明をしてきました。
Salesforceのケースを自社で活用するためのイメージをお持ちいただけたでしょうか?
Salesforceのケースは主要な機能の一つであり、お客様のお問い合わせ対応において非常に効果的に活用できる一方で、誤った理解で実務運用を行ってしまうと、お問い合わせの対応重複や抜け漏れなど、無駄な工数の発生やお客様のクレームにつながる事態を招いてしまいます。
これからケースを活用される方も、また既に活用されていらっしゃる方も、本記事を参考に、自社のSalesforce環境において、どのようにケース機能を使いこなすべきか、見直すきっかけになりましたら幸いです。
Salesforceの各機能を正しく活用することで、様々な領域で活用できるデータが蓄積されて参ります。
自社のSalesforce環境を見直す際に、自社の業務フローにマッチしたケース活用にはどのようなものがあるか、具体的な方法について興味を持ってくださった方は、ぜひ弊社ストラへお問い合わせくださいませ。
ストラではSalesforceの各種機能や設定がお客様が目指すデータ活用のために有効に機能しているのか、お客様の業務フローにマッチしているのか、お客様の理想や現状を把握した上で、適切なSalesforceの環境設定や運用をご支援いたします。
自社の運用に沿ったSalesforce活用ができているのか、今一度見直してみたいと思われたご担当者様は、こちらのお問い合わせフォームよりまずはお気軽にご相談してみてください。
また、ストラのSalesforce導入支援や定着化支援、開発支援について、さらに詳しく知りたい方はこちらのページで紹介しています。


執筆者 取締役 / CTO 内山文裕
青山学院大学卒業後、株式会社ユニバーサルコムピューターシステムに入社。
大手商社のB2B向けECサイトの構築にて会員登録、見積・注文機能、帳票出力などECにおける主要機能のフロント画面・バックエンドの開発に従事。 その後アクセンチュア株式会社に入社。デジタルコンサルタントとしてWebフロントエンド・モバイルアプリの開発やアーキ構築を主に、アパレル・メディア・小売など業界横断的にシステム開発を支援。また、ビッグデータを活用したマーケティング施策の策定やMAツールの導入・運用支援にも従事。
2022年2月にStrh株式会社の取締役CTOに就任。デジタルプロダクト開発の支援やMAツール導入・運用支援を行っている。
▼保有資格
Salesforce認定アドミニストレーター
Salesforce認定Java Scriptデベロッパー
Salesforce 認定Data Cloudコンサルタント




