SalesforceのChatter(チャター)とは?基本から応用的な使い方まで徹底解説

この記事でわかること
- SalesforceのChatterとは何か、何ができるのか
- Salesforce Chatterのインターフェースについて
- Salesforce Chatterのフィード項目の種類
- Salesforce Chatterで活用すべき機能とTips
- Salesforce Chatterを活用する上での注意点

執筆者 取締役 / CTO 内山文裕
Salesforceの導入や活用のお困りごとはプロにご相談ください
- SalesforceのChatterを導入したいが、活用方法が分からない
- Chatterのグループを自社に合ったメンバーに編集にしたい
- Chatterの利用状況をレポートで確認したい
Salesforceを活用する中で、顧客データの蓄積と併せて、Salesforce上で一緒に情報共有や社内コミュニケーションの効率化を図りたいと考える担当者様も多いのではないでしょうか。
業務で使うツールが煩雑になってしまうと、データ蓄積の精度やアプリケーション活用の頻度が下がってしまい、メンバー間の情報連携不足やツールが定着しないといった課題が発生する場合もあります。
そこでぜひご活用いただきたいのが、Salesforceの標準機能の一つ「Chatter」です。
SalesforceのChatterは、社内外のコミュニケーションや案件の詳細共有などをリアルタイムでサポートするコラボレーションツールです。
基本的なメッセージ機能に加え、特定のデータ履歴を追跡するなど、Chatterを活用することで効率的な情報共有が可能になります。
また、後述しますが、Chatterは基本的なSalesforceライセンスをお持ちであれば追加コストなしで利用可能なため、すぐに自社で活用を始められる点も魅力です。
そこで本記事では、SalesforceのChatterについて、機能概要から具体的な活用方法、活用する上での注意点まで、分かりやすく解説していきます。
Salesforceをデータ蓄積のためのツールとしてだけでなく、社内コミュニケーションの質を向上させるきっかけにしたいと考えている方は、ぜひ最後までご覧ください。
Salesforceの基本的な内容について改めて詳しく知りたい方は、こちらの記事も参考にしてください。
参照:Salesforce(セールスフォース)とは?製品群や機能、メリット・デメリットを簡単に解説!
目次
SalesforceのChatterとは?
まずは、SalesforceのChatterについて、機能概要や活用する上での関連キーワードについて解説します。
SalesforceのChatterを活用することで、データ蓄積とチーム間情報連携を簡単に一元化させることができるため、これから利用を検討されている方はぜひ本章からご覧ください。
SalesforceのChatterの概要
<Chatter操作画面例>
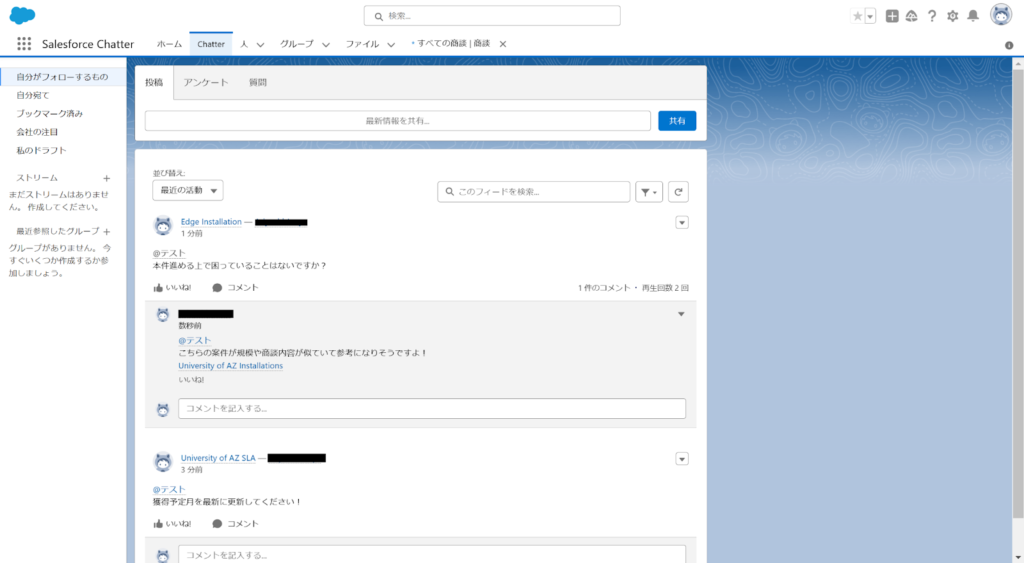
SalesforceのChatterとは、Salesforce内で利用できる社内外向けのコミュニケーションツールです。
ビジネス向けのSNSの様な役割を持っており、Chatterを活用すれば、チームメンバー間での情報共有や意見交換をSalesforce上でリアルタイムに行うことができます。
投稿、コメント、メンションなどの基本的なSNS機能に加え、ファイル共有やグループの作成機能など業務連携を行うための機能が十分に備わっています。
Salesforce上のデータと連携できる点が特徴で、特定の商談や案件に紐づけて情報をやり取りできるため、情報連携が迅速になり、チーム全体の生産性向上につながっていきます。
SalesforceのChatterでは作成できるグループにも違いがあるため、以下3つのグループについて違いを見ていきましょう。
公開グループ

「公開グループ」は、誰でも自由に参加できるグループで、最も一般的に活用されるグループです。
グループ内での投稿やコメント、ファイルの表示や追加を行う権限がユーザー全員に与えられているため、社内告知や会社全体で共有したい情報を投稿する場として利用されます。
非公開グループ

「非公開グループ」は、招待されたメンバーのみが参加できるクローズドなグループです。
非公開グループに参加するためには、ユーザーから参加依頼をし、グループの所有者またはマネージャーがユーザーを追加することで参加可能です。
特定の案件や部門専用のディスカッションに適しており、情報共有を制限したい場合に活用されます。
リストに記載しないグループ

「リストに記載しないグループ」は、グループメンバーおよび「リストに記載しないグループの管理」権限をもつユーザーのみが、投稿やコメント、ファイルの表示や追加を行うことができるグループです。
3つのグループの中で、最も機密性が強化されており、グループメンバー以外はリストビューや検索結果などでも、この「リストに記載しないグループ」に該当するChatterグループを参照することはできません。
グループへ参加するには、グループの所有者またはマネージャーがユーザーを追加する必要があります。
また、注意点として、「リストに記載しないグループ」はデフォルトでは作成できません。
システム管理者が「設定(歯車マーク) → Chatter → Chatter設定」から、「リストに記載しないグループ」の有効化をすることで作成が可能になります。
<リストに記載しないグループを有効化>
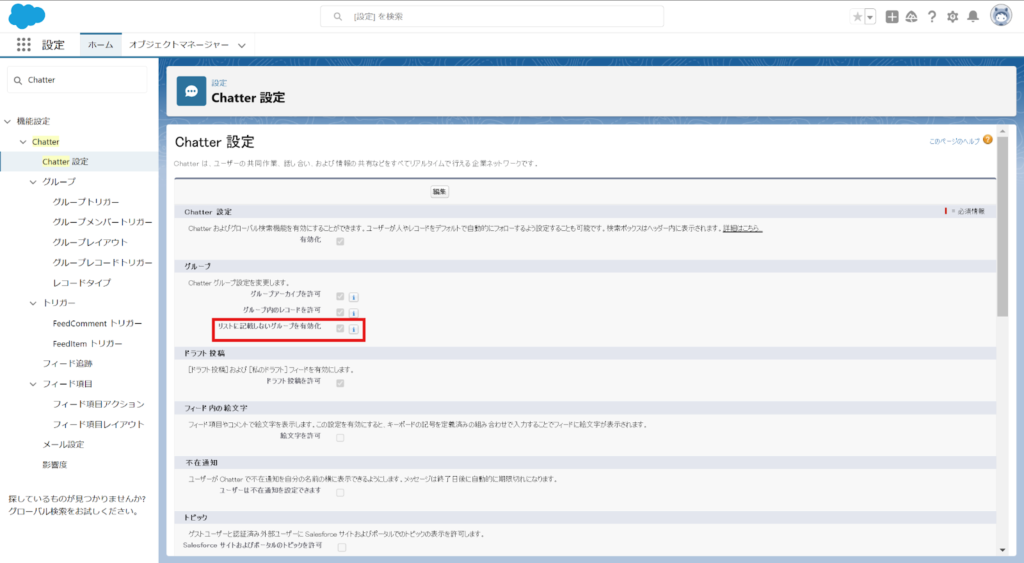
SalesforceのChatterのメンバーシップ
<Chatter非公開グループのメンバー追加画面>
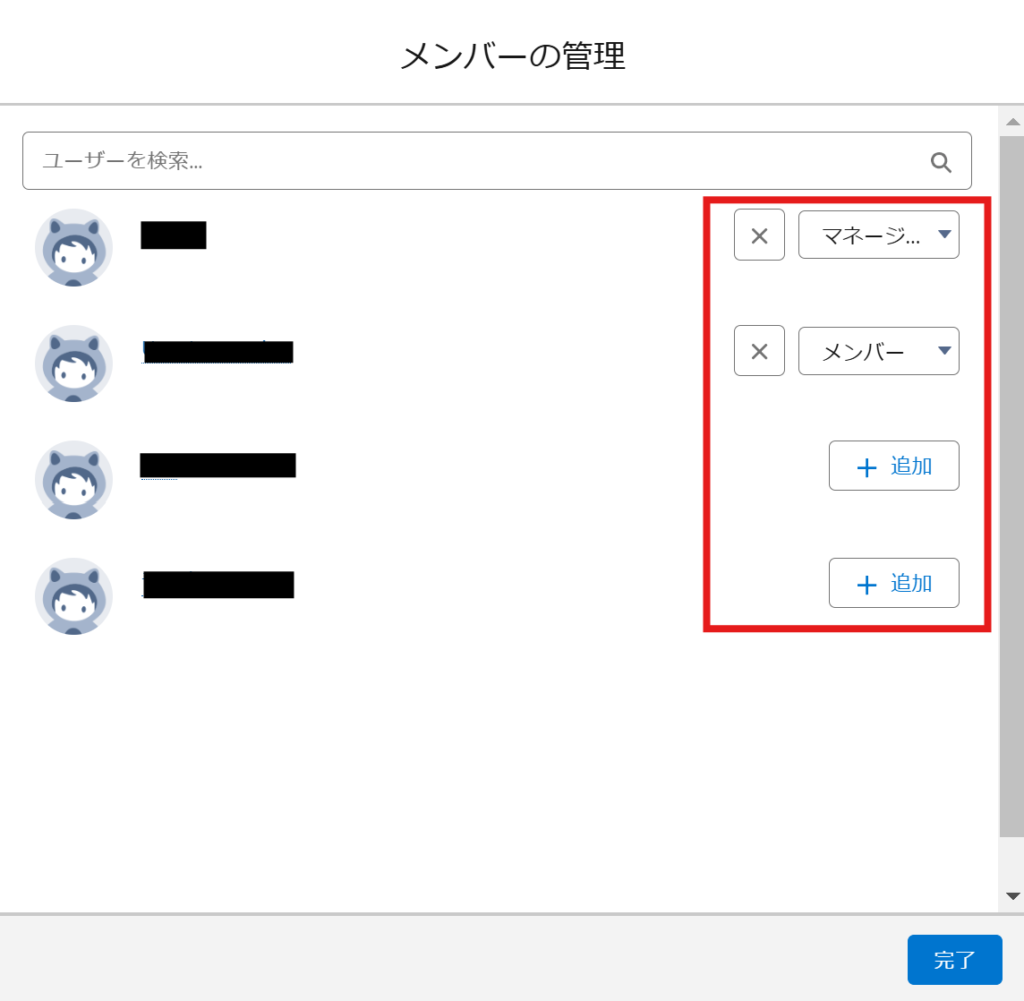
また、SalesforceのChatterでは、グループを作成したユーザー(所有者)が、他のユーザーを追加する際に、「メンバーシップ」という権限を割り当てることができます。
メンバーシップはグループ内の役割として、「マネージャー」と「メンバー」の2つがあり、それぞれでグループ内でできるアクションが異なります。
以下2つの違いについて見てみましょう。
マネージャー
マネージャーはグループの管理者として、メンバーの招待やグループメンバーのメンバーシップの設定変更などを行う権限を持ちます。
メンバー
メンバーは投稿の閲覧やコメント、ファイルのアップロードが可能です。
ただし、グループの管理はできず、ユーザーを招待することはできません。
SalesforceのChatterを利用できるライセンス
前述した通り、SalesforceのChatterは、基本的なSalesforceライセンスを持っているユーザーであれば誰でも利用可能です。
その他にも、SalesforceのChatterに特化したライセンスもあり、Salesforceの利用適正化を図るためにも、ぜひ利用者に適したライセンスの付与を検討してください
| ライセンス | Salesforce (Slaes Cloud、Service Cloudなど) | Chatter Free | Chatter External |
|---|---|---|---|
| 想定ユーザー | 社内 | 社内 | 社外 |
| ライセンス数 | 契約に準じる | 5,000 | 500 |
| レコードへのアクセス権 | ○ | × | × |
| 公開Chatterグループへの参加 | ○ | ○ | × |
| 非公開Chatterグループへの参加 | ○ | ○ | ○ |
| ファイル共有・ダウンロード | ○ | ○ | ○ |
| ユーザーのフォロー | ○ | ○ | × |
ポイントとして、Chatter Externalライセンスはあくまで社外向けのライセンスであり、自身が招待されている非公開のChatterグループのみしか参加できません。
※自身が招待されていないChatterグループは公開グループであってもアクセス不可
付与できるライセンス数については、「設定(歯車マーク) → 組織情報」から確認することができます。
SalesforceのChatterのインターフェースについて
それでは、実際のSalesforceのChatter画面を確認しましょう。
本記事では、「Salesforce Classic」と「Salesforce Lightning」の2つの画面について、共通してよく使う箇所を紹介します。
<Salesforce Classic>
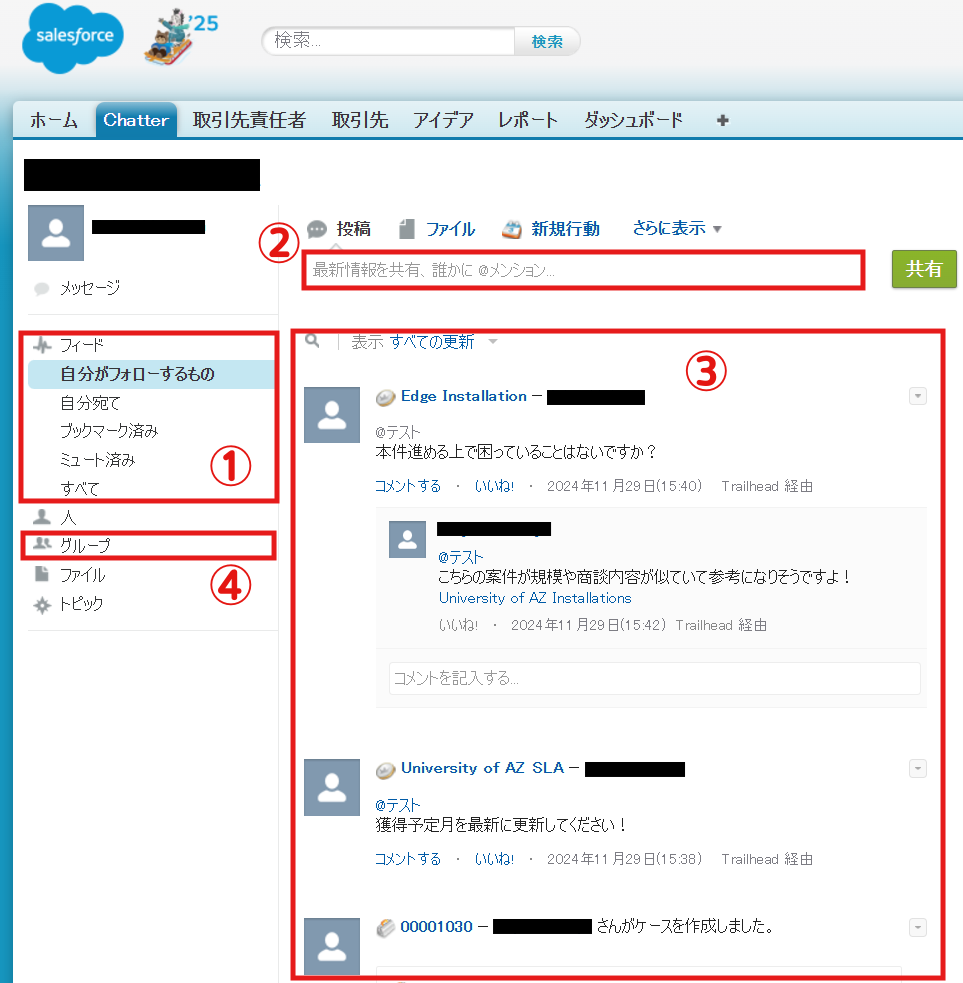
<Salesforce Lightning>
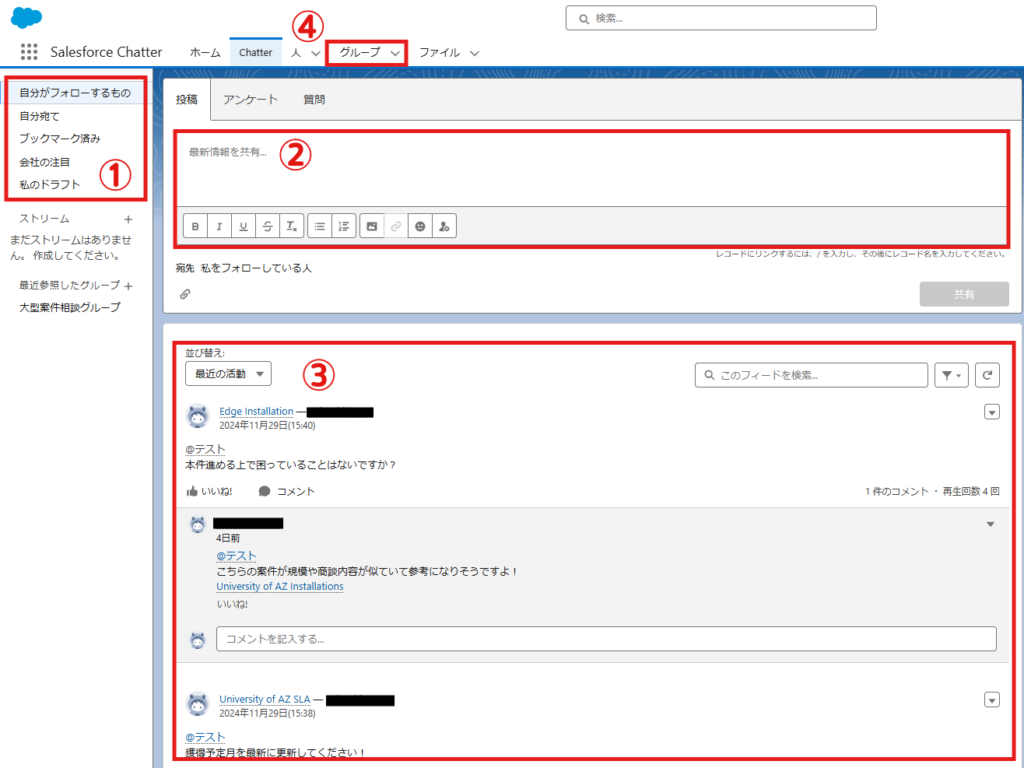
①フィード項目
Salesforce Chatterに投稿されている更新情報を、異なる条件に分けてみることが可能
②投稿
欄に文字を入力して「共有」をクリックすることで、自社のSalesforce組織 Chatterに投稿することが可能。
③履歴
自分がアクセス権のあるChatterの活動を確認することが可能
④グループ
自社のSalesforce組織に存在するChatterグループを確認することが可能
ここから公開グループへの参加や非公開グループへの参加リクエストをすることができる。
SalesforceのChatterのフィード項目の種類
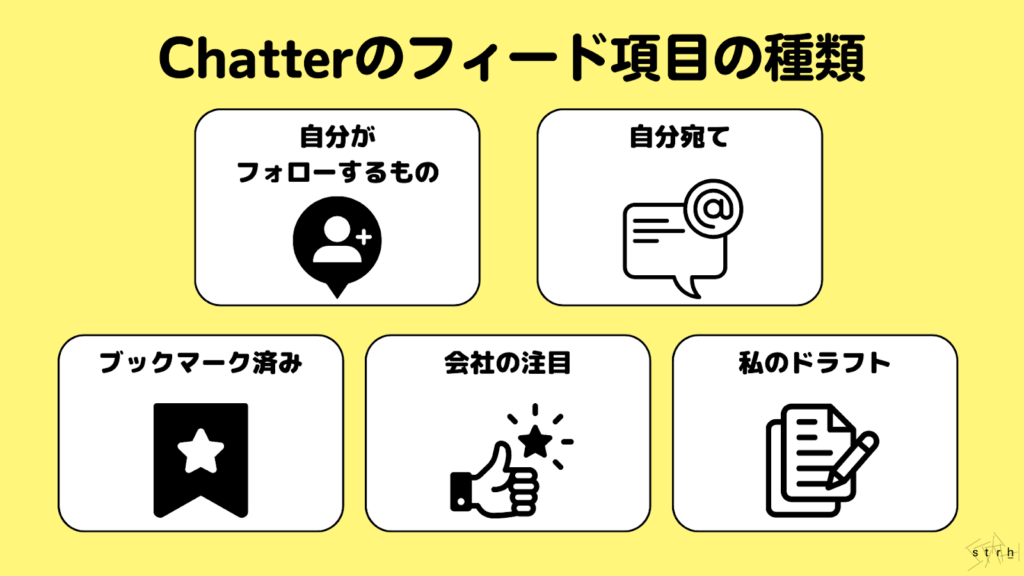
次に、前述したSalesforceのChatterのフィード項目について詳細を解説します。
まず、「フィード」とは、ニュース記事などコンテンツを一覧で確認できるようまとめられた概要を指す用語です。
Salesforceの(チャター)では、自身がアクセス可能なChatterグループなどで行われている活動を時系列に沿って確認するためにフィードが用いられています。
SalesforceのChatterのフィード項目には以下の5つが用意されています。
- 自分がフォローするもの
- 自分宛て
- ブックマーク済み
- 会社の注目
- 私のドラフト
自分がフォローするもの
自分がフォロー中のユーザーやグループなどで投稿や更新があった際に、その内容はこのフィードで確認できます。
これにより、プロジェクトごとにグループを作成し情報を共有したり、非公開グループで限られたメンバー間だけで迅速な情報のやり取りをすることが可能です。
また、システム管理者が「フィード追跡」を有効化することで、商談や取引先など特定のレコードをフォローした場合に、その更新内容もフィードで確認できるようになります。
自分宛て
自分にメンションされた投稿やメッセージがこのフィードで確認できます。
直接対応が必要な情報を優先的に確認できます。
ブックマーク済み
ブックマーク機能を利用して保存した投稿のみが表示されます。
後から見返したい投稿にはブックマークをしておくことで、フィードから流れることなく、簡単にアクセスすることができます。
会社の注目
自社SalesforceのChatterの中で、参照回数やユーザーからのリアクション数が多い投稿を確認することができます。
会社全体で重要視されている情報や案件をキャッチアップするのに有効です。
私のドラフト
Chatterへの送信前に下書きとして保存した投稿が管理される場所です。
下書き状態の投稿は自動的に「私のドラフト」へ保存されるため、後から確認・修正して投稿することが可能です。
SalesforceのChatterで活用すべき機能
それでは、SalesforceのChatterを実務で活用していくために使うべき8つの機能について、解説します。
ユーザー間のコミュニケーションを促進するため、他のSNSと同様の機能から、SalesforceのChatter特有の使い方もあるので、ぜひ自社で運用を拡げる際の参考にしてください。
グループへの投稿
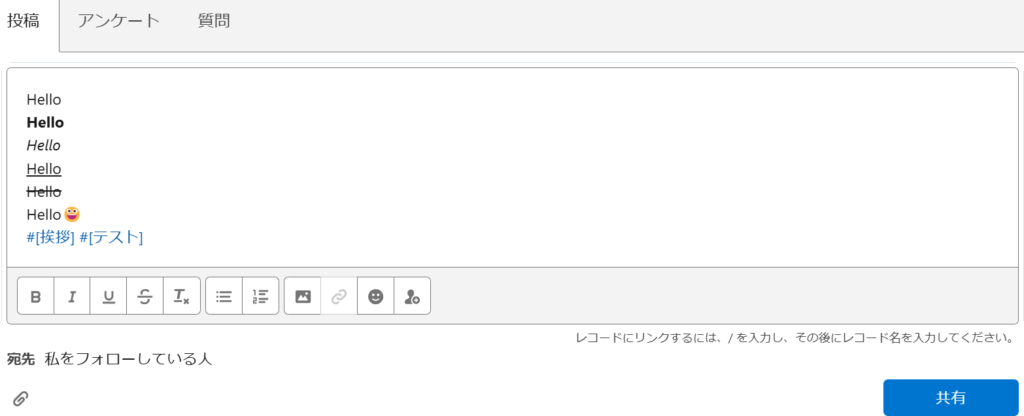
SalesforceのChatterの最も基本的な操作です。
業務やプロジェクト単位で設けたグループなどに投稿することで、情報共有を効率化できます。
メッセージは太字や斜体、下線などで協調をしたり、絵文字や画像を挿入することも可能です。
投稿した内容に「#(ハッシュタグ)」をつけることで、タグ付けもできるため、後から他のユーザーなどが検索する際に便利になります。
メンション
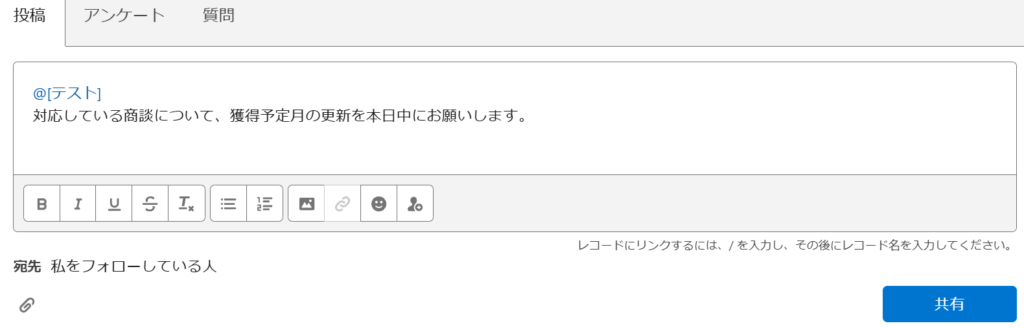
重要な情報共有の際など、特定のユーザーやグループを指定し、そのユーザーが通知に気づきやすくするために「メンション」を行います。
メンションの方法は、行の先頭に「@」を付け、その後ろにユーザーやグループ名を入力します。
投稿と同時に相手に通知が届くため、急ぎの連絡や相手に必ず対応してほしい時などに活用します。
ファイル共有
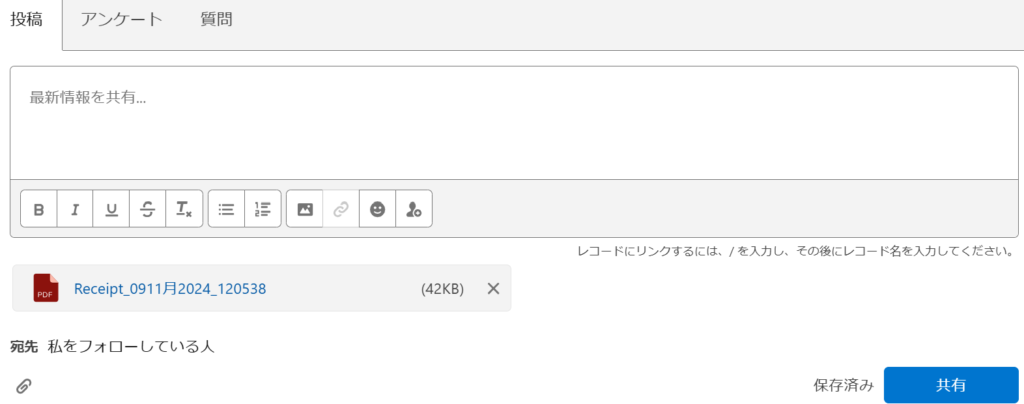
ファイルを添付して投稿することで、プロジェクトに必要な資料や参考情報を共有できます。
ローカルフォルダなどからSalesforce上へアップロードできるため、メールを使わず簡単に社内外で情報共有が可能です。
ブックマーク
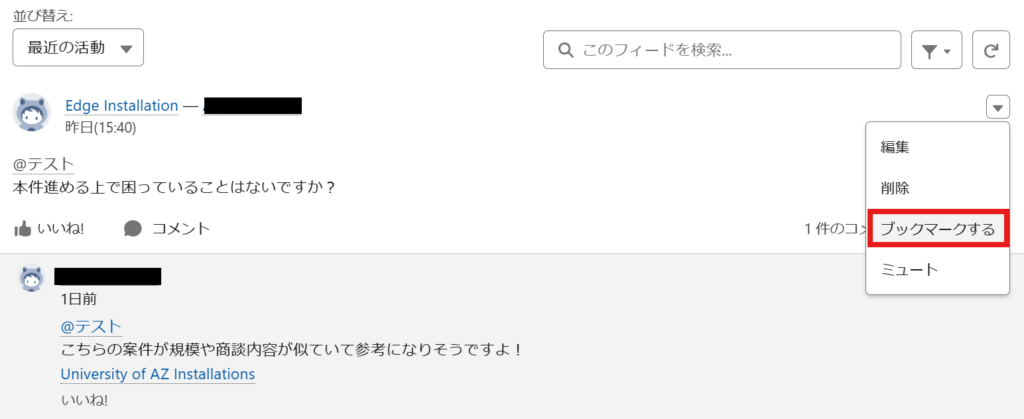
重要な投稿や後から確認したい情報をブックマークしておくことで、簡単に投稿へアクセスすることが可能です。
ブックマークした投稿は、フィード項目の「ブックマーク済み」から確認することができます。
アンケート
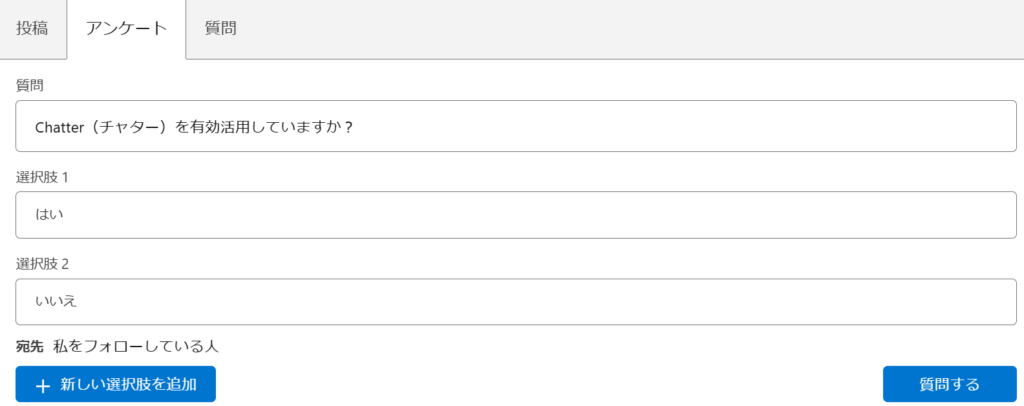
チームの意見を迅速に収集するための機能です。
任意の質問と選択肢を設定して、ユーザーへ投票を投げかけることができます。
選択肢は最大10個まで追加することが可能で、アンケートの結果についてはフィードで確認することができます。
<Chatterアンケート機能の結果画面>
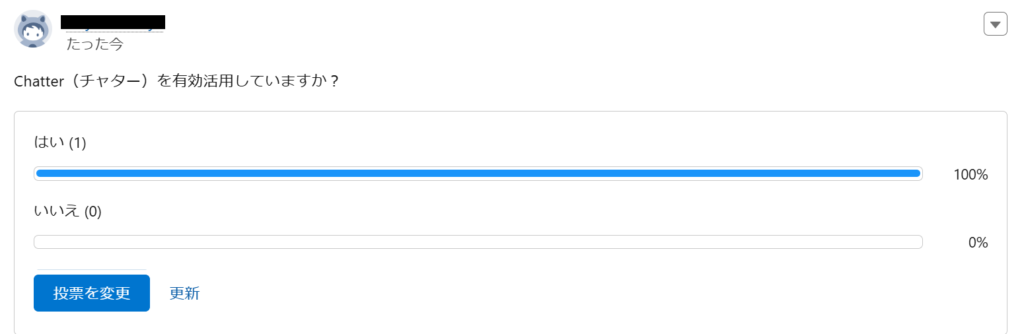
質問
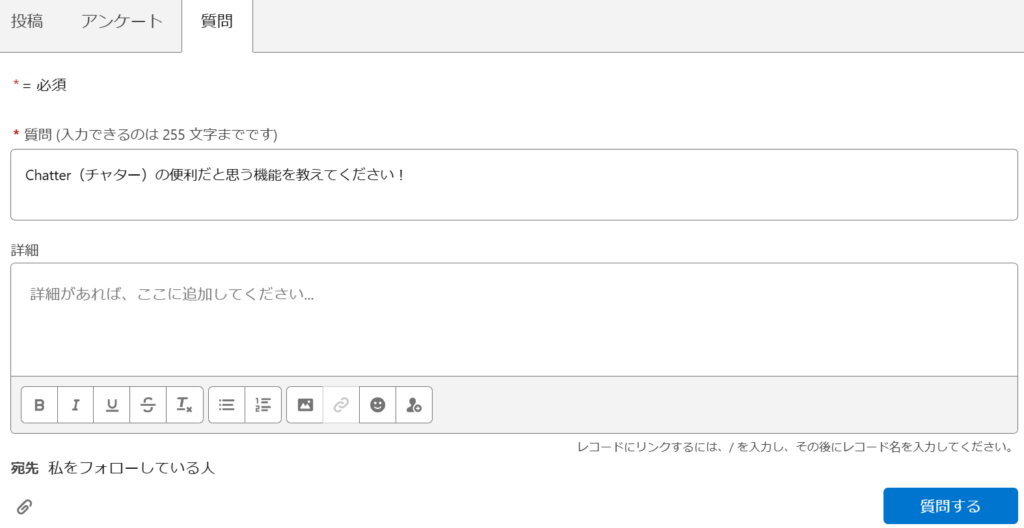
質問を投稿して、他のユーザーから回答を得ることができます。
質問機能では、集まった回答の中からベストアンサーを決め、強調表示することもできるため、社内のナレッジ共有を促進することにつながります。
ブックマーク機能と組み合わせて、後から見返せる様にするのも有効です。
<Chatter質問機能の集計画面>
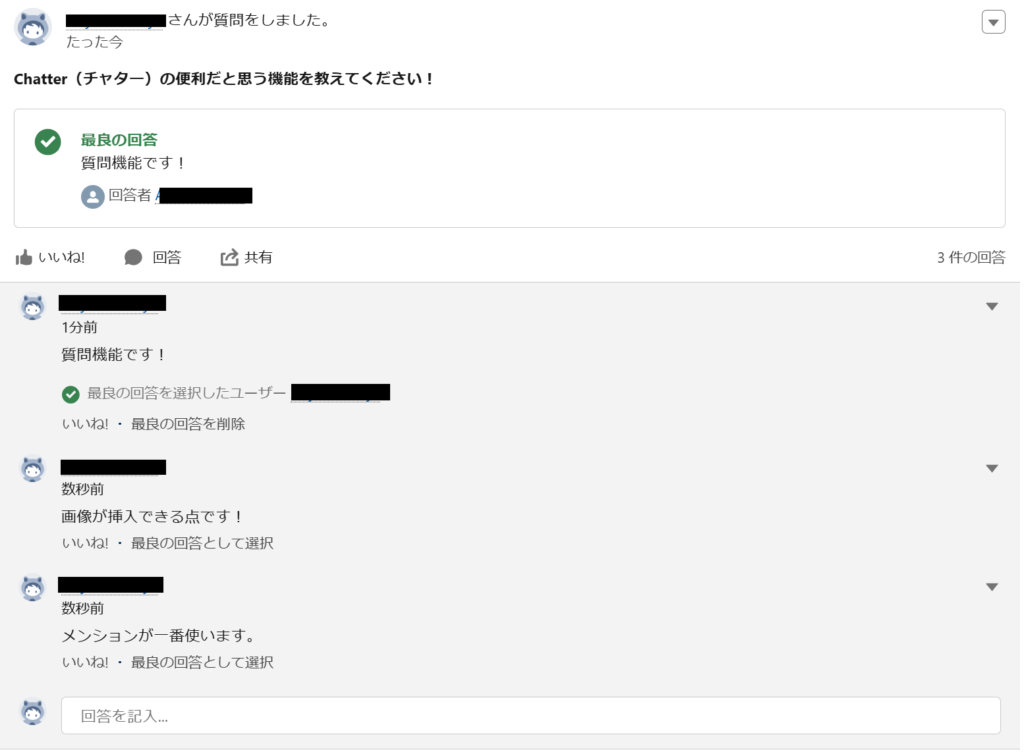
フォロー
SalesforceのChatterでは、特定のユーザーのフォロー以外にもグループやレコードをフォローすることで、更新情報をすぐに確認できます。
グループのフォロー
Chatterの「グループ」をフォローすることで、グループメンバーの投稿だけを確認するフィードを作ることができます。
公開グループは自由にフォロー可能ですが、非公開グループはグループ所有者またはマネージャーのメンバーシップを持つユーザーへの申請・承認が必要です。
レコードのフォロー
Salesforce上の「レコード」をフォローすることで、レコードの内容に更新があった際にすぐにChatterで最新の情報を確認することができます。
複数人で担当している案件などは、他のユーザーの情報更新が把握できるようフォローすることをおすすめします。
レコードのフォローは、システム管理者により、「フィード追跡」が有効化されている場合に、各レコードページからできます。
<商談レコードのフォローボタン>

ファイルのフォロー
Chatterでは、Salesforce上の「ファイル」をフォローすることも可能です。
ファイルの更新が行われると、変更の通知が自身が確認できるフィードに表示されます。
グループへの参加
自分の業務に関連するグループに参加することで、必要な情報へのアクセスが容易になります。
「有効なグループ」のリストから参加したいグループを見つけ、参加したいグループのページから「グループに参加」をクリックします。
※非公開グループの場合は、グループ管理者またはマネージャーによる承認後に閲覧できるようになります。
<Chatterの有効なグループ一覧>
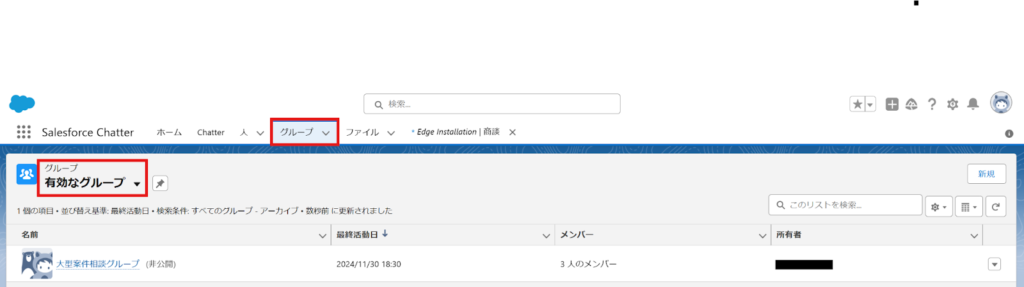
SalesforceのChatterの活用Tips
ここまでSalesforceのChatterについて基本的な活用方法を紹介してきました。
本章では、Chatterをより効果的に活用いただくため、ぜひ併せて活用していただきたい機能やTipsについてご紹介します。
表示の並べ替え設定
SalesforceのChatterでは、各フィードの内容を並べ替えることができます。
並べ替えの設定は以下の通りです。
| 並べ替え設定 | 概要 |
|---|---|
| 上位の投稿 | 自社のSalesforceユーザーが注目している投稿を動的に並べ替える |
| 最新の投稿 | フィードの中で投稿が新しい順に並べ替える |
| 最近の活動 | フィードの中で投稿またはコメントなどが新しい順に並べ替える |
業務で重要な情報を優先して確認するために、自分に合った表示設定にカスタマイズしましょう。
これにより、必要な情報へのアクセスを早め、効率的に情報を整理できます。
Chatterのメール通知設定
SalesforceのChatterは設定に応じて、メールでChatterの通知を教えてくれる機能があります。
ただし、全ての投稿をメールで通知していると、本当に必要な情報が埋もれてしまうため、自身で通知設定を最適化することで、不要なメールの数を減らし、重要な通知を確実に受け取れるようにすることが重要です。
例えば、すべての投稿を通知するのではなく、自分宛てのメンションやフォローしているフィードの更新に限定することがおすすめです。
設定は以下の手順で、ユーザーごとにカスタマイズ可能です。
1.Salesforce右上の「プロフィールアイコン」から「設定」を選択
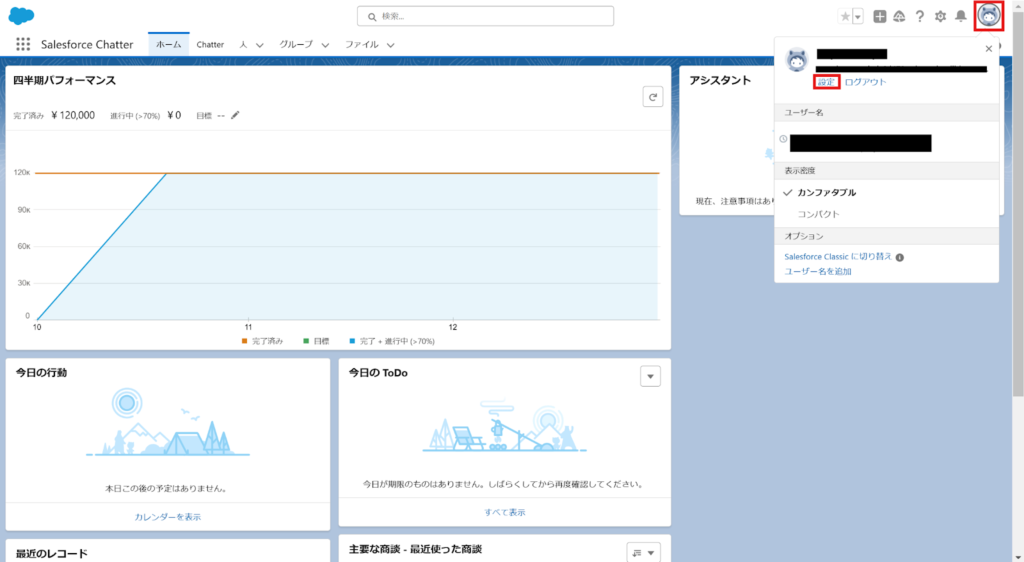
2.左側の設定一覧から「Chatter」の「メール通知」を選択し、自身にあったカスタマイズをして、「保存」をクリックして完了
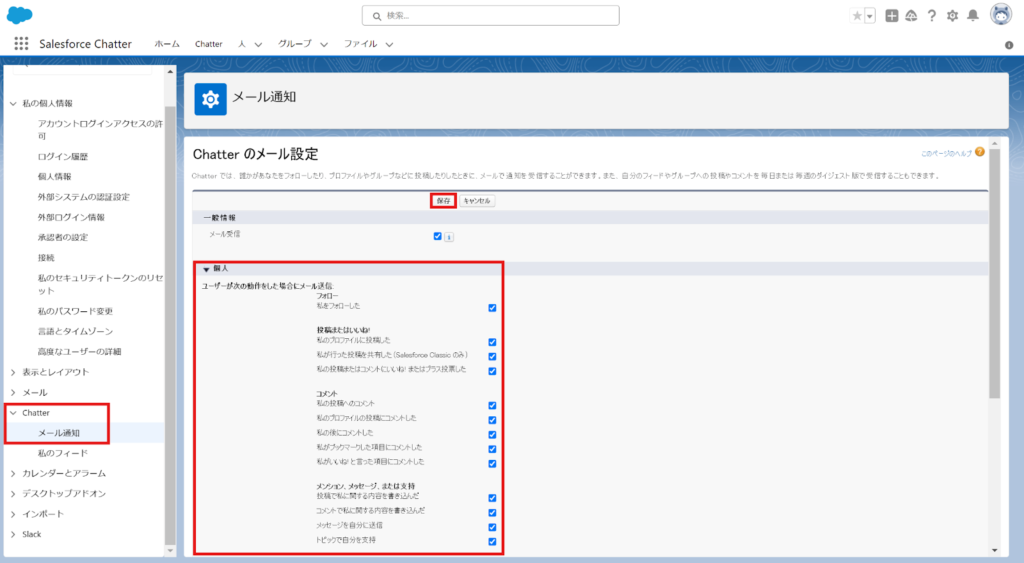
ストリームの活用
Chatterのストリーム機能を使うことで、特定のグループやレコードに投稿された内容を一覧でまとめてみることができます。
ストリームの活用により、複数の情報源を一箇所で確認できるため、情報更新の見逃しを防ぎ、業務の効率を大幅に向上させることができます。
手順は以下の通りです。
1.Chatterページの左側にある「ストリーム」の「+(プラス)」ボタンをクリック
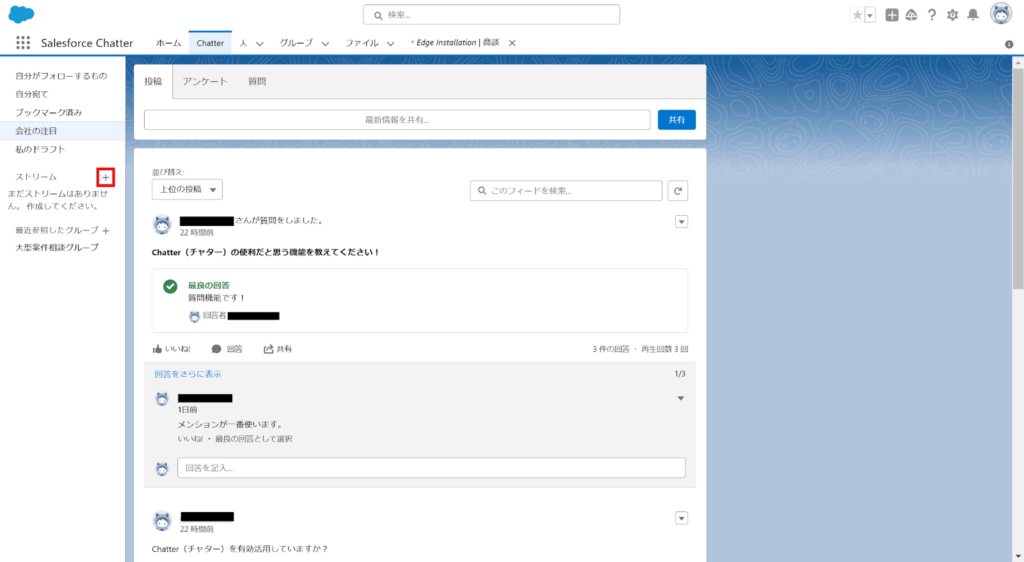
2.任意の「ストリーム名」を入力
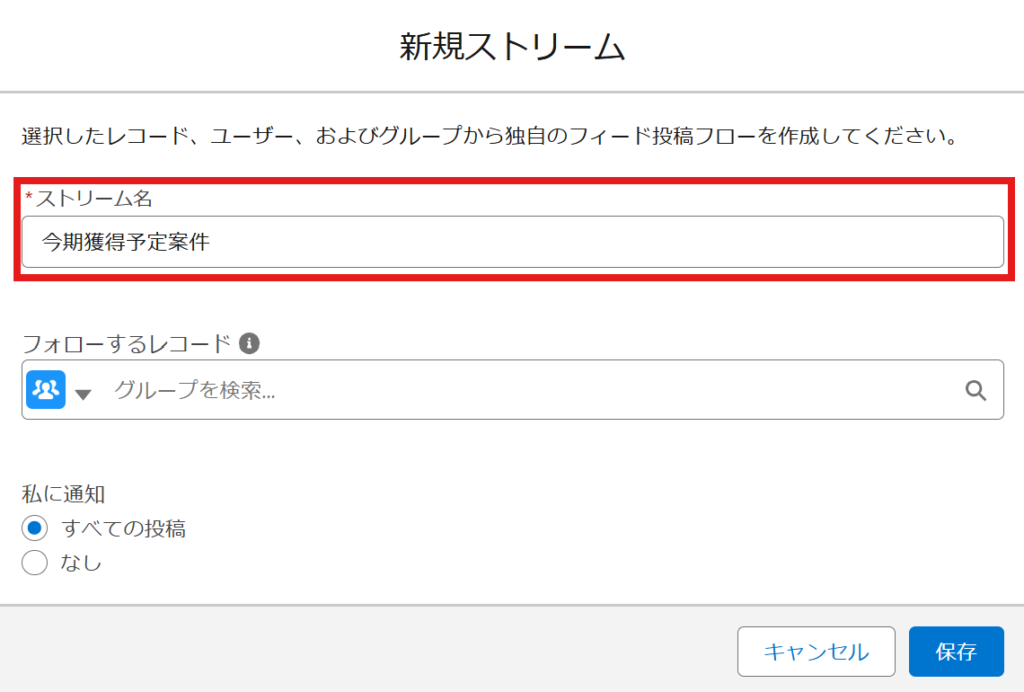
3.次に、ストリームを作成したい対象オブジェクトを選択
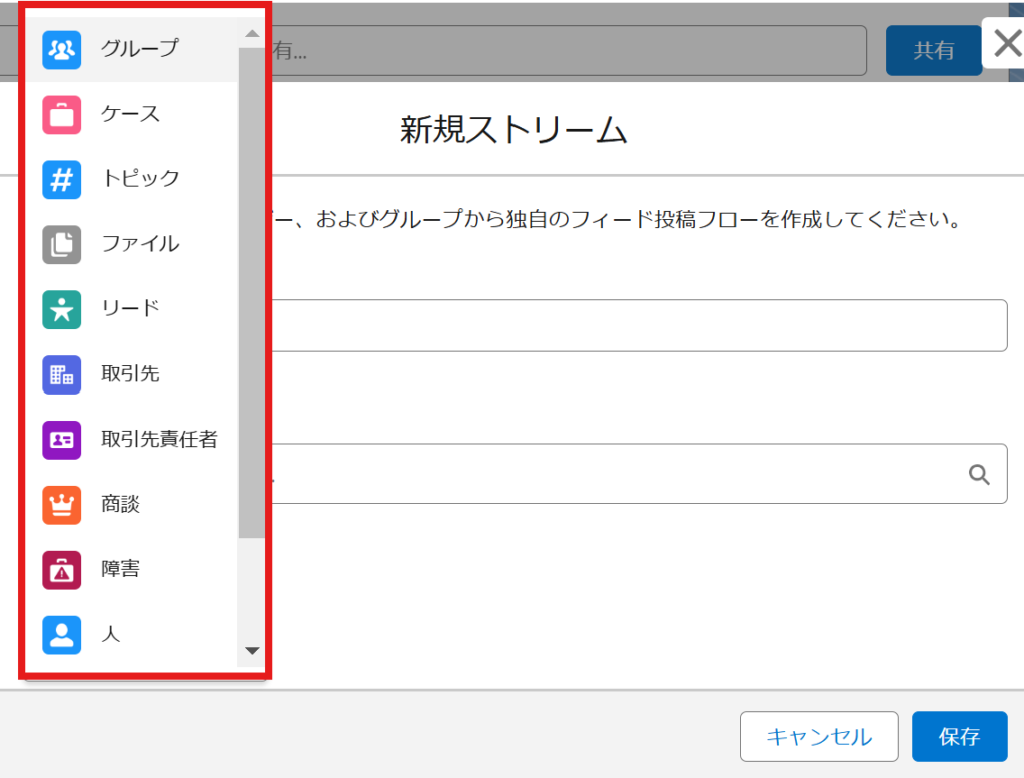
4.フォローするレコードを選択し、通知設定を行い、「保存」をクリックして完了
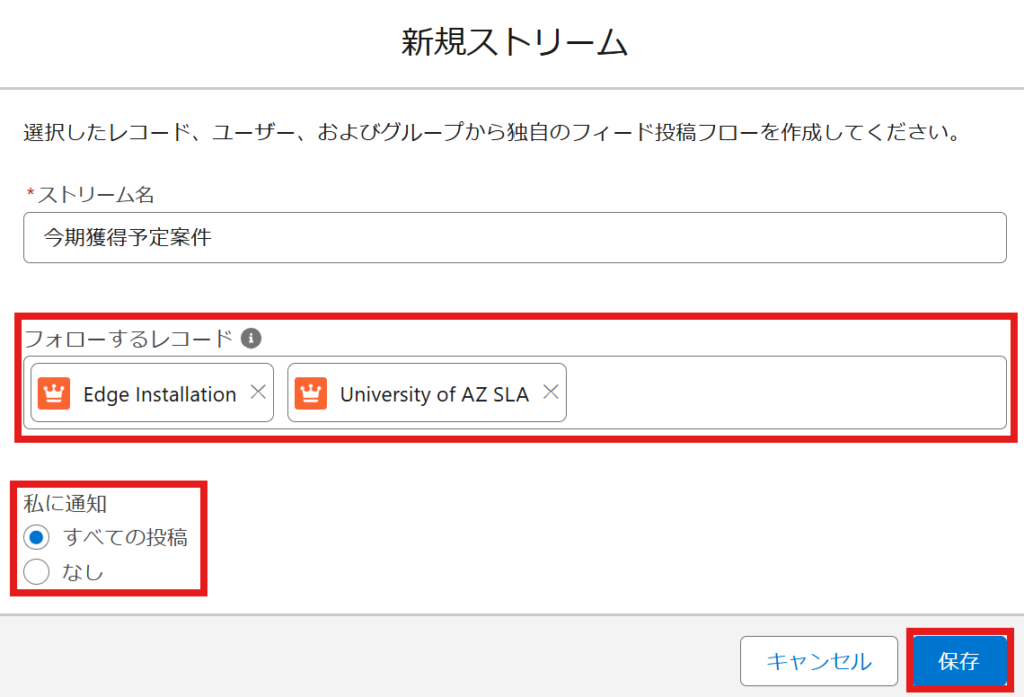
アーカイブの無効化
Chatterでは、一定期間(90日間)更新がないグループが自動的にアーカイブされ、過去の投稿が確認できなくなってしまう場合があります。
重要なグループの投稿が誤ってアーカイブされるのを防ぐために、必要に応じてアーカイブ機能を無効化しましょう。
アーカイブ機能の無効化は以下から設定可能です。
1.自動アーカイブを無効化したいグループの「グループを編集」をクリック
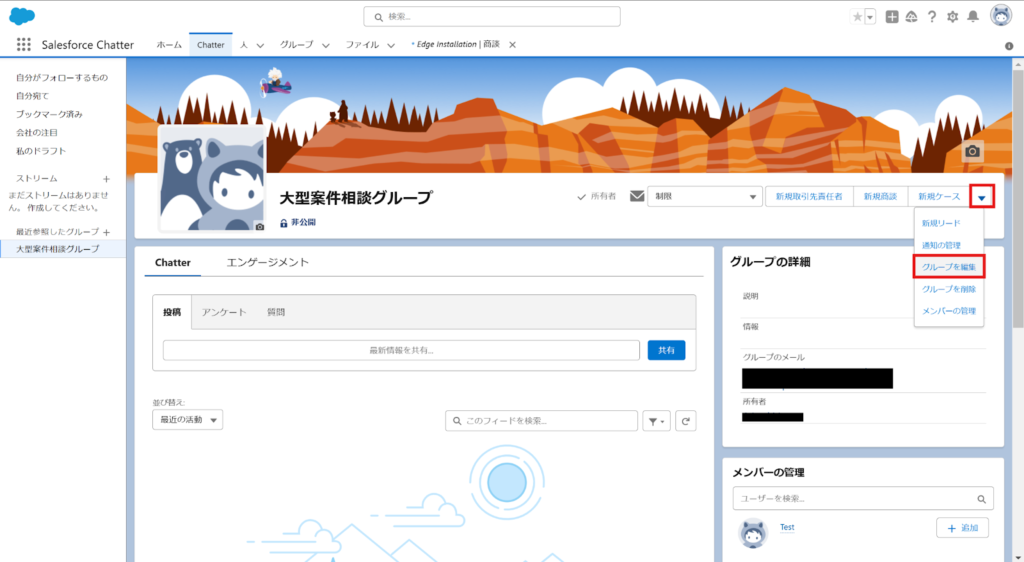
2.「自動アーカイブを無効化」にチェック入れ、「保存」をクリックして完了
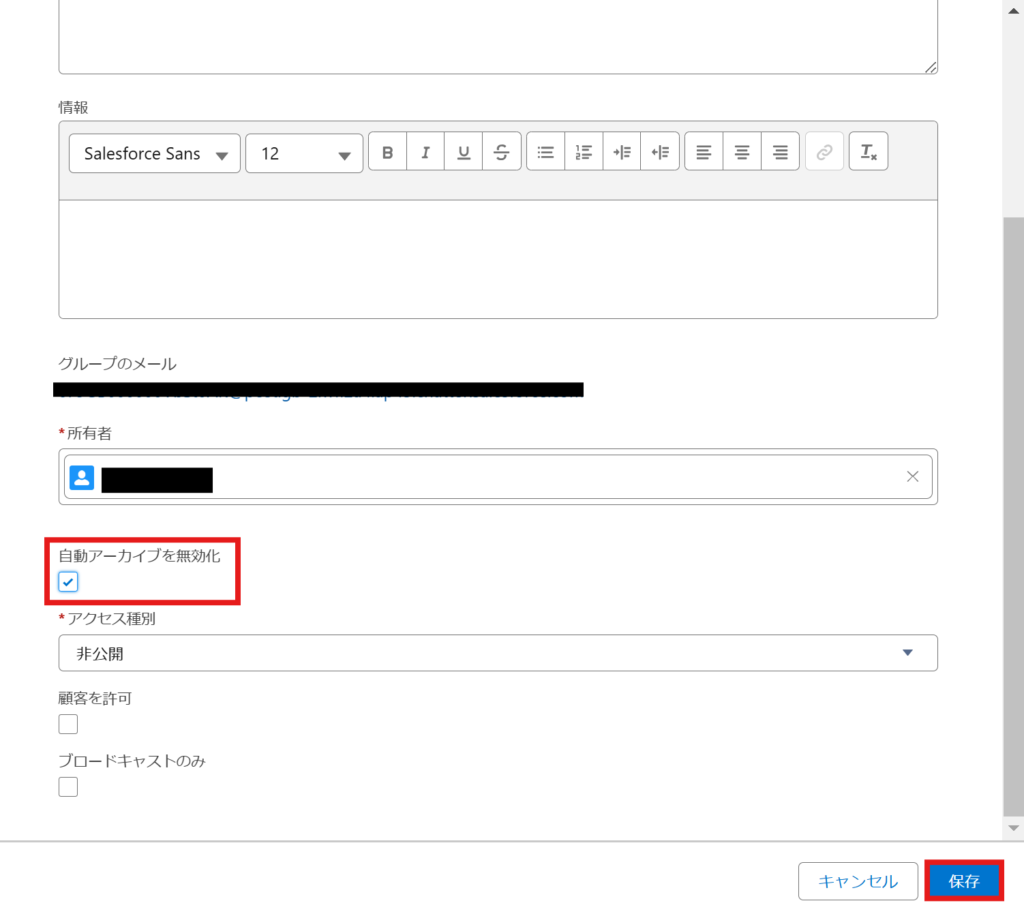
レポート集計
Salesforceのシステム管理者は、Chatterの利用状況をレポートで確認することで、グループのアクティビティやメンバーの活用状況を可視化できます。
運用開始の初期などは特に、Chatterの利用状況を確認し、改善を促すことで、効率的な情報連携ができる組織作りに寄与します。
レポートの作成は以下の手順で可能です。
1.Salesforceの「設定(右上の歯車アイコンから選択)」をクリック
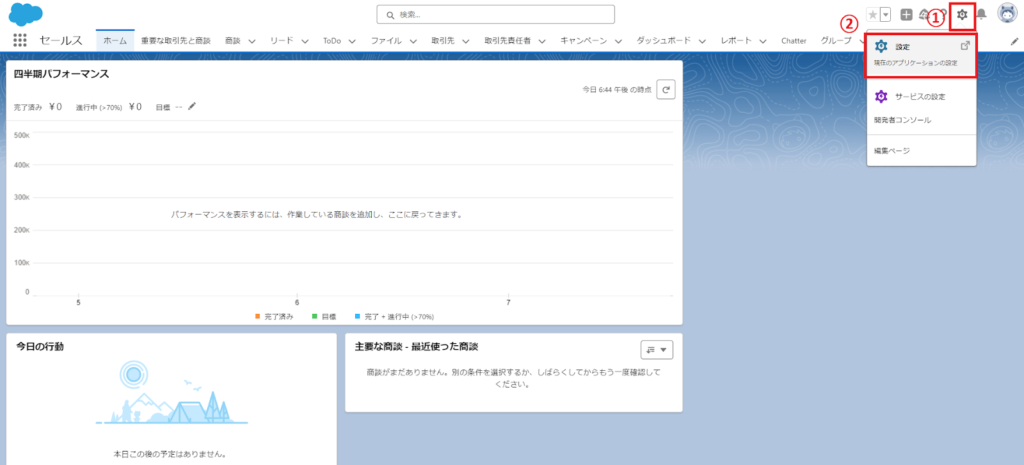
2.左側にある「クイック検索」ボックスに「レポート」と入力し、表示される「レポートタイプ」 を選択
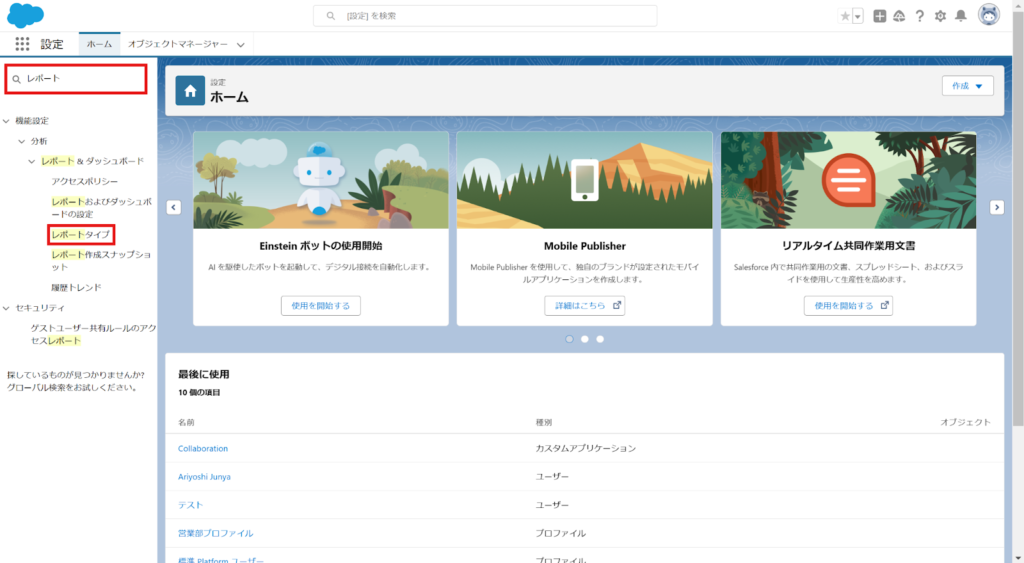
3.「新規カスタムレポート」をクリック
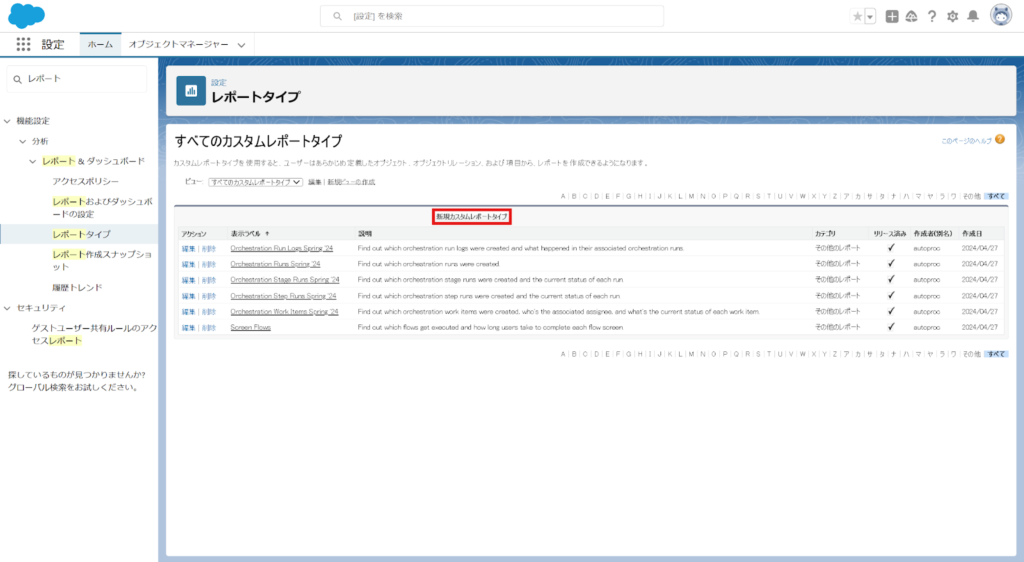
4.必須項目を入力して、「次へ」をクリック
- オブジェクト:「Chatter 活動」を選択
- レポートタイプの表示ラベル:任意のラベルを設定
- レポートタイプ:任意のタイプを設定
- 説明:任意の内容を入力
- カテゴリに格納:任意で選択(「その他のレポート」推奨)
- リリース状況:「リリース済み」を選択
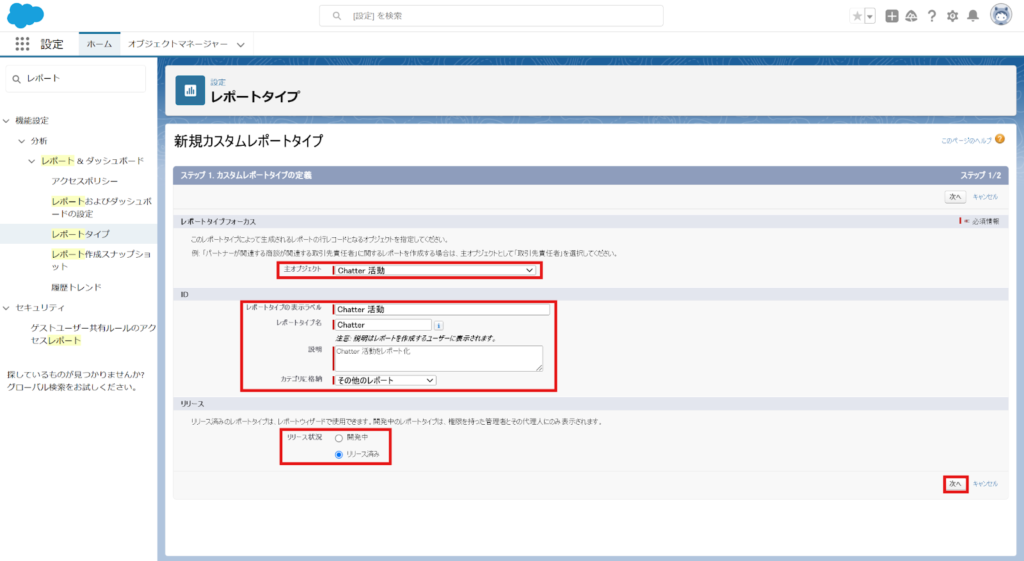
5.設定を変更せずに「保存」をクリック
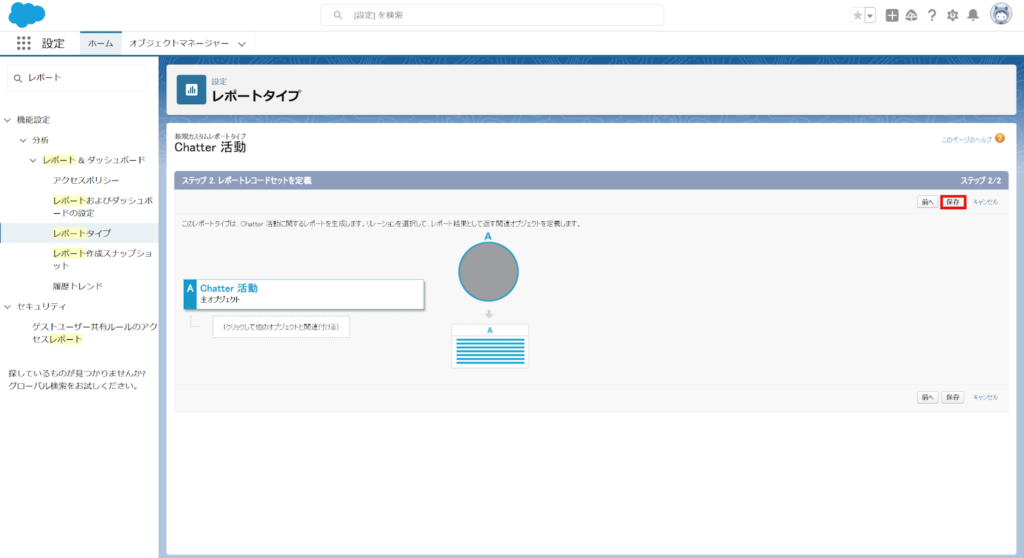
6.レポートオブジェクトにて「新規レポート」をクリック
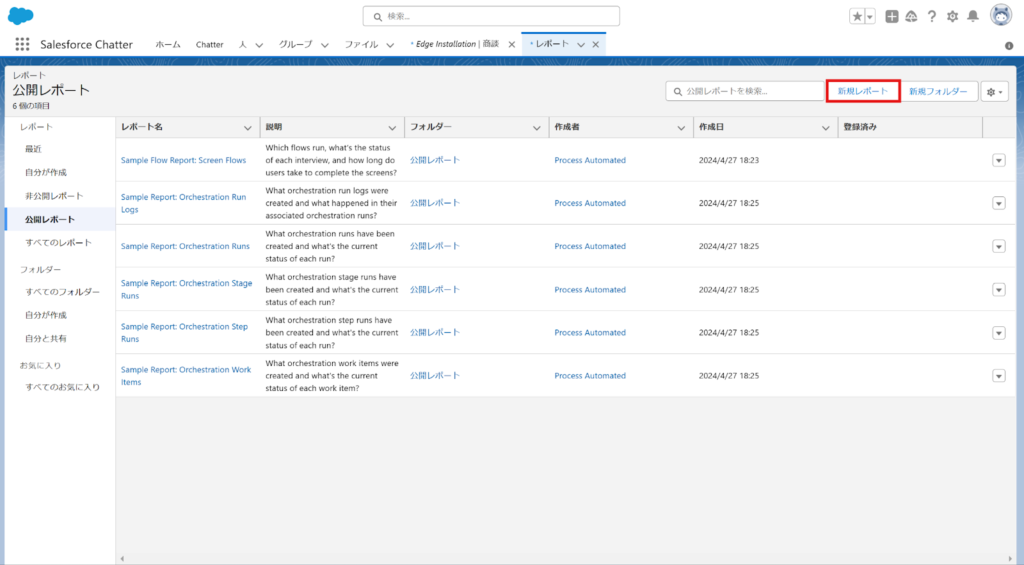
7.「その他のレポート」から、作成した「Chatter 活動」を選択し、「レポートを開始」をクリック
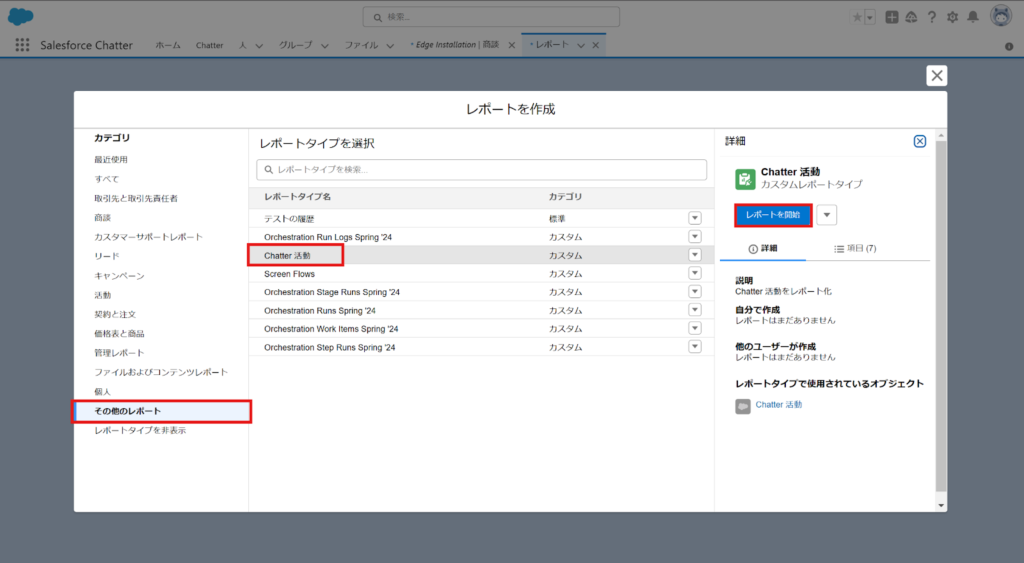
8.グループ化したい項目および集計したいデータを追加し、結果をプレビューして、「実行」をクリック
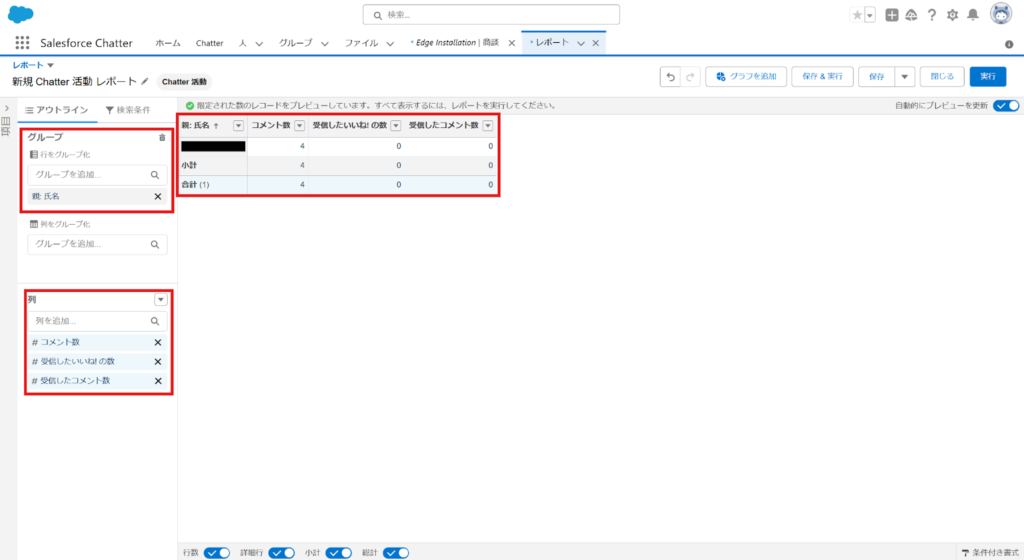
9.レポートが作成されてことを確認して完了
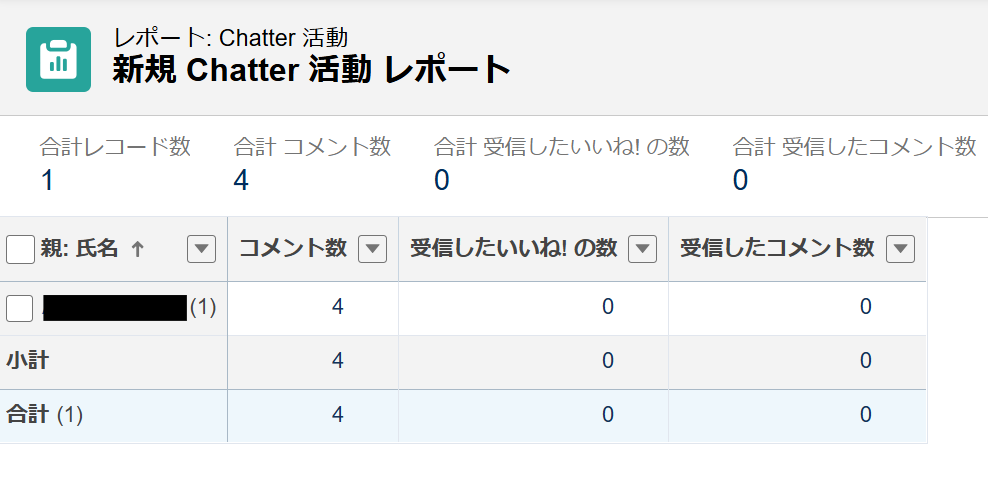
SalesforceのChatterを活用する上での注意点

Salesforce上でチーム間のコミュニケーションを促進するChatterですが、活用する上で、いくつか機能や運用面で注意すべき点があるため本章で解説します。
グループの公開設定が柔軟にできない
SalesforceのChatterではグループの公開範囲を「公開」と「非公開」に設定できますが、特定の役職や個人ユーザーに限定したアクセス権を付与することはできません。
非公開グループも、グループに参加しているメンバーの他、システム管理者はグループの投稿を閲覧することができるため、完全な非公開にはできません。
ただし、これにはSalesforce社の狙いがあるようで、一見投稿に関係がないユーザーにも情報が行き渡ることにより、組織全体の活性化を促すことが目的だそうです。
Chatterでは1対1のチャットができない
Chatterはグループや全体での情報共有に適していますが、1対1のプライベートなやり取りには向いていません。
SalesforceのClassic環境では、「Chatterメッセージ」と呼ばれるダイレクトメッセージ機能がありますが、この機能は現行のSalesforce Lightningでは利用することができない仕様になっています。
1対1のメッセージが業務上必要な場合には、Salesforceの「Slack」などの他ツールを併用することが有効です。
レコードフォロー機能の制限
SalesforceのChatterでは、グループだけでなく、レコードもフォローできることは前述しましたが、活用する上で事前に確認すべき点があります。
まず、レコードのフォローを行うためには、システム管理者によって「フィード追跡」の有効化が必要です。
自社のSalesforce組織でレコードをフォローするボタンが表示されない場合は、自社のSalesforceシステム管理者へ問い合わせをしてみてください。
また、レコードへ投稿した場合の公開範囲は、ユーザーのアクセス権限に依存します。
つまり、特定のユーザーにレコードへの投稿内容を見てもらうためには、該当ユーザーがレコードヘのアクセス権を持っている必要があります。
リストに記載しないグループの活用時の注意
「リストに記載しないグループ」を作成する際にも、前述のとおり、まずはシステム管理者による設定が必要です。
システム管理者が「設定(歯車マーク) → Chatter → Chatter設定」から、「リストに記載しないグループ」の有効化をすることで作成が可能になります。
また、リストに記載しないグループは、「公開」または「非公開」グループに変換できますが、再度「リストに記載しない」グループに戻すことはできません。
グループの設定の変更や運用の見直しを行う際には注意してください。
まとめ
本記事では、SalesforceのChatterについて、基本的な概念の他、重要キーワードや活用メリット、具体的な設定方法について解説をしてきました。
SalesforceのChatterを自社で活用するイメージはお持ちいただけたでしょうか?
SalesforceのChatterは、社内コミュニケーションを効率化するための優れたツールです。
業務に関連するグループや投稿を活用し、適切に情報共有を行うことで、チームの生産性向上が期待できます。
本記事で紹介した基本機能や活用Tips、注意点を参考に、自社の業務フローにChatterを組み込んでみてください。
自社のSalesforce環境の運用を見直す際に、自社の営業・業務フローに沿って一貫性のあるデータ管理やシステム運用にはどのような方法があるのか、具体的な方法やアドバイスについてご興味・ご関心がある方は、ぜひ弊社ストラへお問い合わせくださいませ。
ストラではSalesforceの各種機能や設定、運用フローが、お客様の目指すデータ活用のために有効に機能しているのか、お客様の業務フローにマッチしているのか、お客様の理想や現状を把握した上で、適切なSalesforceの環境設定や運用をご支援いたします。
また、ストラのSalesforce導入支援や定着化支援、開発支援について、さらに詳しく知りたい方はこちらのページで紹介しています。
Salesforceの導入や活用のお困りごとはプロにご相談ください
- SalesforceのChatterを導入したいが、活用方法が分からない
- Chatterのグループを自社に合ったメンバーに編集にしたい
- Chatterの利用状況をレポートで確認したい


執筆者 取締役 / CTO 内山文裕
青山学院大学卒業後、株式会社ユニバーサルコムピューターシステムに入社。
大手商社のB2B向けECサイトの構築にて会員登録、見積・注文機能、帳票出力などECにおける主要機能のフロント画面・バックエンドの開発に従事。 その後アクセンチュア株式会社に入社。デジタルコンサルタントとしてWebフロントエンド・モバイルアプリの開発やアーキ構築を主に、アパレル・メディア・小売など業界横断的にシステム開発を支援。また、ビッグデータを活用したマーケティング施策の策定やMAツールの導入・運用支援にも従事。
2022年2月にStrh株式会社の取締役CTOに就任。デジタルプロダクト開発の支援やMAツール導入・運用支援を行っている。
▼保有資格
Salesforce認定アドミニストレーター
Salesforce認定Java Scriptデベロッパー
Salesforce 認定Data Cloudコンサルタント




