【完全版】Salesforceダッシュボードの作成方法や注意点、おすすめの活用事例を徹底解説

この記事でわかること
- Salesforceダッシュボードの概要や活用事例
- Salesforceダッシュボードに備わっている各種機能
- Salesforceダッシュボードの作成方法
- Salesforceダッシュボード作成時のポイントや注意点

執筆者 取締役 / CTO 内山文裕
Salesforceの導入や活用のお困りごとはプロにご相談ください
- Salesforceの基本的な操作に戸惑い、業務に活かせずにいる
- Salesforceの使い方がよく分からず導入に不安がある
- 活用事例を見ても、自社にどう取り入れられるかイメージできない
Salesforceに蓄積されたデータを複数のグラフやリストでビジュアル化することができる「ダッシュボード機能」、皆さまは上手に使えていますか?
ダッシュボードは作成したレポートをデータソースとして活用し、目的別・視覚的にデータをわかりやすく表現できる機能です。ダッシュボード機能を用いることで、営業活動や売上の推移などをひと目で誰が見てもわかりやすく表すことができます。
効果的に使いこなせれば便利なダッシュボード機能ですが、Salesforceを知ったばかりの方や使い始めて間もない方の中には「そもそも使っていない」という方や「うまく使いこなせているのだろうか?」という疑問をお持ちの方もいらっしゃるのではないでしょうか。
そこで本記事では、Salesforceのダッシュボードに関する概要や活用事例、各種機能、ダッシュボード作成方法などを解説していきます。
初めてSalesforceのダッシュボードを作成する人でも作成できるよう作成方法を詳細に解説しているため、本記事読了後には一定レベルのダッシュボードが作成可能です。Salesforceのダッシュボード作成方法を習得したい人はぜひ参考にしてみてください。
参照:Salesforce(セールスフォース)とは?製品群や機能、メリット・デメリットを簡単に解説!
目次
Salesforce ダッシュボードの基本
まずはSalesforceのダッシュボードがどのような機能なのか、どのような活用事例があるのかを理解しましょう。
この章ではダッシュボードの概要や簡単な活用場面について解説していきます。
Salesforce ダッシュボードとは?
Salesforceのダッシュボードは、Salesforce上で作成した複数のレポートを集約して一覧表示する機能のことです。
営業担当者個人の実績や社内全体の売上などを、レポートを用いてグラフや数値で可視化・確認することができます。目的に合ったダッシュボードを上手に作成・活用することで、日々の業務の効率化に繋がります。
参照:【完全版】Salesforceのレポートとは?レポートタイプや作成方法、ダッシュボードとの違いやなどを分かりやすく解説
Salesforceダッシュボードの活用場面
ダッシュボードは、ビジネスの様々な側面での情報の可視化と共有に非常に役立ちます。
- 業績のモニタリング: 営業成績やマーケティングの効果をリアルタイムで確認し、迅速な意思決定をサポートします。
- 情報共有: チームや部門間での情報の透明性を高め、共通の目標に向かって効率的に作業するための基盤を提供します。
- 業務の最適化: ダッシュボードを通じて業務のボトルネックや効率化の機会を特定し、改善策を計画・実施することができます。
- 戦略的な計画: 企業の長期的な戦略や目標を設定・追跡する際の参考として、ダッシュボードのデータを活用することができます。
Salesforceダッシュボード機能でできること
ダッシュボード機能では、Salesforceで作成した複数のレポートを1画面で表示しデータの見える化や分析に役立てることができます。グラフやテーブルなどのデータをビジュアル化するコンポーネントを活用することで、利用目的に合わせた多種多様なダッシュボードが作成できます。
ダッシュボードコンポーネントとは?
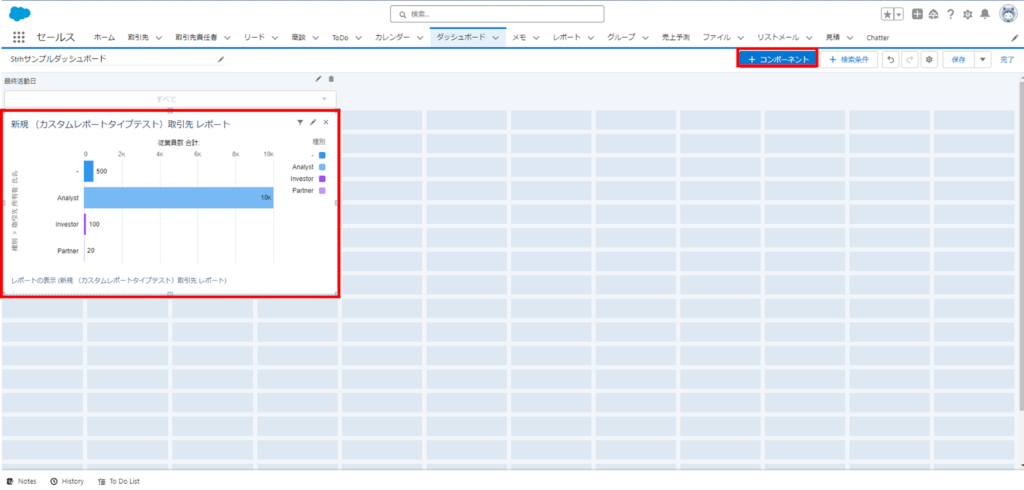
Salesforceのダッシュボードコンポーネントとは、ダッシュボードビルダーで使用できるウィジェットの一種です。
元データとなるレポートを連動させてグラフやゲージ、表などダッシュボード設置用にビジュアル化させるアイテムのことを指します。ダッシュボード上で表示させるコンポーネントの大きさは柔軟に調整ができるため、ダッシュボードで強調したい指標を目立たせる、といった使い方も可能です。
コンポーネント一覧
こちらでは、Salesforceのダッシュボードで利用できるコンポーネントの種類について紹介していきます。
グラフ
グラフコンポーネントは6種類のグラフが用意されており、それぞれデータを視覚的にわかりやすく表現する効果があります。
以下の表にてグラフの種類と概要、具体的な活用シーンをまとめてご紹介します。グラフの種類によって異なる特徴があるため、それぞれの特徴をしっかり理解した上で、目的に応じて使い分けましょう。
| 種類 | 概要 | 具体的な活用シーン |
|---|---|---|
棒グラフ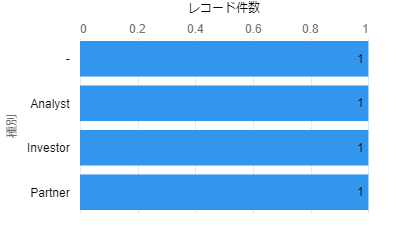 | 棒グラフは、棒の長さでデータの値を直感的に比較できます。特定のグループのサマリーレポートを表示する際に便利です。 | 棒グラフを活用することで、営業担当者ごとの当月の売上合計を視覚的に表示することができます。これにより、ノルマの達成状況を一目で確認し、評価の際の参考として利用することが可能です。 |
積み上げ棒グラフ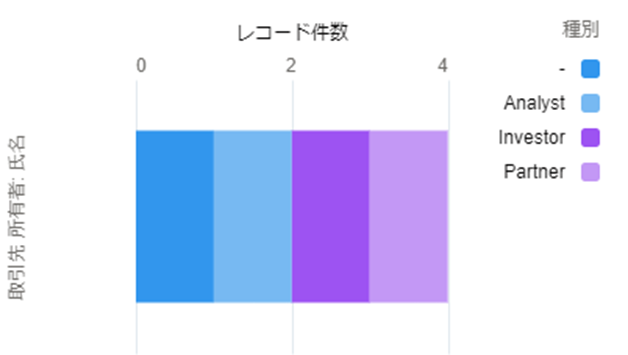 | 値の合計と要素ごとの割合を示し、比較ができます。複数のグループが存在し各グループの値間の比率や各合計を確認する場合に有効です。 | 営業担当者が持つ商談件数の合計をフェーズ毎に表示させ、未成立の商談を洗い出すことに活用できます。 |
折れ線グラフ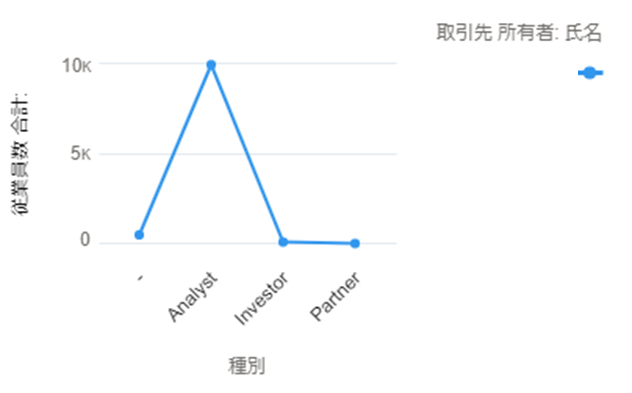 | 折れ線グラフは時間経過と値の変動を表す場合に有効です。 | 年間の商品やサービスの売上推移を月ごとに確認する場合に活用できます。 |
ドーナツグラフ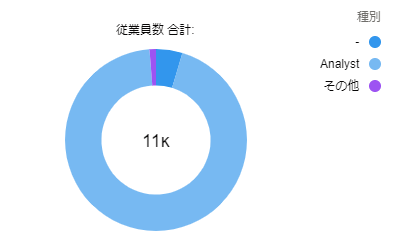 | ドーナツグラフは、複数のグループが存在し、合計に対するグループの各要素に比率や合計値を表示する場合に有効です。 | 商品カテゴリー別の月間売上を抽出しする場合に利用することで、カテゴリーごとの売上と月間総売上を確認できます。 |
じょうごグラフ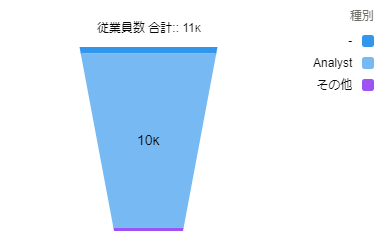 | じょうごグラフは、順序付けられた複数のグループが存在し、グループの各要素の比率を表示する場合に有効です。 | 顧客年齢層別に売上金額の比率を確認する場合に利用できます。 |
散布図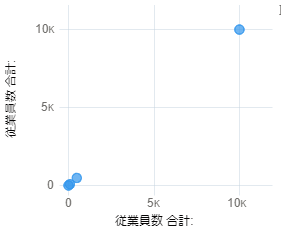 | 散布図は、2つの集計値の相関関係を表示する場合に有効です。 | フェーズ滞在期間と商談の活動数の相関関係を表示するために利用できます。 |
ゲージ
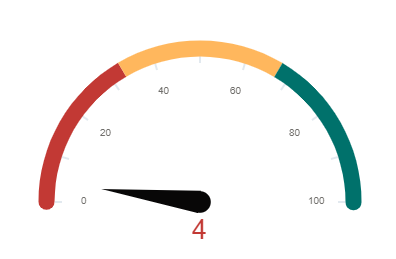
ゲージは、目標値とカスタム設定された値、現在の項目値を表す針で構成されたグラフです。目標値に対する現在の項目値の進捗度合いを分析するのに効果があります。
例えば、成立済みの商談金額の合計が年間目標金額にどれだけ届いているのか判断し、業績評価を示すことが可能です。ゲージでは、最小値と2つのブレークポイント、最大値を柔軟に設定でき、目標に対する進捗をわかりやすく表現することができます。
総計値
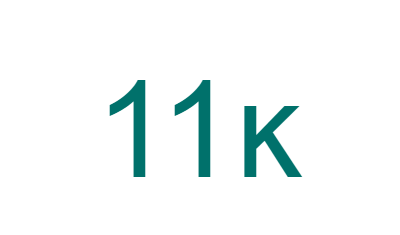
総計値は、文字通り値項目の総計が表示されるコンポーネントです。目標などの明確な数値を表示させたい場合に効果が期待できます。
例えば、フェーズ別に商談金額の合計を示すレポートがある場合に、対象の値の名称を変更したうえで当月目標として活用するケースが挙げられます。
テーブル
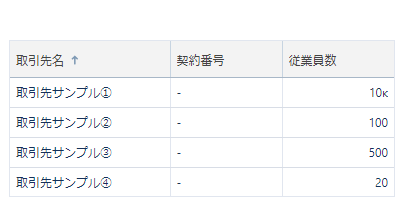
テーブルは、レポートデータを表形式で表示する場合に使用されるコンポーネントです。レポートで表示されているリストがそのまま表示されるイメージとなります。レポートデータをビジュアルではなくリストとして表示したい場合に効果的です。
例えば、未完了の商談の内、商談日が迫っているレコードをテーブル表示させることで、優先して確認が必要な商談を可視化するなどに利用されます。表示できるテーブルは連動されているレポートを元に柔軟に設定ができるため、目的に合わせて設定が可能です。
また表示件数を設定できるため、必要件数に応じた表示制御ができます。
Visualforce ページ
Visualforce ページは、カスタムコンポーネントを作成したり、他のコンポーネントでは表示できないデータを表示したりする場合に使用されるコンポーネントです。
例えば、外部システムのデータを表示させたり、Salesforceのデータをカスタマイズして表示することができます。
参照:Salesforce Visualforceとは?lightning webコンポーネントとの違いや作成手順をわかりやすく解説
カスタムSコントロール
カスタムSコントロールは、ブラウザーで表示するコンテンツの種類を指定できるコンポーネントです。例えば、Java アプレット、Active-X コントロール、Excel ファイル、カスタム HTML Web フォームなどで表示したいコンテンツを保存したり、アップロードすることができます。
※現在カスタムSコントロールは新規で作成することはできず、既存のカスタムSコントロールの編集のみ可能です。
Salesforceダッシュボードのメリット
Salesforceダッシュボードのメリットを理解することでダッシュボードを商談・活動管理に活用するイメージを持ちやすくなります。
営業情報が可視化される
Salesforceダッシュボードは、売上予測や営業成績などの営業情報を可視化して表示することができます。
またフィルター機能を使うと個人やチーム単位での営業情報の可視化が可能です。商談前の営業情報管理や毎月の成績管理などをより迅速に対応できるようになります。営業成績が可視化されるため、自身の課題把握や振り返りがしやすくなります。
工数削減に繋がる
Salesforceのダッシュボードは、リアルタイムで報告や分析に必要な指標を表示してくれるため、これまで資料を作成していた時間を削減してくれます。
またダッシュボードをチーム全体で共有することで、営業情報の標準化を図り、状況に応じて業務のサポートや分担を行うことが可能です。そのためチームとしての作業効率を高めることができ、結果として工数削減に繋がります。またダッシュボードにはフィルター機能が設定できるため、全体やチーム向けのダッシュボードも自分用に抽出ができ、新しくレポートを新設する必要がありません。
KPIの管理に役立つ
商談・活動管理においてKPI(重要業績評価指標)は重要で、Salesforceのダッシュボード機能はKPIの管理に活用できます。KPIとは企業が定める営業目標の達成度合いを評価する指標のことです。KPIをレポートで事前に作成しておくことで、KPI確認専用のダッシュボードを作成することができます。
日々更新されるKPIを確認しやすくなることで、進捗の遅い分野を迅速に察知して対応をねって行動に移すことが可能です。結果として目標達成の確度が高まり全体の底上げにつながります。そのため、ダッシュボード利用でKPIが管理しやすくなることはメリットといえるでしょう。
Salesforceダッシュボードの注意点
Salesforceダッシュボードはメリットも多いですが、その恩恵を十分に受けるためには利用時の注意点も把握しておくことが必要です。こちらでは、Salesforceダッシュボード機能を利用する上で注意したいポイントについて解説していきます。
データの更新が必要
Salesforceダッシュボードは最新情報がリアルタイムで連携されるわけではなく、適宜更新が必要です。更新を怠ってしまうと古いデータのまま分析や評価することとなり、ビジネスにおける正しい判断ができなくなります。ダッシュボードの更新方法には手動更新と自動更新があり、自動更新を設定する場合は更新スケジュールの設定が必要です。更新スケジュールでは毎日、毎週、毎月の特定時間を設定することができます。
リソースの確保
Selesforceダッシュボードの運用には、ダッシュボードの設定をこまめに最適化できる人員の確保が必要です。ダッシュボードの初期設定時に最適であっても、社内の状況や方針に応じて変更が求められる場合があります。現状のダッシュボードの設定が自社の運用形態や目的と照らし合わせて問題がないかこまめに確認し、設定の見直しや運用確認ができるリソースを確保することが重要です。
ダッシュボードとレポートの違い
レポート機能は、Selesforceで一元化されたデータを元に条件を設定して抽出し、リストやグラフ化して表示する機能で、ダッシュボード機能は、作成されたレポートから目的に応じてグラフやリストを1画面に束ねて可視化させる機能です。
レポートは目的のデータを抽出するために利用します。一方で、ダッシュボードはレポートから得られる情報を視覚的にわかりやすくまとめ、プロジェクトの進捗状況や課題を一目で確認するために利用します。ダッシュボードはレポートを基に構築されるため、この関係性を理解し双方を上手に運用していくことで、さらなる業務効率化・最適化を行うことができます。
参照:【完全版】Salesforceのレポートとは?レポートタイプや作成方法、ダッシュボードとの違いやなどを分かりやすく解説
Salesforceダッシュボードの機能制限事項
Salesforceのダッシュボードを作成、運用する上でダッシュボード機能の制限には注意が必要です。制限について理解せずに利用すると、要件を満たしたダッシュボードを作成できない可能性があります。こちらでは、Salesforceのダッシュボード機能がもつ制限や制約について解説していきます。
ダッシュボードの登録上限数
Salesforceのダッシュボード機能では、1ユーザーあたり最大で7つまでしかダッシュボードの登録ができません。7つ以上登録しようとするとエラーが表示されるため注意が必要です。上限に達している状態で新たに作成したい場合は、不要なダッシュボードを削除して利用することが必要です。
Salesforce Spring ’23のリリースより、Unlimited Editionに限りダッシュボード登録上限が15個まで登録可能になりましたのでダッシュボードを充実させたい場合に、自社の業務プロセスと照らし合わせてどのEditionを導入すべきか検討してみてください。
レポート登録ファイルサイズ制限
レポート登録とは、レポート結果を設定したスケジュールに合わせてメールで送信する機能です。結果をExcelやCSVファイルとして送信することもできます。このファイルにサイズ制限があることを覚えておきましょう。添付されるレポートファイルは最大15,000 行、30 列、3MB に制限されています。制限を超えるデータはクリップされるか、送信されないため注意が必要です。レポートの登録もダッシュボード同様最大7個、Unlimited Editionに限り最大15個まで設定できることも覚えておきましょう。
動的ダッシュボードの最大数
参照ユーザーの参照権限に応じて表示するデータを出しわけられる動的ダッシュボードには、1組織で作成できる最大数が決められていることも注意しましょう。動的ダッシュボードの最大数はEditionによって異なります。Editionごとの動的ダッシュボードの最大数は以下の通りです。
| Edition名 | 動的ダッシュボードの最大数(1組織) |
|---|---|
| Enterprise Edition | 最大5個 |
| Performance/Unlimited Edition | 最大10個 |
| Developer Edition | 最大3個 |
組織ごとに上限が決められているため、動的ダッシュボードとダッシュボードをうまく使い分けましょう。
Salesforceダッシュボードの作成手順
こちらではダッシュボードの作成手順を紹介していきます。
6つのステップでダッシュボードを作成
こちらでは基本的なダッシュボード作成方法を6つのステップに分けて紹介していきます。ステップ通りに作成することで、ある程度のダッシュボードが作成可能です。ぜひ参考にしてみてください。
STEP1:ダッシュボードに表示させるレポートを作成する
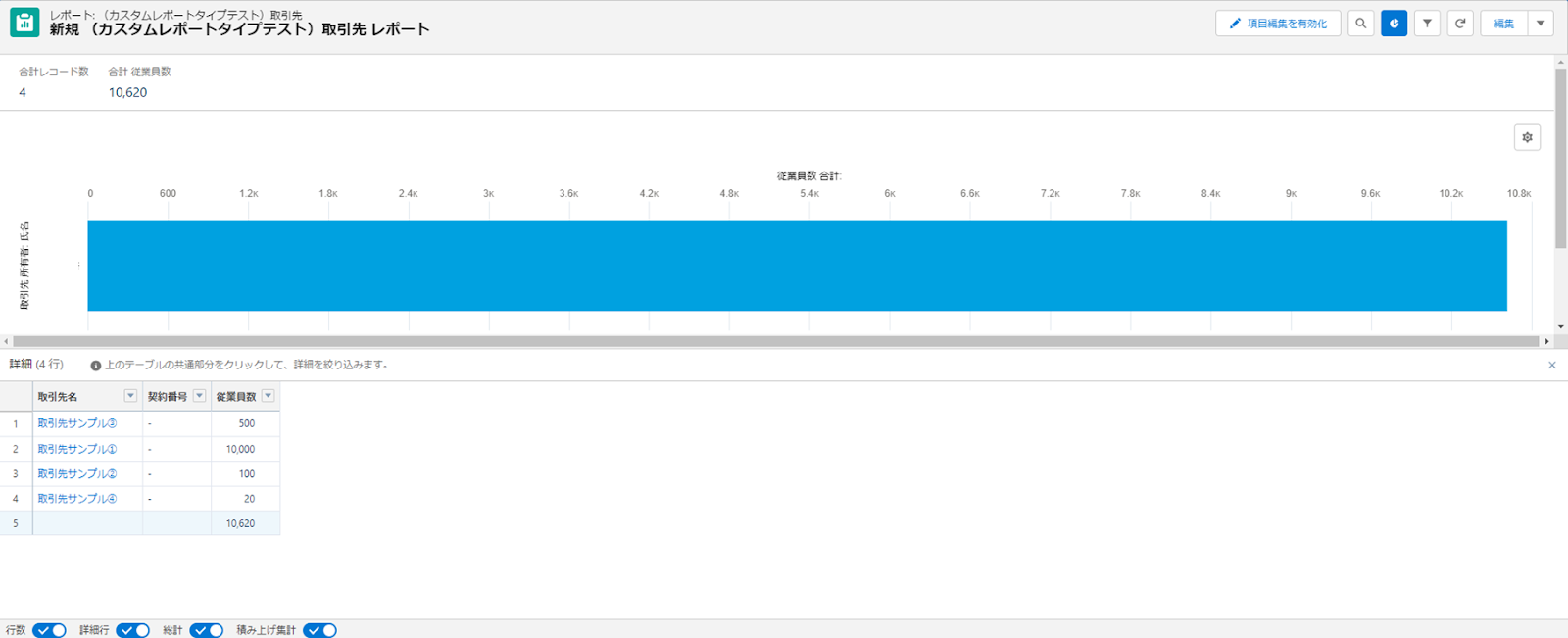
Salesforceのダッシュボードは、データソースとしてレポートを使用しています。そのため、ダッシュボード作成手順としてまずはレポートの作成が必要です。データソースとして利用できるレポートは下図のようにグループ項目が設定されている必要があります。そのためダッシュボードで利用することを目的にレポートを作成する場合は、グループ項目の設定は忘れないようにしましょう。
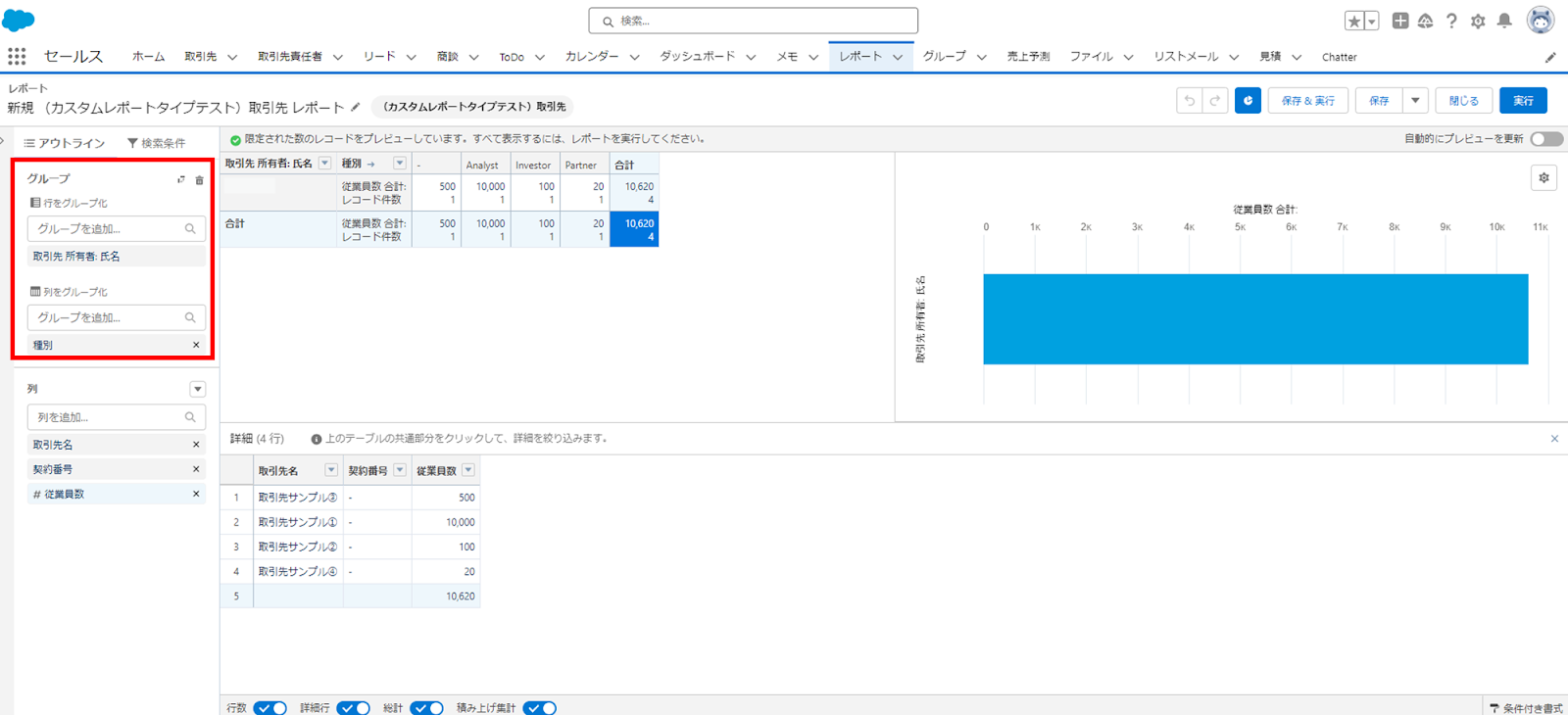
参照:【完全版】Salesforceのレポートとは?レポートタイプや作成方法、ダッシュボードとの違いやなどを分かりやすく解説
STEP2:ダッシュボードページの「新規ダッシュボード」をクリック
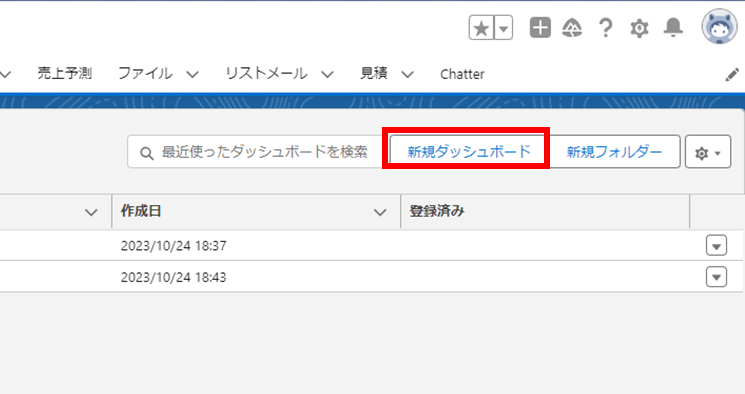
レポートが作成できたら、ダッシュボードページに遷移して「新規ダッシュボード」をクリックします。
STEP3:ダッシュボード情報を入力して「作成」をクリック
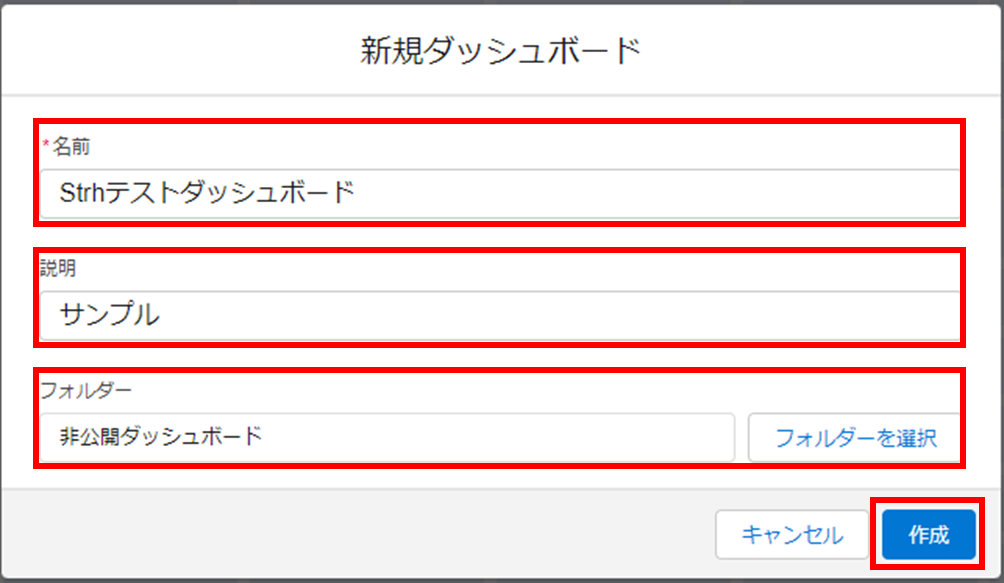
新規ダッシュボードをクリックすると新規ダッシュボードの名前、説明、保存先フォルダーを入力するフォームが開かれます。
このときに名前を同じにしても作成出来てしまいますが、ダッシュボード管理の観点上推奨できないため、違う名前をつけることがおすすめです。
必要事項を入力したら「作成」ボタンをクリックしてください。
STEP4:「コンポーネント」をクリックして、データソースとなるレポートを選択
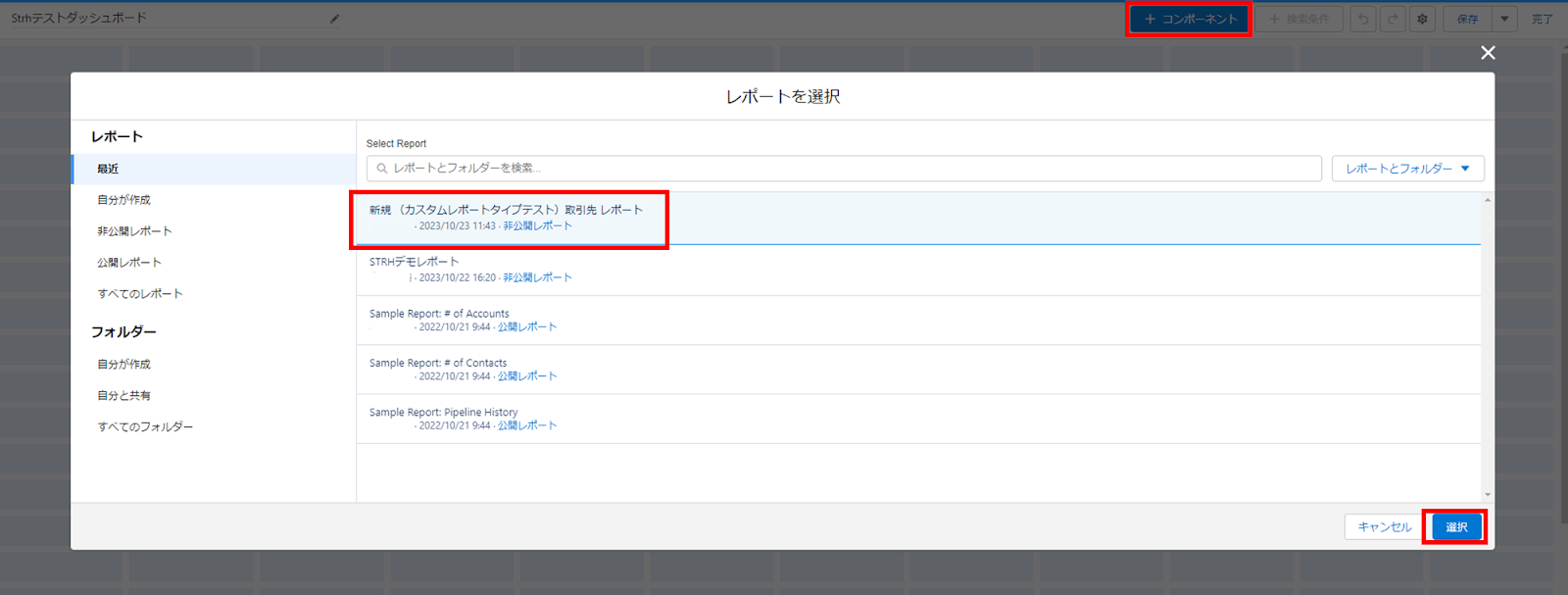
ダッシュボードビルダーが表示された後は、画面右上の「コンポーネント」をクリックしてダッシュボードに表示するグラフや表の設定を行います。
「コンポーネント」をクリックすると、データソースとなるレポートを選択する画面が表示されるため、ダッシュボードの利用目的にあったレポートを選択しましょう。レポートの選択が完了したら「選択」ボタンをクリックします。
STEP5:表示グラフを選択し「追加」をクリック
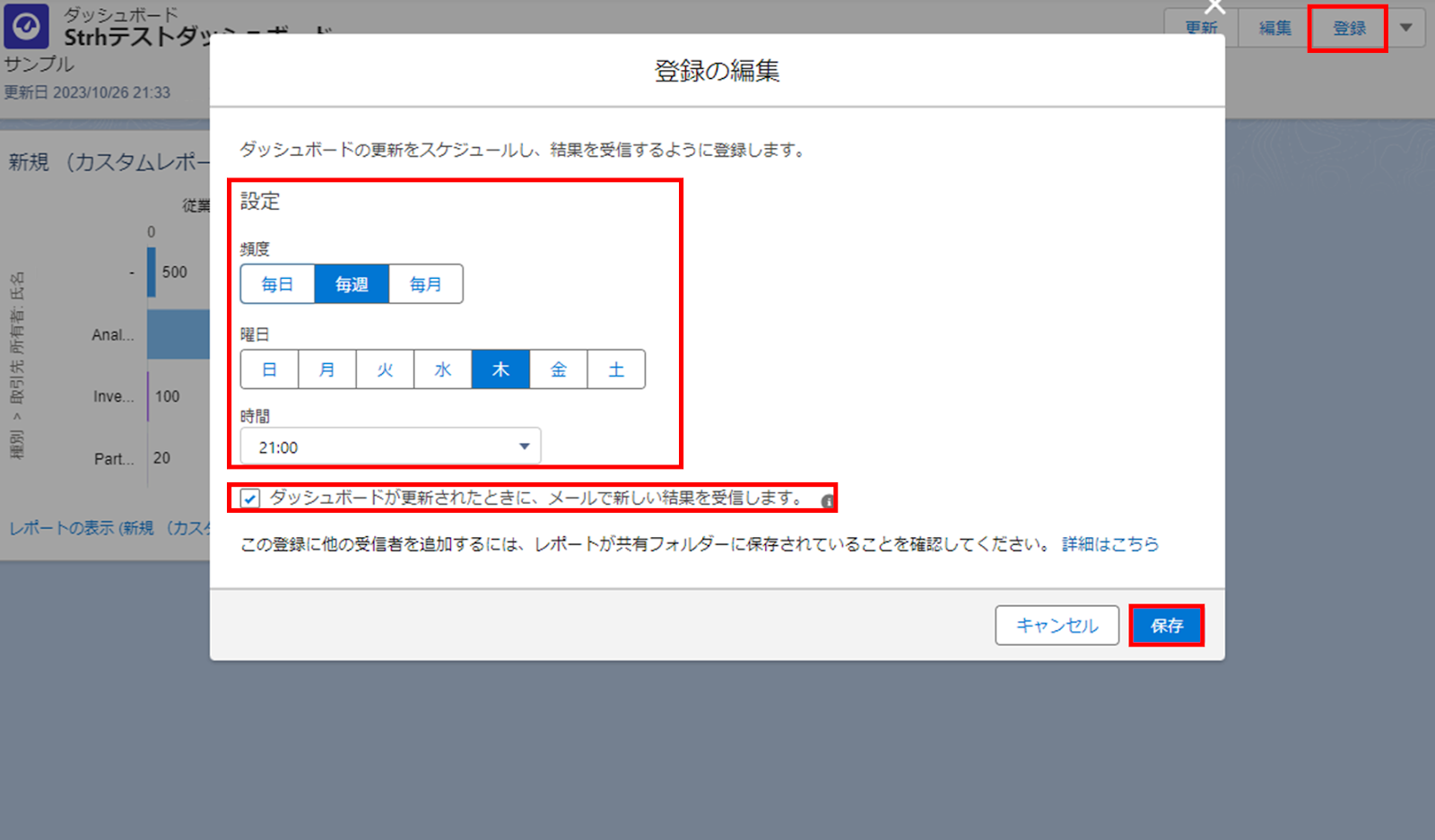
データソースとなるレポート選択が完了したら、そのデータをどんな形式で表示するか設定していきます。X軸やY軸のように表示グラフごとに細かい設定を入力することが必要です。例えば棒グラフであればX軸の項目とY軸の項目を設定します。
細かい設定としてはその他にも、コンポーネントに表示するタイトルやカスタムリンク、最大件数などが設定可能です。プレビューで確認しながら利用目的に合ったコンポーネントを作成しましょう。設定が完了したら「追加」をクリックします。
STEP6:「保存」した後に「完了」をクリック
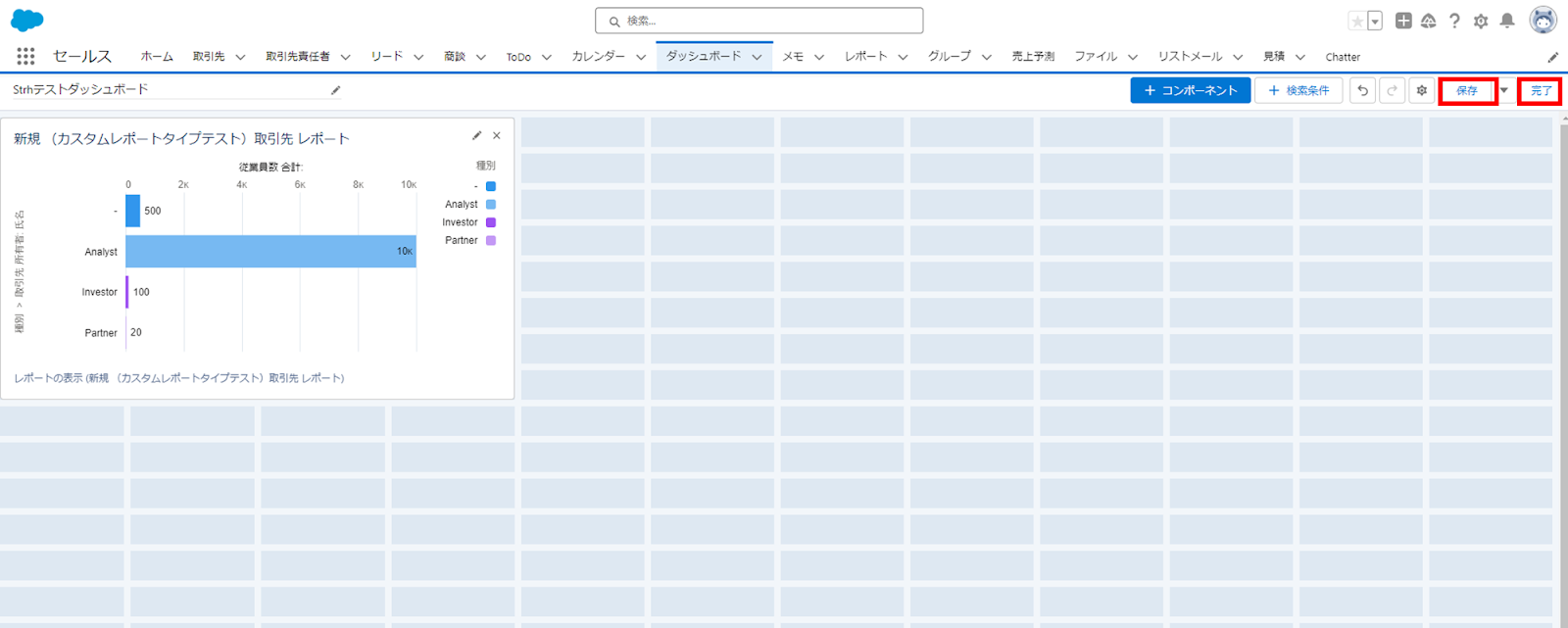
コンポーネントを追加すると上図のようにコンポーネントが作成されます。このコンポーネントはマウス操作で拡大縮小や移動が可能です。STEP4と5を繰り返してダッシュボードに設置するコンポーネントの作成が完了したら保存後に「完了」をクリックします。
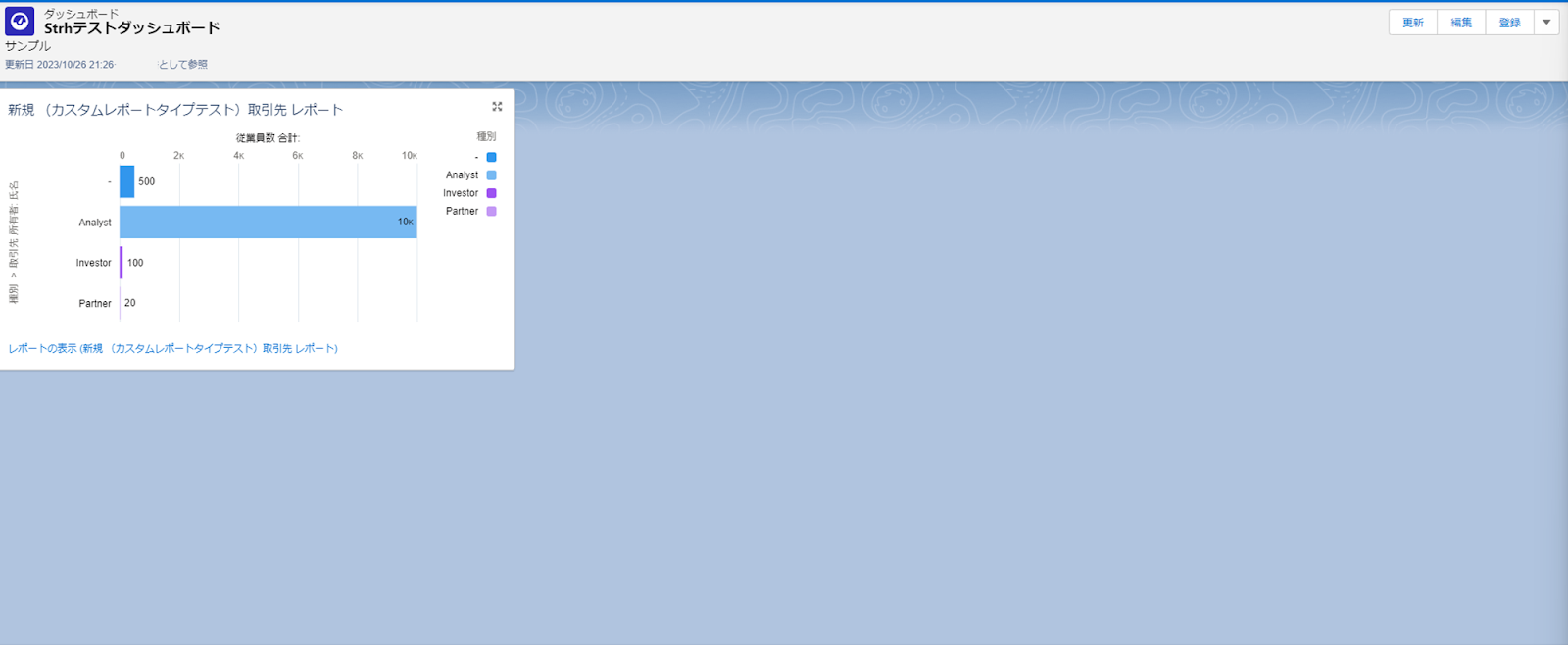
「完了」をクリックするとダッシュボード画面に遷移して、実際のダッシュボードが確認可能です。
ダッシュボードの更新方法・自動更新方法
Salesforceのダッシュボード機能は、リアルタイム更新で常に最新の情報が抽出されるレポートと異なり更新をしないと最新の情報が反映されません。ダッシュボードの更新方法には手動更新と自動更新の2種類の方法があります。こちらでは、それぞれの更新方法について紹介していきます。
ダッシュボードの手動更新方法
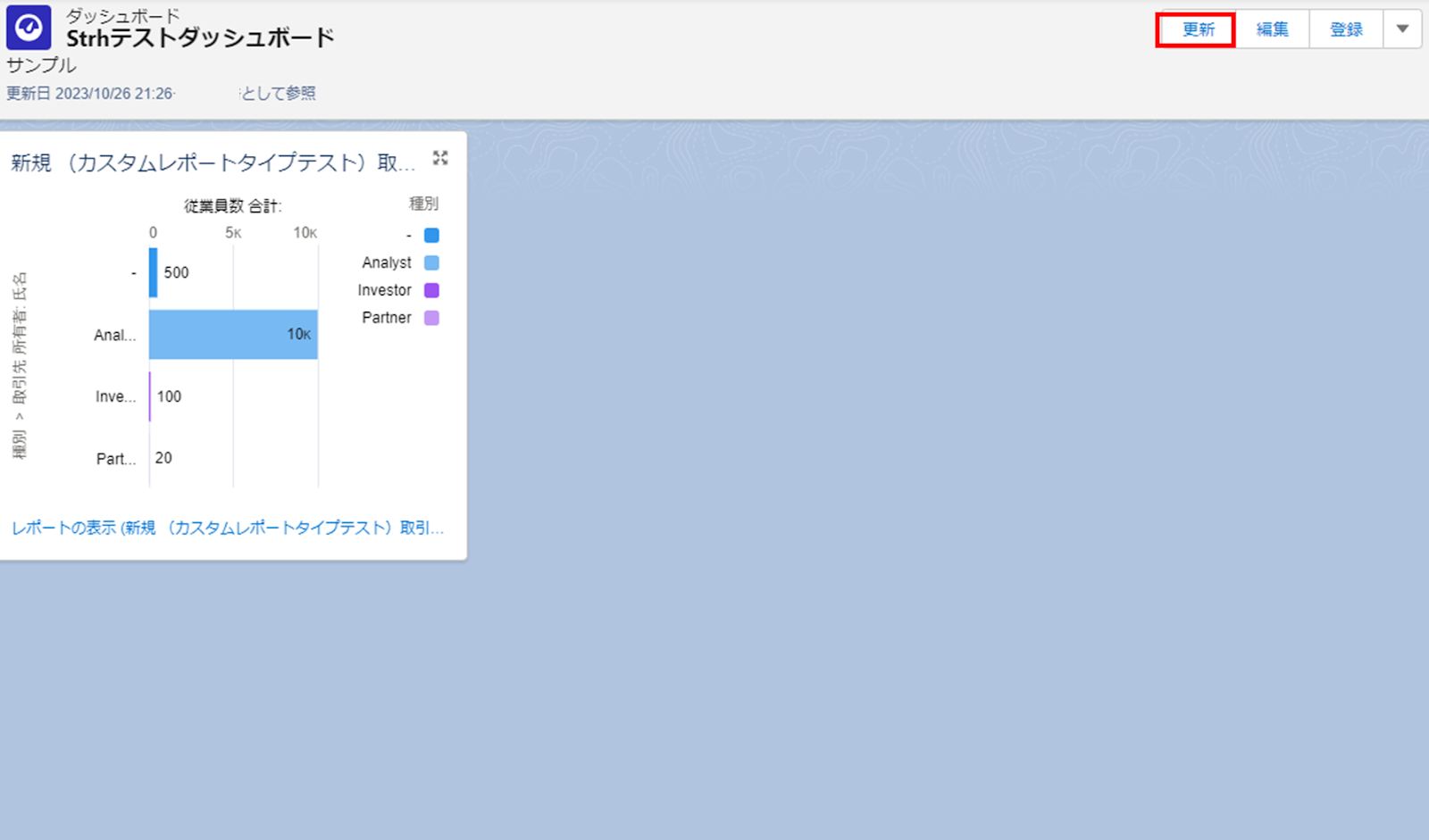
ダッシュボードは、ダッシュボード画面右上の更新ボタンをクリックすることで更新されます。1分以内に複数回の更新は出来ないことを覚えておきましょう。
ダッシュボードの自動更新方法
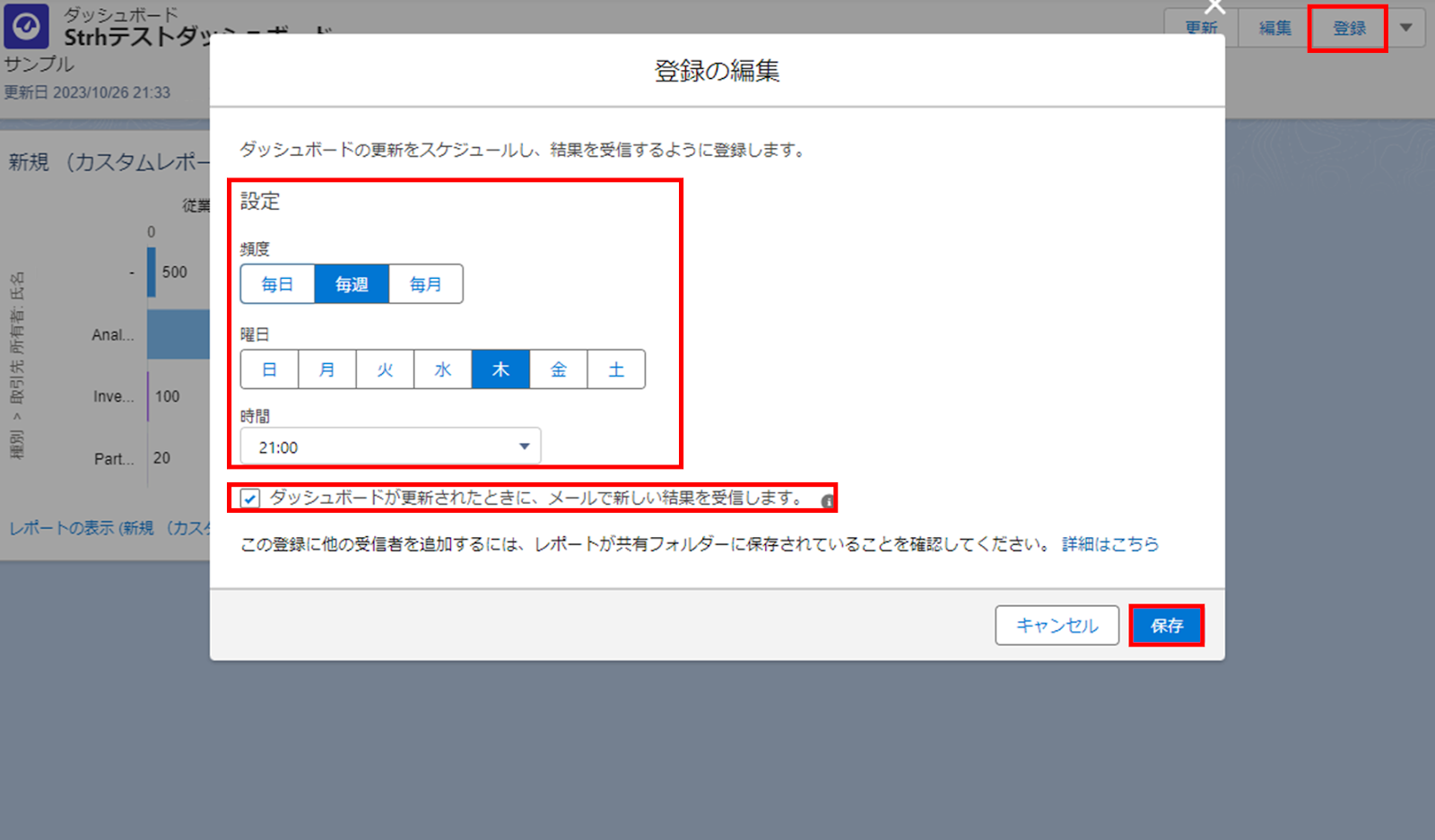
ダッシュボードの自動更新設定方法は、画面右上の「登録」ボタンから行います。「登録」ボタンをクリックすると自動更新設定画面が表示されます。自動更新設定画面では、毎日、毎週、毎月の中から更新頻度が選択可能です。例えば毎日5時に設定すれば毎朝5時に自動更新され、毎月最終日で設定すれば毎月月末に更新されるように設定できます。
このときに合わせて通知設定をONにしておけば更新されるたびに更新結果がメールで通知されるため便利です。
よくある質問やトラブル
Salesforceダッシュボードを作成・運用する際によくある質問やトラブルについてその原因と解決方法を解説していきます。
ダッシュボードを編集できない
ダッシュボードを編集できなかった場合は、そのユーザーに閲覧の権限しか付与されていないことが原因と考えられます。その場合は、システム管理者に編集の権限を付与してもらうことが必要です。ダッシュボード作成や編集に関するユーザー権限は以下の通りです。
| ユーザー権限 | 説明 |
|---|---|
| ダッシュボードの作成とカスタマイズ | [私の非公開ダッシュボード]フォルダでのダッシュボード作成、編集、削除が可能。共有権限が許可されている場合は、任意の共有フォルダーへの作成ができます。 |
| ダッシュボードフォルダーの作成 | 共有権限が許可されている場合、ダッシュボードフォルダーの作成および管理が可能です。 |
| 私のダッシュボードの編集 | 共有フォルダーで自分が作成したダッシュボードの管理が可能です。 |
| すべての非公開レポートおよびダッシュボードを管理 | 個人フォルダまたは非公開フォルダのレポートやダッシュボードの削除が可能です。 |
| 公開フォルダーのダッシュボードの管理 | ダッシュボードを作成、編集、削除し、すべての公開ダッシュボードフォルダーで共有を管理可能です。 |
| 公開フォルダーのダッシュボードを参照 | 公開ダッシュボードフォルダーのダッシュボードが参照可能です。 |
見たいデータが見れない
ダッシュボードで見たいデータが見れない場合、主に以下の原因が考えられます。こちらではそれぞれ原因と解決策についてみていきましょう。
実行ユーザーの権限で表示データが制限されている
ダッシュボードの中でも、動的ダッシュボードは、実行ユーザーのデータの参照権限で参照できる情報のみが表示されます。例えば、経営層や管理者が見れるデータは、一般社員のユーザーには表示されません。業務上見たいデータが見れない場合は、システム管理者に相談して、適切な参照権限を付与してもらえるよう依頼しましょう。
ダッシュボードの更新ができていない
ダッシュボードのデータが古いままで最新のデータが見れない場合は、ダッシュボードの更新が出来ていないことが考えられます。自分が作成したダッシュボードの場合はダッシュボードの更新ボタンを選択して更新を行い、共有のダッシュボードの場合は、管理者に連絡して更新してもらうようにしましょう。
ダッシュボードは前述の通り、自動更新の設定が可能です。自動更新スケジュールは各ダッシュボードから設定可能なため、必要に応じて設定しましょう。
設定したデータソースが誤っている
ダッシュボードでは、レポートやSコントロール、Visualforce ページをデータソースとして使用しています。そのデータソースが誤っていれば見たいデータを見ることができません。そのため、ダッシュボードが目的と乖離していると感じた場合は設定されているデータソースを確認するようにしましょう。社内状況次第でこれまでは正しかったものが、今は適さないというケースは少なくないため、定期的にデータソースの確認を行うことがおすすめです。
Salesforceダッシュボードの活用事例
こちらではユーザーの役割ごとにダッシュボードに設定する情報の例を紹介します。
営業・マーケティング業務担当向けダッシュボード
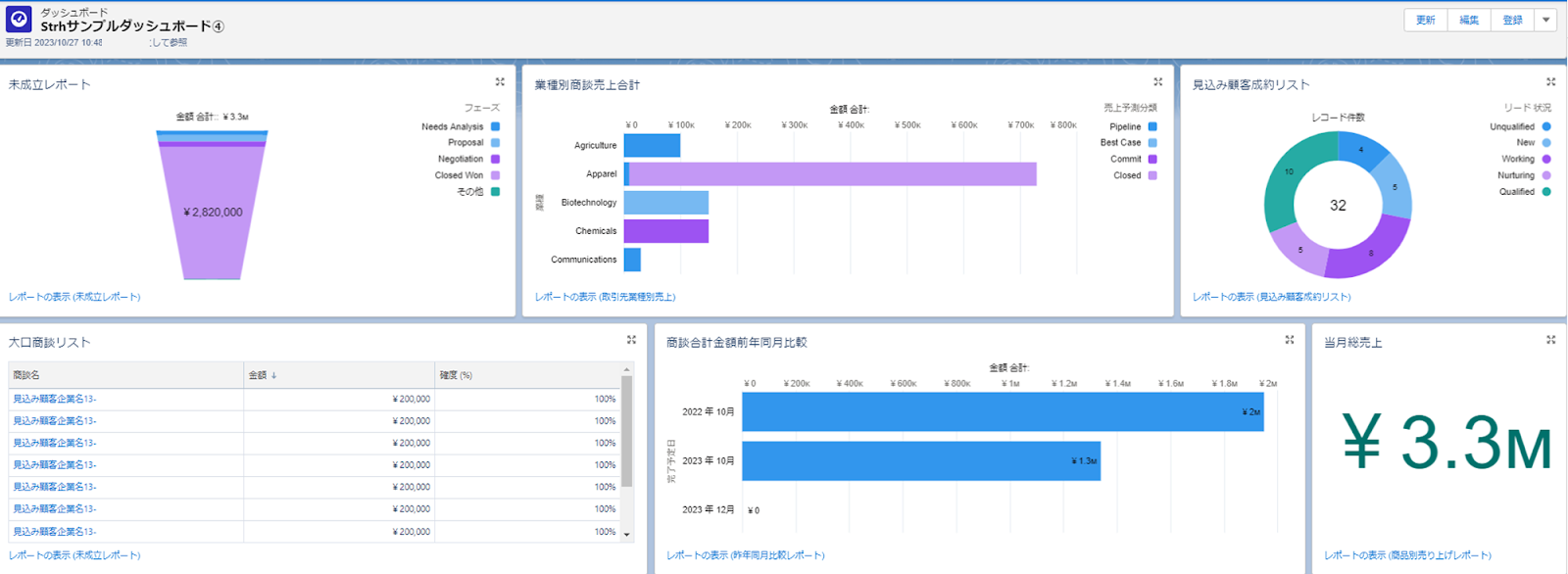
このダッシュボードでは、マーケティングや営業担当向けに自分の成績や担当案件の進捗を1画面で確認することができます。
未成立の案件を可視化することで優先的に営業業務に取り組んだり、種目別の売上を確認して力を入れるべき観点がどの商品なのかのマーケティング判断に役立てたりと業務効率化に役立てることが可能です。
その他にもゲージグラフで当月目標達成率を見える化したり、当日対応予定のToDo行動を表示させることで現時点での達成度や当日の対応予定の確認を視覚的に理解ができます。マーケティング担当はダッシュボードフィルターなどを活用して絞り込みを行い確認することでマーケティング分析にも役立てられるでしょう。
■主な使用目的
- 自分の成績の確認
- 自分の担当案件の進捗確認
- 当日対応予定のToDo行動を確認
- カテゴリーごとの売上傾向の確認
■使用レポートの概要
- フェーズ別の商談数
- 当月の成立済み商談の商品別売上合計
- 当月の未成立商談の一覧
- 当日対応予定のToDo行動
チーム管理者向けダッシュボード
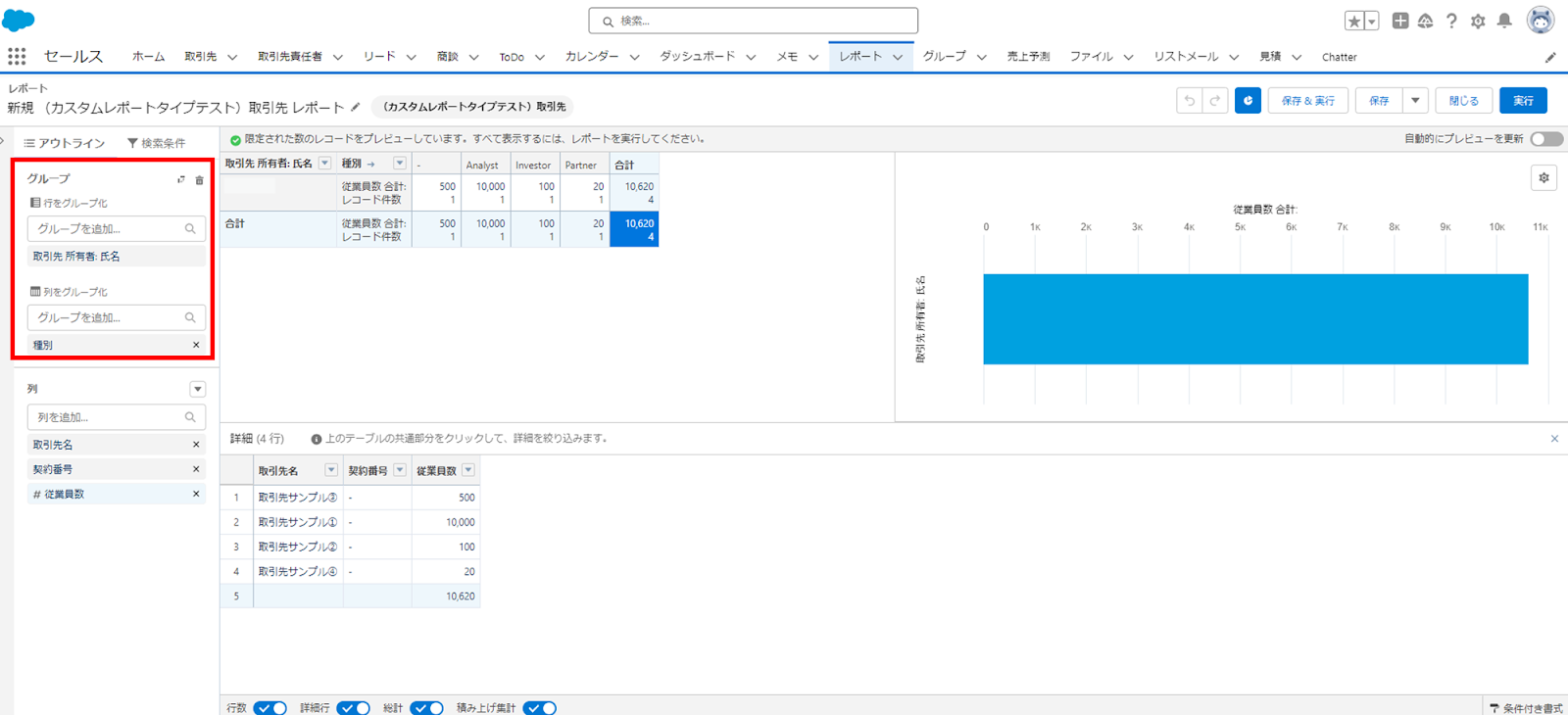
このダッシュボードでは、チーム管理者がチームの進捗やメンバーの評価を1画面で確認できるようになっています。
チーム全体の合計売上や担当者個人の売上、見込み顧客の成約実績などを確認することで視覚的に営業成績を認識できます。チームの実績を管理することでチームや各担当者への指導の機会を広げることが可能です。成績評価基準が明確になるため、営業担当者の営業活動への取り組むモチベーションにも繋がります。
■主な使用目的
- チームの売上管理
- チームの進捗管理
- メンバーの評価
■使用レポートの概要
- チームの売上合計
- チームメンバーの成約済み商談売上合計
- チームメンバーの商談成約率
- チームメンバーの見込み顧客成約件数
経営層向けダッシュボード
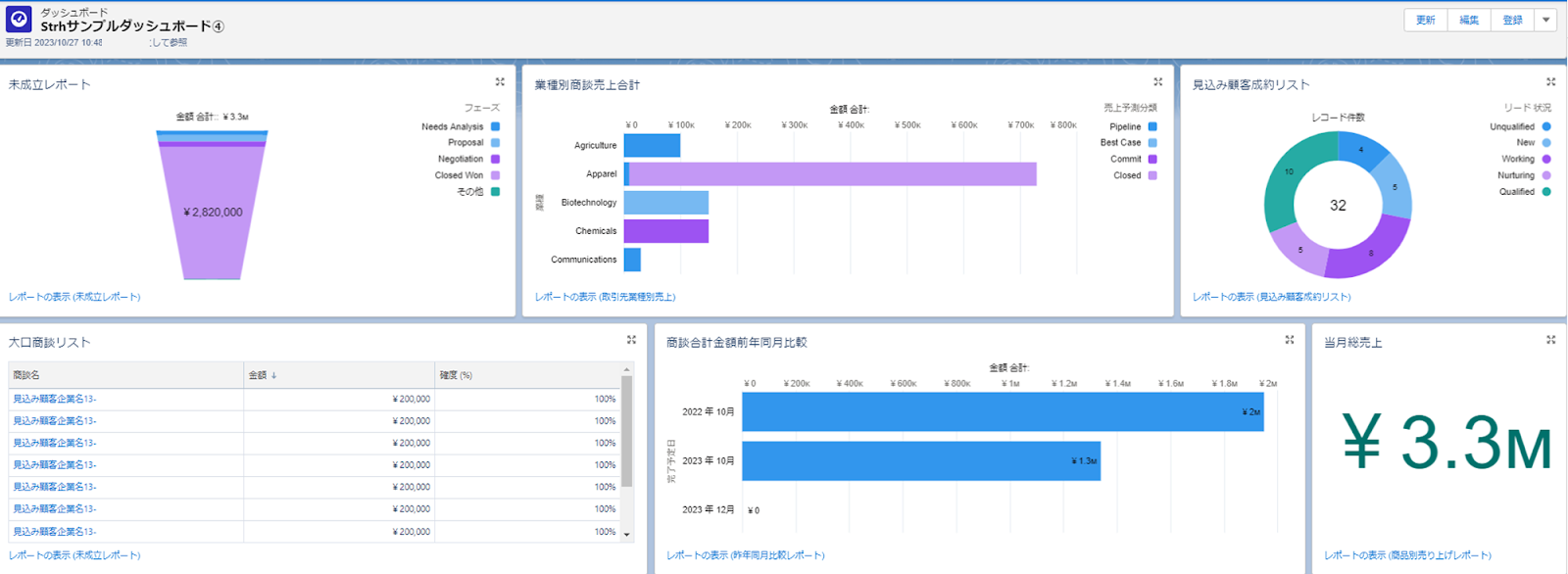
このダッシュボードでは、経営層向けに会社全体の売上や経営方針、営業戦略に関わる指標として分野別業種別の売上を確認できるようになっています。一定期間の業務プロセスの結果を把握可能で、ダッシュボード自体を経営会議の資料としても活用可能です。
■主な使用目的
- 会社全体の売上管理
- 経営方針、営業戦略にかかわるデータの確認
■使用レポートの概要
- 会社全体の商談進捗状況
- 会社全体の当月売上金額一覧
- 会社全体の商談結果レポート
まとめ
本記事では、Salesforceでのダッシュボード作成方法を理解するためにダッシュボードの概要、各機能の詳細、作成時の注意点、具体的な作成方法について解説してきました。
Salesforceのダッシュボード機能は、Salesforceに一元化されたデータを元に作成したレポートを柔軟に設定することで、利用ユーザーの立場や目的に合わせてさまざまなダッシュボードが作成できます。各ユーザーに適したダッシュボードを作成するためにも、各レポートやダッシュボードの目的を明確にすることを心がけましょう。
弊社では本記事でご紹介した基本的なダッシュボードの導入から、Apexコードを組み合わせた高度な開発までご支援可能です。Salesforceの開発・運用にお困り事ございましたら、こちらのお問い合わせフォームよりお気軽にご相談いただけますと幸いです。
また、ストラのSalesforce導入支援や定着化支援、開発支援について、さらに詳しく知りたい方はこちらのページで紹介しています。
Salesforceの導入や活用のお困りごとはプロにご相談ください
- Salesforceの基本的な操作に戸惑い、業務に活かせずにいる
- Salesforceの使い方がよく分からず導入に不安がある
- 活用事例を見ても、自社にどう取り入れられるかイメージできない


執筆者 取締役 / CTO 内山文裕
青山学院大学卒業後、株式会社ユニバーサルコムピューターシステムに入社。
大手商社のB2B向けECサイトの構築にて会員登録、見積・注文機能、帳票出力などECにおける主要機能のフロント画面・バックエンドの開発に従事。 その後アクセンチュア株式会社に入社。デジタルコンサルタントとしてWebフロントエンド・モバイルアプリの開発やアーキ構築を主に、アパレル・メディア・小売など業界横断的にシステム開発を支援。また、ビッグデータを活用したマーケティング施策の策定やMAツールの導入・運用支援にも従事。
2022年2月にStrh株式会社の取締役CTOに就任。デジタルプロダクト開発の支援やMAツール導入・運用支援を行っている。
▼保有資格
Salesforce認定アドミニストレーター
Salesforce認定Java Scriptデベロッパー
Salesforce 認定Data Cloudコンサルタント




