Salesforceの開発者コンソールの使い方とは?【すぐに使える実例付き】
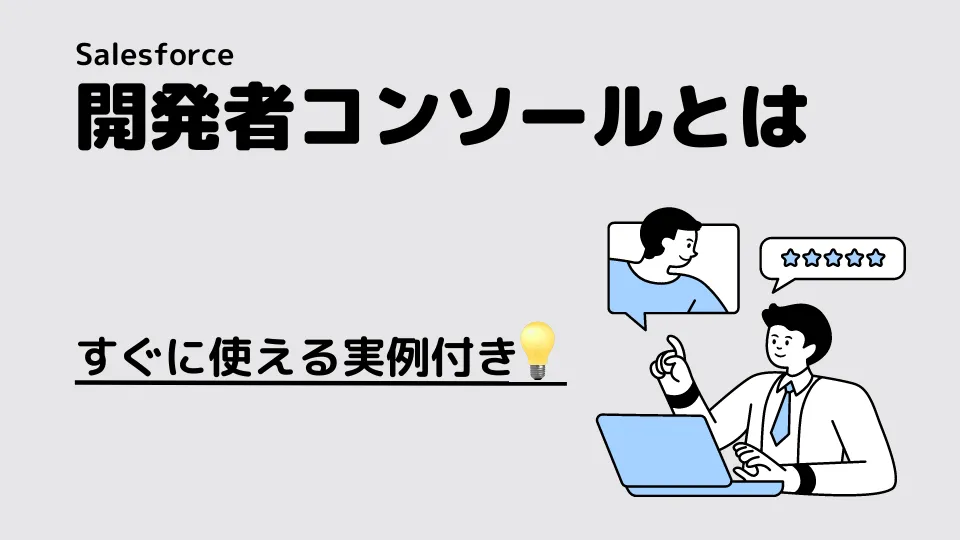
この記事でわかること
- Salesforceの開発者コンソールとは?
- 開発者コンソールへのアクセス方法
- 開発者コンソールの主な機能
- 開発者コンソールの中でもよく使用する「クエリエディター」の便利な使い方3選

執筆者 取締役 / CTO 内山文裕
Salesforceの開発者コンソールは、Salesforce開発者がアプリケーションを開発、テスト、デバッグするための統合開発環境です。開発者コンソールを使用すると、Salesforceプラットフォームのさまざまな機能を実行できます。
本記事では、開発者コンソールの基本的な使い方を紹介します。”開発者”と名前が付いているので開発者以外の人には縁遠いツールに思われるかもしれませんが、実は”開発者以外の方”も使い方を知っていれば業務効率を上げることができる可能性があります。
記事の後半にすぐに使える実例をご紹介しているので、是非参考にしてみてください。
参照:Salesforce Sales Cloudとは? セールスクラウドを分かりやすく解説
目次
1.開発者コンソールとは?
Salesforceの開発者コンソールには、開発者がアプリケーションを開発、テスト、デバッグするための多くの機能が備わっており、具体的には以下の機能が含まれます。
- ソースコードエディター
- デバッグログ
- クエリエディター
- テストランナー
これらの機能を使用することにより、開発者は開発、テスト、デバッグを効率的に行うことができます。
2.開発者コンソールのアクセス方法
まず開発者コンソールにアクセスするには、Salesforceアカウントが必要です。アカウントを持っていない場合は、Salesforce Developer Editionを登録して取得することができます。運用している環境はないが、開発者コンソールに触れてみたい・実機で動作を確認されたい方はDeveloper Editionのご利用をおすすめいたします。
Salesforceアカウントにログインし、トップページの右上歯車アイコンを選択し、[開発者コンソール]を選択します。
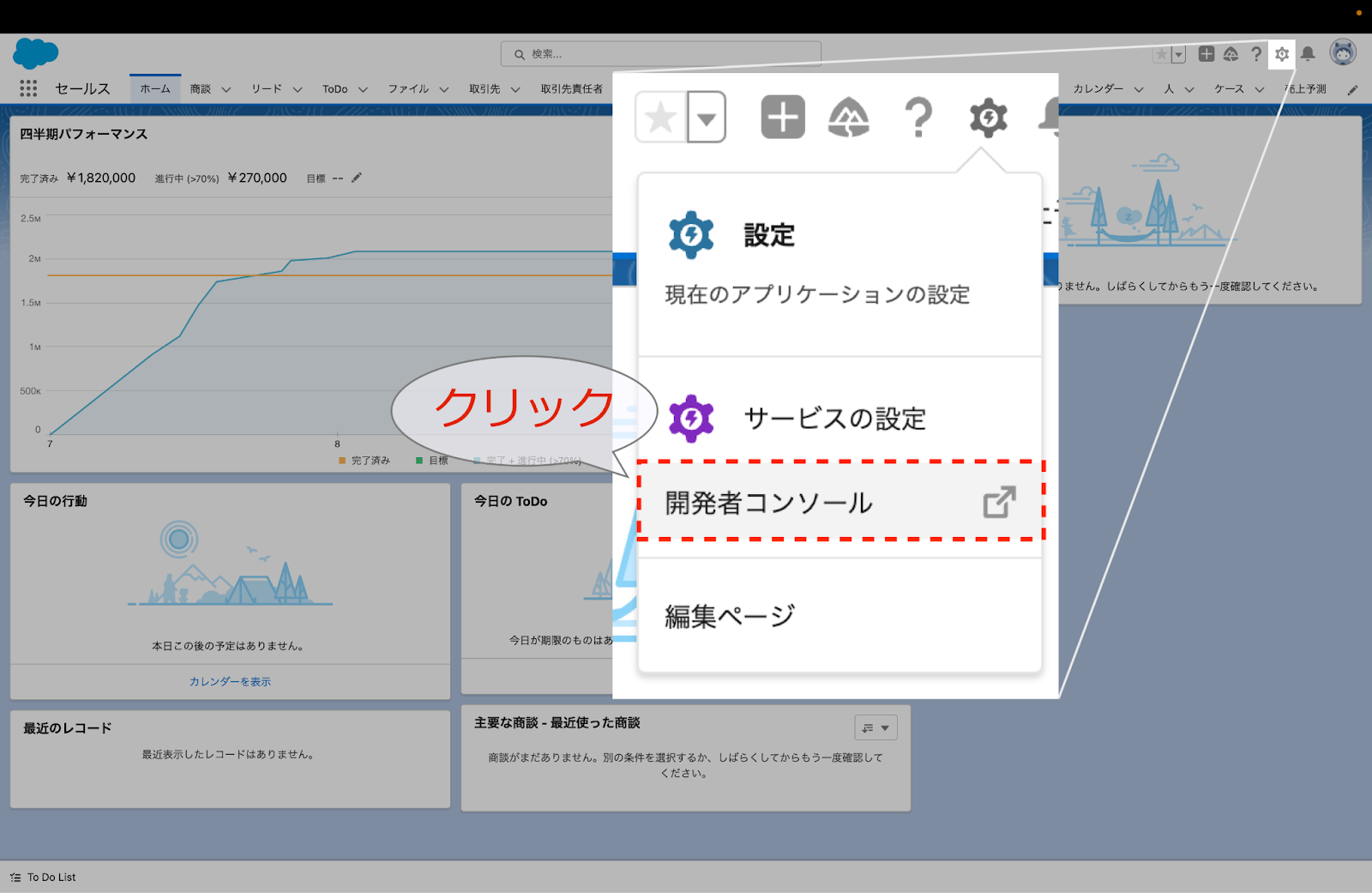
以下のような画面が表示されていれば、開発者コンソールへのアクセスが完了です。
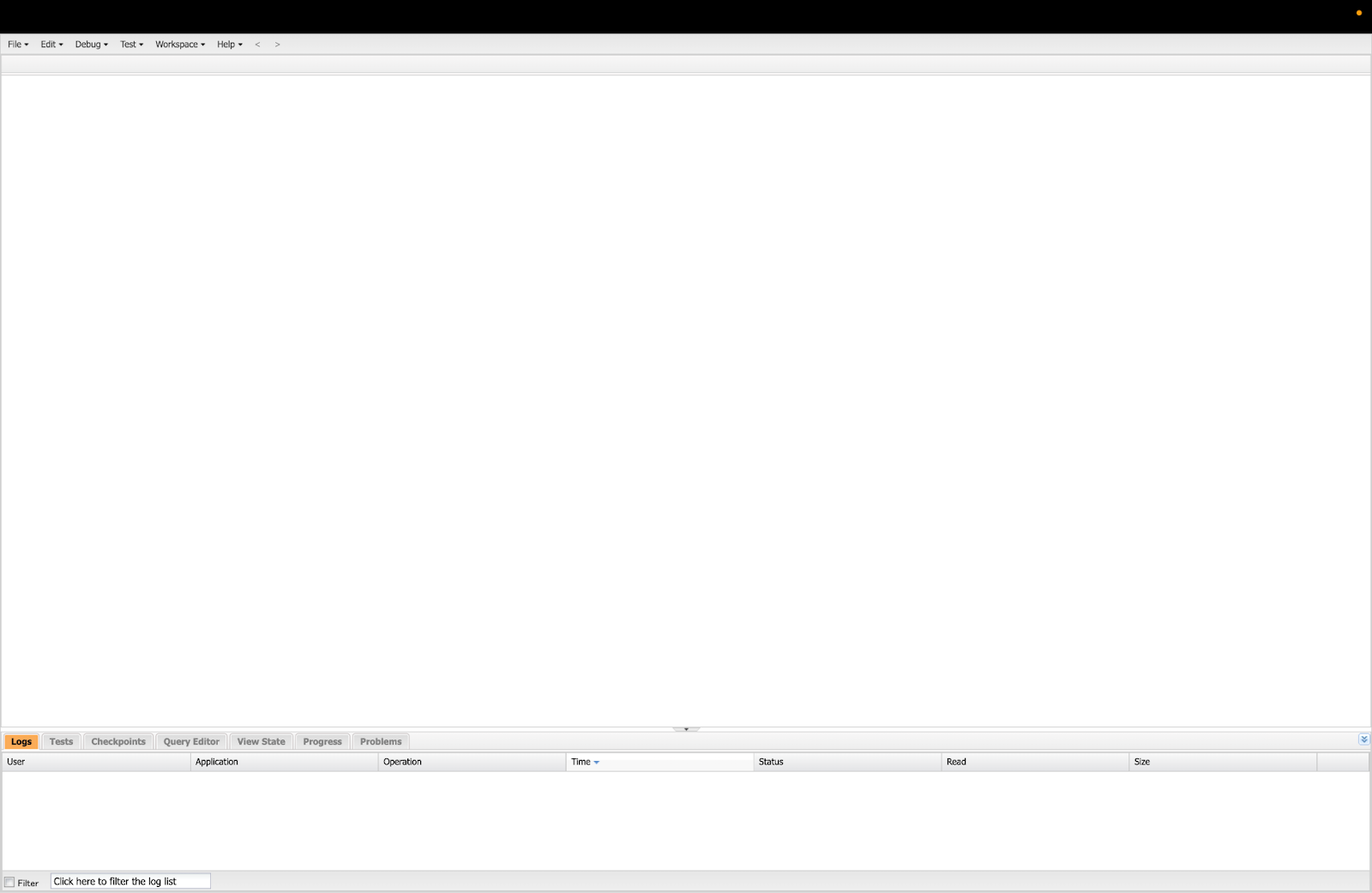
3.開発者コンソールの主要機能
開発者コンソールの主要機能を、画面レイアウトと併せてご紹介します。
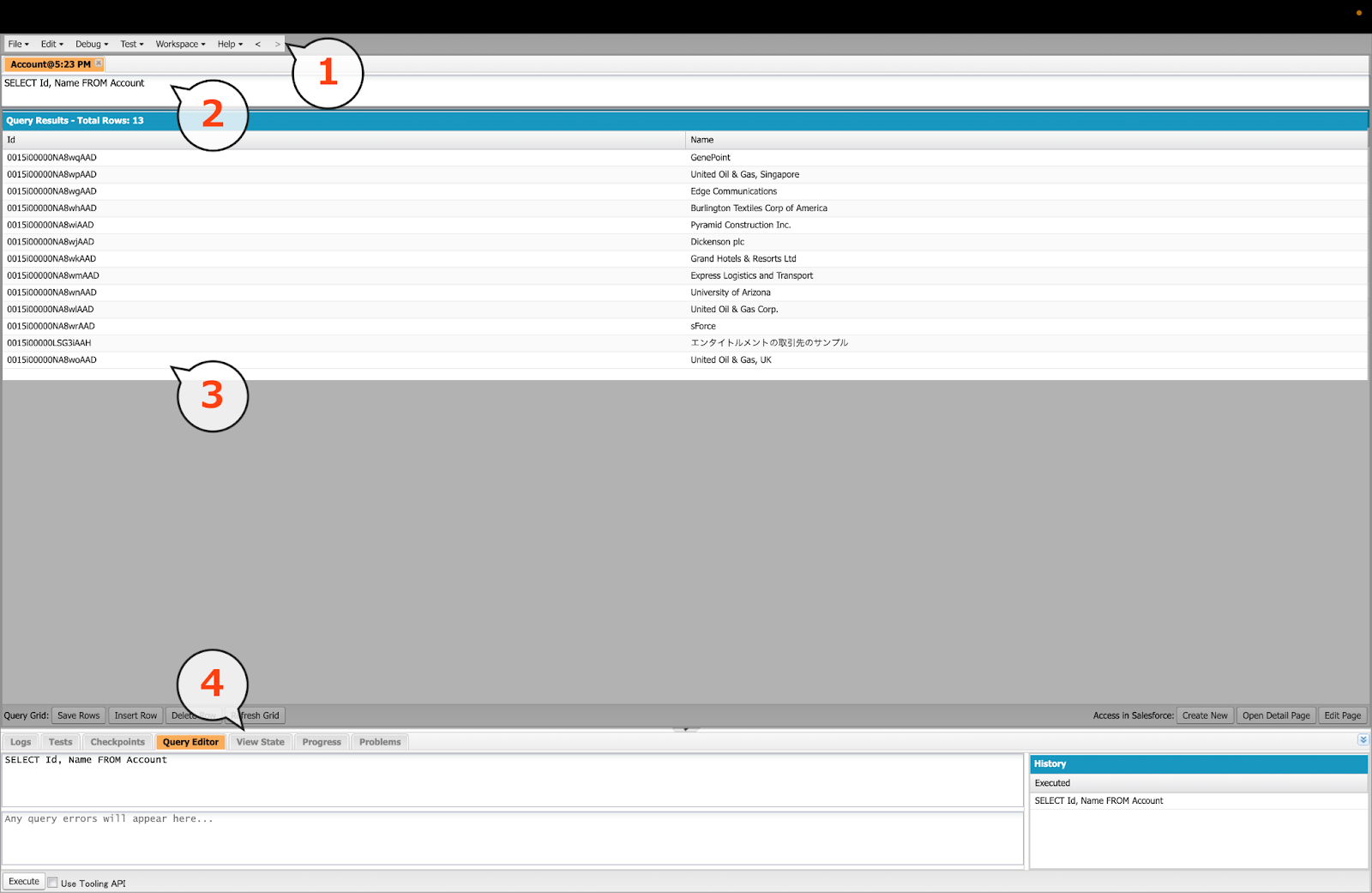
1.メニューバー
メニューバーには、開発者コンソールの重要機能にアクセスできるメニューがまとまっています。
2.タブ
タブ毎にクエリ結果やログが表示されます。操作する毎に自動的に実行した機能のタブが追加されるため、タブを切り替えることでこれまでに表示されたクエリ結果やログに素早くアクセスすることができます。
3.ワークスペース
ワークスペースは開発者コンソールのメインの表示部です。実行した機能によって表示が変わります。
①ソースコードエディター
Apexクラスの編集パネルが表示され、パネル上でソースコードの修正ができます。シンタックスハイライト、コード補完、コードの自動整形、検索と置換などの機能を提供しており、開発作業を効率化することができます。
②デバッグログ
デバッグログの表示パネルが表示され、Salesforceアプリケーションのデバッグ情報を表示できます。デバッグログには、Salesforceアプリケーションの動作中に発生したエラーやトレース情報、アプリケーションのパフォーマンスに関する情報などが含まれています。主にApexの開発において、実行ログの確認やエラー箇所の原因特定などに役立ちます。ログをフィルタリング表示する機能も備えており、任意のキーワードなどでフィルターしたログを閲覧することが可能です。
③クエリエディター
SOQLの実行結果表示パネルが表示され、Salesforceのオブジェクトに対してクエリを実行し抽出されたレコードを一覧で確認することができます。また、抽出されたレコードの項目値の編集、レコードの追加・削除を実行することもできます。
④テストランナー
実行したテストのテスト結果パネルが表示され、テストの実行結果(実行時間・成否・エラー・エラー詳細)をテストメソッド毎に確認することができ、テスト結果の詳細なレポートからプログラムの問題を特定することができます。
4.下部トレイ
機能毎に、概要レベルの情報を一覧表示します。一覧表示された特定のデータを選択することで、ワークスペースにその詳細を表示できます。
①Logs
開発者コンソールを開くと自動的にログの取得設定が追加され、そのログレベルに応じてログの一覧が表示されます。ログをダブルクリックして選択することで、ワークスペースに詳細ログが表示されます。
②Tests
Apexテストの実行結果を確認できます。テストの成功、失敗、コードカバレッジなどの情報を表示し、テストの状況を把握できます。
③Checkpoints
Apexコードに設定されたチェックポイントを管理します。Apexコードにチェックポイントを設定することで、そのコードの行が実行されるタイミングで任意のSOQLやApexコードを実行することができ、開発において値の検証やデバッグ作業に役立ちます。
④Query Editor
SOQLクエリを実行して、Salesforceデータベースからデータを取得できます。実行結果はワークスペースに表示されます。
⑤View State
Visualforceページのビューステートを確認することができます。ビューステートは、ページの現在の状態やサーバーとクライアント間で送受信されるデータを含んでいます。この情報は、ページのパフォーマンス問題やデバッグ作業に役立ちます。
⑥Progress
開発者コンソールで実行されているタスクやプロセスの進行状況を表示します。例えば、テストの実行やクエリの実行など、長時間かかるタスクの進行状況を確認できます。
⑦Problems
コードのコンパイルエラーや警告が表示されます。問題の特定や修正に役立ちます。
4.すぐに使える実践例(3選)
開発者コンソールは上述の通り様々な機能を提供していますが、その中でも特に利用頻度が高いクエリエディターの便利な使い方をご紹介します。
1.抽出項目をFIELDS()関数を用いて指定する
オブジェクトにどんな項目があったか覚えていない、項目名は分かるけどAPI名がわからない。でも、オブジェクト定義を確認して、クエリに反映させて、とするのは億劫ですよね。こんな時にはFIELDS()関数を使ってレコードを抽出してみましょう。
■ FIELDS()関数とは?
()の中のオプション指定によって、個別にSELECT項目を指定しなくともレコード抽出を行うことが出来ます。
指定できるオプション
- FIELDS(ALL):オブジェクトの全項目を抽出
- FIELDS(STANDARD):オブジェクトの全標準項目を抽出
- FIELDS(CUSTOM):オブジェクトの全カスタム項目を抽出
また、このFIELDS()関数は任意のSELECT項目と併せて指定することも出来ます。
例:取引先からIDとName、カスタム項目を抽出する場合
SELECT ID, Name, FIELDS(CUSTOM) FROM Account注意点:FIELDS(ALL)またはFIELDS(CUSTOM)を用いた際、抽出レコード数が200件を超える場合
「The SOQL FIELDS function must have a LIMIT of at most 200」
というエラーが出力されます。
STANDARD以外のオプションでは
抽出レコード数を200件以下に設定する必要がある
ため、このエラーが表示された際には
クエリ末尾でLIMITを指定して回避する
ようにしましょう。
2.デバッグログのサイズが大きい順に取得する
SELECT FIELDS(STANDARD) FROM ApexLog WHERE loguserid = '[抽出したいログ出力ユーザのSalesforce ID(18桁)]' ORDER BY LogLength DESC Apexコードの開発中、system.debug()を用いて処理途中のデータを出力し、想定通りの処理が動作しているかチェックすることがよくあると思います。この作業を繰り返すことで次第に環境の容量を圧迫し、終いにはログファイルを削除してくださいという警告が表示されてしまいます。通常のログ削除は設定画面の環境>ログ>デバッグログから1件ずつ消すか、”すべてを削除”を選択して全部削除するしか選択肢がありません。「1件ずつ消すのは面倒だけど、残したいログもあるし他の人のログも消してしまうから”すべてを削除”は使えない」という場合に、このクエリが大活躍します。'[抽出したいログ出力ユーザのSalesforce ID(18桁)]’の箇所にご自身のSalesforce IDを指定することで、自身のユーザが対象のデバッグログをサイズが大きい順に出力することができます。これにより、「自分のデバッグログのサイズが特に大きい20件を削除」や「自分のデバッグログを全削除」など、通常の操作ではできない細かい指定ができるようになります。
3.データローダーで作成したSOQLクエリを試しに実行する
「あ、出力する項目が足りなかった、間違ってた。。。」
データローダーでオブジェクトのデータをエクスポートした時に、こんな経験をされたことはないでしょうか?件数が多いオブジェクト・条件の時、再エクスポートするまでにも時間がかかる上、データローダーで作成したクエリは前回実行時の記録が残っていないため、再度SELECT項目の選択やWHERE句の条件指定が発生してしまいますよね。こんな苦労をしないために、データローダーで作成したクエリを開発者コンソールのクエリエディターで事前に実行してみましょう。抽出項目や指定条件の確認をすることができ、エクスポートのミスを事前に防ぐことが出来ます。なお、クエリエディターでは大量レコードの取得をしてしまうとタイムアウトのエラーが出てしまうことが有るので、その場合にはクエリの末尾にLIMITを指定して取得レコード数を制限しましょう。
参照:【前編】Salesforceのデータローダ活用ガイド – 基礎知識〜セットアップ編
5.まとめ
Salesforceの開発者コンソールは、Salesforceアプリケーションの開発者が使用することができる、統合開発環境です。開発者コンソールは、Salesforceアプリケーションの開発者にとって必要不可欠なツールであり、効率的な開発のために積極的に活用すべきです。初心者でも扱いやすい環境を提供しており、Salesforce開発において重要な役割を果たしています。
StrhではSalesforceの導入支援や標準機能で実現できない機能のカスタム開発、導入後の利活用に至るまでご支援しております。
Salesforceの開発においてお困りごとがありましたら、お問い合わせフォームより、お気軽にご相談ください。
また、ストラのSalesforce導入支援や定着化支援、開発支援について、さらに詳しく知りたい方はこちらのページで紹介しています。

執筆者 取締役 / CTO 内山文裕
青山学院大学卒業後、株式会社ユニバーサルコムピューターシステムに入社。
大手商社のB2B向けECサイトの構築にて会員登録、見積・注文機能、帳票出力などECにおける主要機能のフロント画面・バックエンドの開発に従事。 その後アクセンチュア株式会社に入社。デジタルコンサルタントとしてWebフロントエンド・モバイルアプリの開発やアーキ構築を主に、アパレル・メディア・小売など業界横断的にシステム開発を支援。また、ビッグデータを活用したマーケティング施策の策定やMAツールの導入・運用支援にも従事。
2022年2月にStrh株式会社の取締役CTOに就任。デジタルプロダクト開発の支援やMAツール導入・運用支援を行っている。
▼保有資格
Salesforce認定アドミニストレーター
Salesforce認定Java Scriptデベロッパー
Salesforce 認定Data Cloudコンサルタント




