Salesforceのファイルとは?アップロードや共有など管理方法ついて詳しく解説


この記事でわかること
- Salesforceのファイルの機能概要
- Salesforceのファイルの活用・管理方法
- 活用する際の注意点

執筆者 取締役 / CTO 内山文裕
Salesforceの導入や活用のお困りごとはプロにご相談ください
- Salesforceのファイルを活用したいがどうすればよいか分からない
- Salesforceにファイルをアップロードできない
- Salesforce上のファイルを共有できない
Salesforceの導入目的として、業務上必要な情報を迅速に共有し、適切に管理できることを重視している企業は多いかと思います。
Salesforceを活用することで、商談の状況や営業メンバーの活動状況を管理できることは容易に想像ができるかと思いますが、同時に業務で必要な資料の管理や共有ができることはご存じでしょうか?
それが、Salesforceの「ファイル」機能です。
Classic環境で活用されていた「メモ&添付ファイル」機能と異なり、より業務に即した活用ができる「ファイル」機能は、Salesforce内でPDFやパワーポイント資料などを一元管理し、ユーザーが社内外で必要な情報に簡単にアクセスすることを可能にします。
また、Salesforceのファイルは共有範囲やアクセス権限を設定することで、機密情報の漏洩リスクを減らすメリットもあります。
本記事では、Salesforceのファイル機能の概要から活用方法、活用メリットや利用時の注意点について詳しく解説いたします。
自社の情報管理の最適化や業務効率向上を目指したいとお考えのご担当者様は、ぜひ本記事を最後までご一読ください。
Salesforceの基本的な内容について改めて詳しく知りたい方は、こちらの記事も参考にしてください。
参照:Salesforce(セールスフォース)とは?製品群や機能、メリット・デメリットを簡単に解説!
目次
Salesforceのファイルとは?
まずは、Salesforceのファイルについて機能概要や活用メリット、オブジェクトの構造について解説します。
Salesforceの「メモ&添付ファイル」機能との違いについても知っていただき、自社にとってどのような使い方が適しているのかをご検討の上、ご活用ください。
Salesforceのファイルの機能概要
Salesforceのファイル機能とは、Salesforceのライブラリ内にアップロード、またはローカルドライブのファイルを組織内で効率的に管理・共有するための機能です。
ファイルは個別レコードに関連付けて管理できる他、グループ内や全社のユーザーと共有することもでき、提案書や見積り書、細則といった業務で必要な資料をSalesforceのファイルで管理することで、営業活動やプロジェクト管理における情報共有の迅速化に役立ちます。
また、各ファイルにはアクセス権限を設定することも可能です。
閲覧者や編集者を適切に管理することで、最新のバージョン管理や状況に応じた資料のアップロードが可能になり、誤った資料の活用・送付リスクを防ぐことができます。
Salesforceのファイル機能は、業務の効率化だけでなく、セキュリティの維持に効果を発揮し、企業全体のデータ管理を支える重要な機能です。
Salesforceのメモ&添付ファイルとの違い
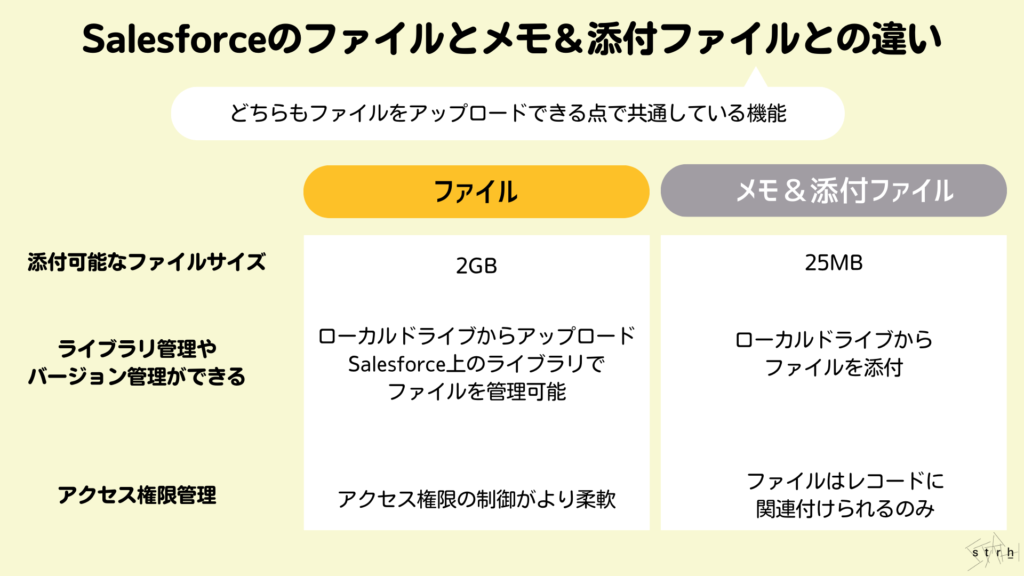
Salesforceの「ファイル」によく似た機能の一つに、「メモ&添付ファイル」機能があります。
どちらもファイルをアップロードできる点で共通している機能ですが、両者の異なる特徴について見ていきましょう
■添付可能なファイルサイズが異なる
Salesforceのファイルは2GBまで添付できる一方、メモ&添付ファイルは25MBまでです。
ファイル機能では、提案書など場合によっては容量が大きくなってしまうデータも添付することができます。
■ライブラリ管理やバージョン管理ができる
Salesforceのメモ&添付ファイルは、ファイルアップロード時にローカルドライブからファイルを添付する必要があります。
一方でファイル機能では、ローカルドライブからのアップロードだけでなく、Salesforce上のライブラリでファイルを管理することができるため、提案書などユーザーが共通で利用するファイルなどを最新バージョンで一元管理、共有することが可能です。
■アクセス権限の管理ができる
Salesforceのメモ&添付機能では、ファイルはレコードに関連付けられるのみでしたが、Salesforceのファイル機能では、アクセス権限の制御がより柔軟になっています。
例えば、特定のユーザーやグループのみ参照・編集を可能にするなど、一部秘匿性の高いファイルについても、適切な管理を行うことができます。
他にもいくつかの点で異なる活用ができるSalesforceの「ファイル」機能は、より多機能で効率的なファイル管理を実現します。
Salesforceのファイルを管理・構成するオブジェクト
次に、Salesforceのファイル機能を運用するためのオブジェクト構造についても見ていきましょう。
後にご紹介する「ファイルのアップロード」などにおいて、オブジェクト構造を把握しておくことで、必要な作業がより具体的に理解いただけるかと思います。
Salesforceのファイル機能は、大きく以下の3つのオブジェクトで構成されています。
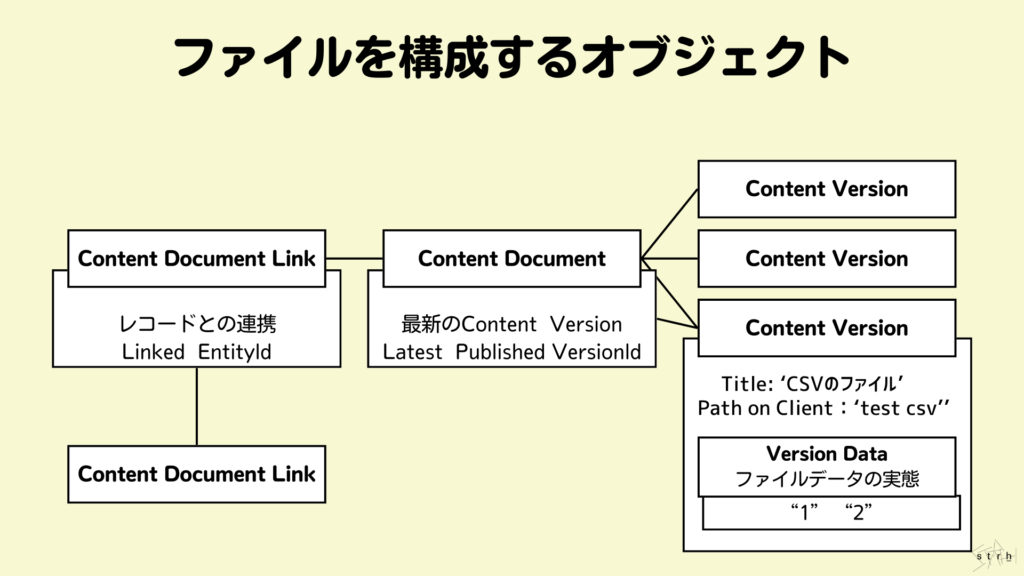
| オブジェクト | 概要 |
|---|---|
| ContentDocument | ファイルのバージョンやタイトルに関する情報などを管理。一つのファイルにつき、一つのレコードが生成される。このオブジェクトにレコードを直接登録することは不可。 |
| ContentVersion | ファイルデータそのものを管理。一つのファイルに対して、バージョンの数だけレコードを作成。このオブジェクトにレコードを登録することで、Content Documentのレコードが作成される。 |
| ContentDocumentLink | ユーザや公開グループへの共有設定やレコードとの関連付けを管理。一つのファイルに対して、共有・関連付けを行う数だけレコードが作成される。 |
ファイルのアップロードをするためには、「ContentVersion」オブジェクト、共有設定や関連付け設定は「ContentDocumentLink」オブジェクトが重要とご認識いただけたら幸いです。
Salesforceのファイルの活用メリット
Salesforceのファイル機能を活用する大きなメリットは、業務効率の向上や情報の一元管理を実現し、業績の最大化や企業の情報漏洩リスクの低減につながっていくことです。
Salesforceのファイル機能では、ファイルのアクセス権を適切に管理できるため、組織内の機密性を維持しつつ必要なユーザーやグループにファイルを共有することができます。
また、Salesforceのファイル機能はバージョン管理に対応しているため、ドキュメントの更新履歴を追跡でき、常に最新の資料を確認できるというメリットがあります。
これにより、営業やマーケティングカスタマーサポートのどの部門においても、誤って古い情報を顧客に提供するといったミスを防ぎ、大きなクレームなどにつながるリスクを軽減します。
さらに、ファイルはライブラリで管理できるため、異なるレコード間で再利用でき、同じファイルを繰り返しアップロードする手間を削減します。
Salesforce内でのファイル管理が進み、業務上のあらゆる資料が一元管理できることで、社内外の情報連携が円滑になり、組織全体のパフォーマンス向上に貢献します。
Salesforceのファイルの活用例
Salesforceのファイル機能は、営業・マーケティング・カスタマーサポートなど、様々な部門で活用できます。
例えば、営業部門では提案資料や商品のカタログなどを最新資料の共有を受け、顧客や商談レコードに紐付けることで、各営業担当者が常に同じ鮮度の情報を提供することを可能にし、顧客にとっての営業価値を最大化させます。
また、マーケティング部門では、キャンペーン資料やマーケティング調査データなどを管理し、チーム間で迅速かつ最新のデータを共有することに役立ちます。
さらに、カスタマーサポート部門では、顧客対応を行うための製品マニュアルやFAQドキュメントをファイル機能で管理することで、問い合わせ対応の品質を向上させます。
Salesforceのファイル機能を各部門で活用することにより、会社全体の業務効率を向上させ、円滑な情報共有を促進する環境を作ることができます。
Salesforceのファイルの活用・管理方法
次に、実際にSalesforceのファイル機能を活用・管理していく方法について、解説します。
Salesforceのファイルには、手作業でファイルをアップロードすることもできますが、業務で必要な様々なファイルを一括で管理するためには、Salesforceが公式に提供しているデータローダの活用が欠かせません。
ここでは、データローダを用いたファイルの活用・管理ステップについて解説します。
Salesforceのデータローダの概要やインストール手順など、詳細については以下の記事を参考にしてください。
参照:Salesforceのデータローダ活用ガイド – 基礎知識 – セットアップ編
Salesforceのファイルをアップロードする
1.Salesforceのファイルにアップロードするファイルの情報をCSVファイルで用意
Salesforceのファイルにアップロードするために、以下の項目を指定してください。
| CSVファイル項目 | 概要 | 備考 |
|---|---|---|
| Title | Salesforceに表示されるファイルのタイトルを指定 | 必須項目 |
| ContentDocumentId | アップロード済みファイルのIDを指定 | アップロード済みのファイルを更新したい場合のみ必須 ※指定しない場合は新規ファイルとしてアップロードされる |
| Description | アップロードするファイルの説明を記載 | 省略可能 |
| VersionData | アップロードするファイルを保存しているローカルドライブのパスを指定 | 必須項目 |
| PathOnClient | アップロードするファイルを保存しているローカルドライブのパスを指定 | 必須項目 VersionData と同じ値を指定 |
| OwnerId | ファイルアップロード時、任意の所有者を紐づけたい場合にユーザーIDを指定 | 省略可能 未指定の場合は、アップロード実行者が所有者となる |
| FirstPublishLocationId | ファイルをアップロードするライブラリのIDを指定 | 省略可能 未指定の場合はファイル所有者の非公開ライブラリに保存 |
| RecordTypeId | ファイルにレコードタイプを指定する場合は ID を指定 | 省略可能 ただしライブラリでレコードタイプの制限がある場合には入力必須 |
| TagsCsv | アップロードしたファイルに任意のタグを指定したい場合に記載 | 省略可能 |
<CSVファイルの作成例>

2.データローダーを起動して「Insert」を選択
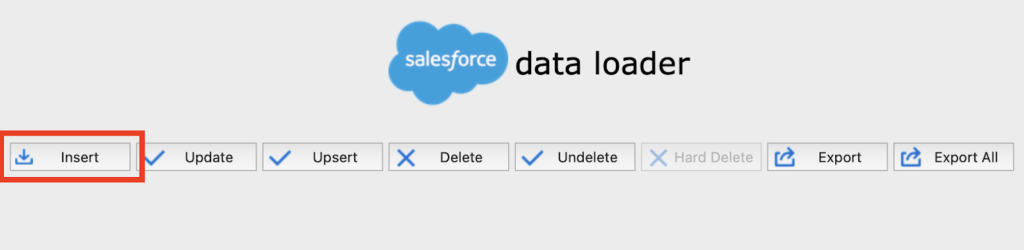
3.「Show all Salesforce objects」にチェックを入れ、「コンテンツバージョン(ContentVersion)」のオブジェクトを選択し、1で作成したCSVファイルを指定
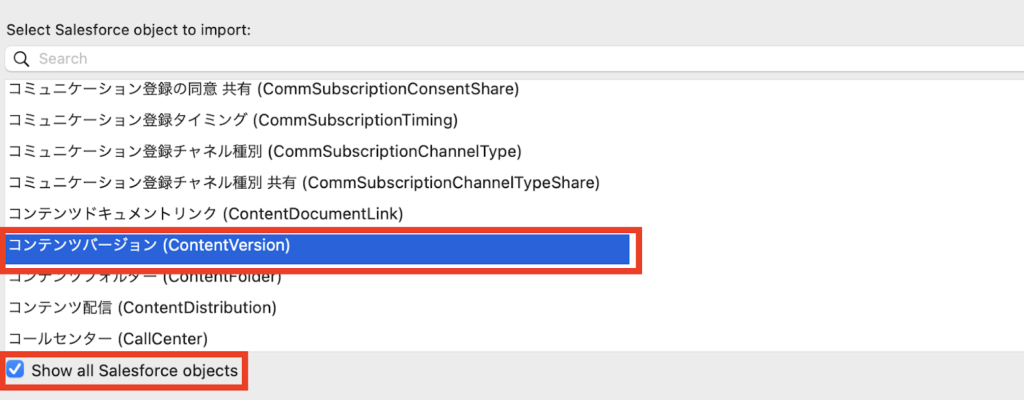
4.CSVファイルの項目とSalesforceの項目をマッピングし、「Finish」をクリック
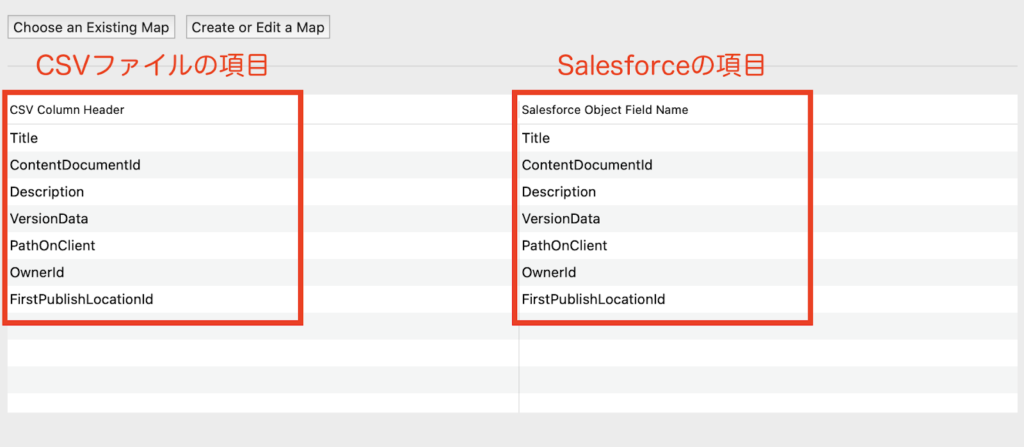
5.セールス→ファイルからファイルが正しくアップロードされていることを確認して完了

SalesforceのファイルのContentDocumentIdを取得する
アップロード済みファイルは、手動で共有設定を行うことも可能ですが、多くのファイルを処理する場合には、データローダを活用することを推奨します。
ファイルの共有設定を一括で行うため、まずはファイルそれぞれに付与されている「ContentDocumentId」を取得します。
データローダーを用いたContentDocumentIdの取得
1.データローダーを起動して「Export」を選択
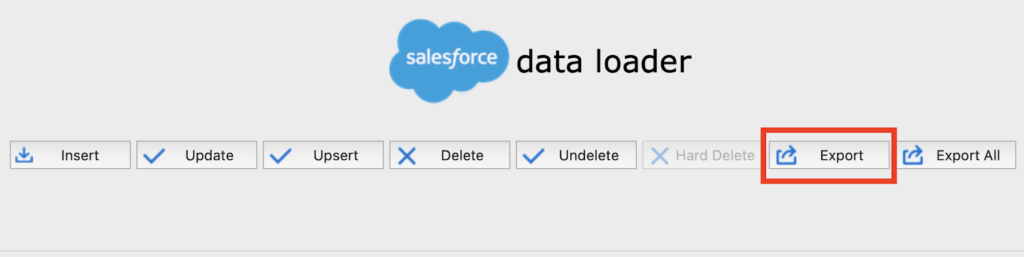
2.「Show all Salesforce objects」にチェックを入れ、「コンテンツバージョン(ContentVersion)」のオブジェクトを選択
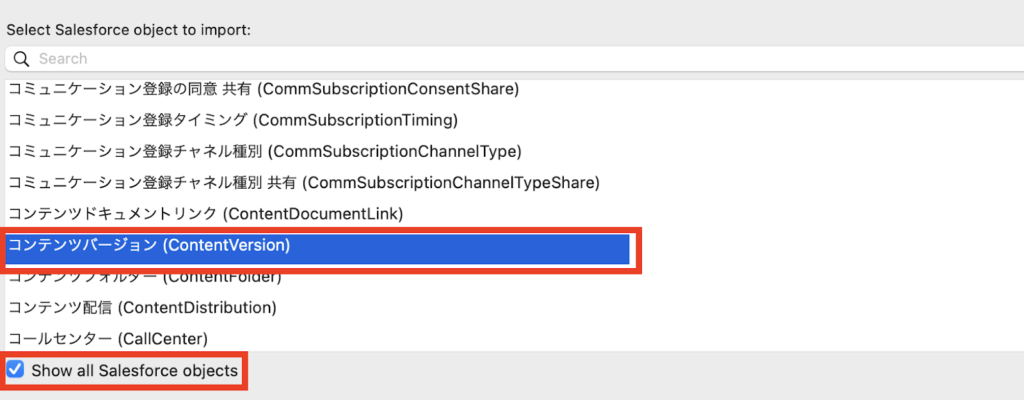
3.クエリを実行して共有設定に必要な項目を指定し、「Finish」をクリック
項目の取得には、以下のクエリを参考にしてください。
| Select ContentDocumentId, Title, FROM ContentVersion |
※上記クエリは、「コンテンツバージョン(ContentVersion)」オブジェクトから、「ContentDocumentId」および「Title」を抽出するためのクエリです。
4.「ContentDocumentId」を含むCSVファイルがエクスポートされたことを確認して完了
ファイルレコードのURLからContentDocumentIdを取得
共有設定を行いたいファイルが少数の場合には、各ファイルレコードのURLよりContentDocumentIdを確認することも可能です。
<該当のファイルレコードURLからContentDocument idを確認>
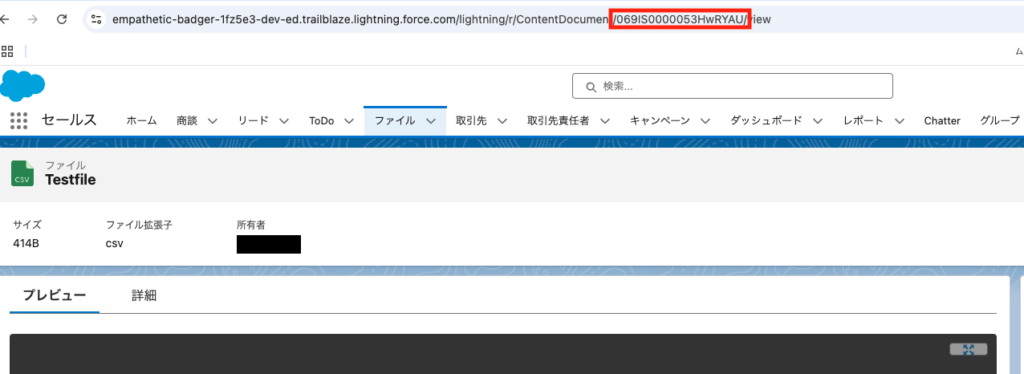
Salesforceのファイルを共有する
次に取得したContentDocumentIdを用いて、アップロードしたファイルの共有設定を行います。
1.エクスポートしたContentDocumentIdを含むCSVファイルに「LinkedEntityId」、「ShareType」、「Visibility」の3つの項目を追加
CSVファイルに含める項目は以下の4項目です。
| CSVファイル項目 | 概要 |
|---|---|
| ContentDocumentId | 取得したアップロード済みファイルを特定するためのID ※前ステップの「SalesforceのファイルのContentDocumentIdを取得する」で取得したID |
| LinkedEntityId | 商談レコードや取引先レコードなどアップロードするファイルを紐づける対象となるレコードID |
| ShareType | ユーザーや公開グループに付与するアクセス権限を設定「参照可能」、「参照/編集可能」、「関連するレコードの権限による」のいずれかを設定可能 |
| Visibility | アップロードするファイルにアクセスできるユーザーを設定「すべてのユーザー」、「内部ユーザ」、「共有ユーザ」のいずれかを設定可能 |
■「ShareType」に入力する値は、以下「V」「C」「I」のいずれかを入力してください。
- 「V」:参照可能
- 「C」:参照/編集可能
- 「I」:関連するレコードの権限による
■「Visibility」に入力する値は、以下3つのいずれかを入力してください。
- AllUsers:該当ファイルを参照する権限を持つすべてのユーザーが利用可能
- InternalUsers:該当ファイルを参照する権限を持つ内部ユーザーのみが利用可能
- SharedUsers:該当ファイルが投稿されたフィードを見ることができるすべてのユーザーが表示可能
<作成するCSVファイルイメージ例>

2.データローダーを起動して「Insert」を選択
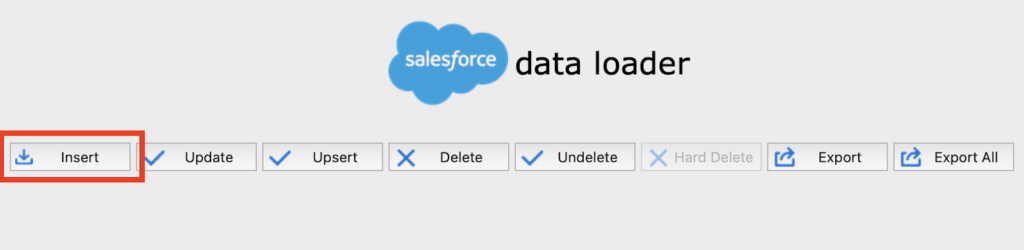
3.「Show all Salesforce objects」にチェックを入れ、「コンテンツドキュメントリンク(ContentDocumentLink)」のオブジェクトを選択し、作成したCSVファイルを選択
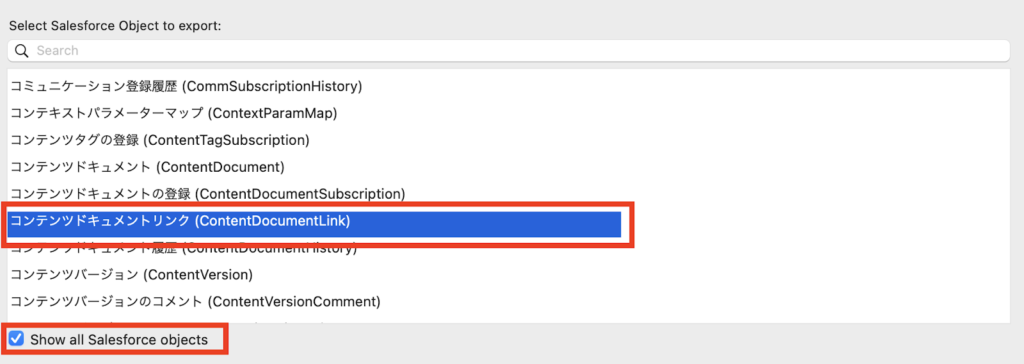
4.CSVファイルの項目とSalesforceの項目をマッピングし、「Finish」をクリック
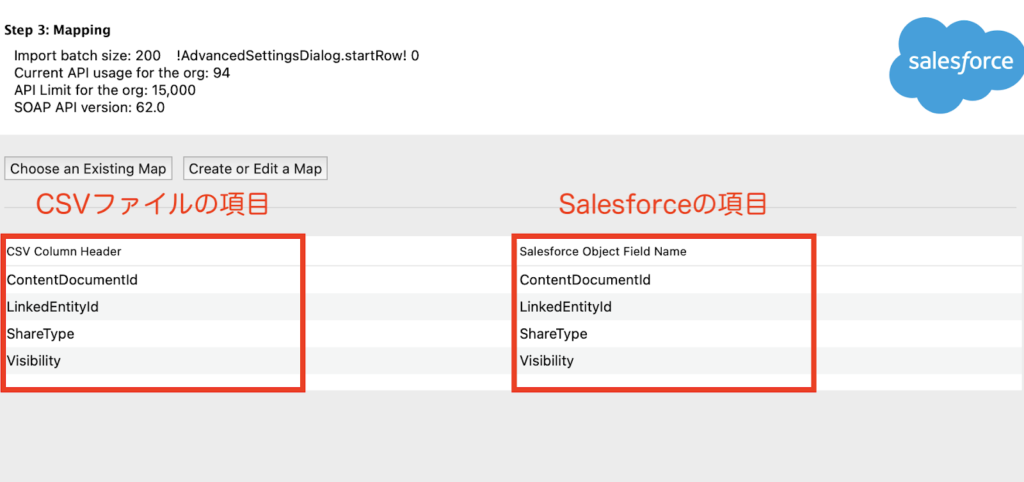
5.ファイルの共有設定が正しく反映されていることを確認して完了
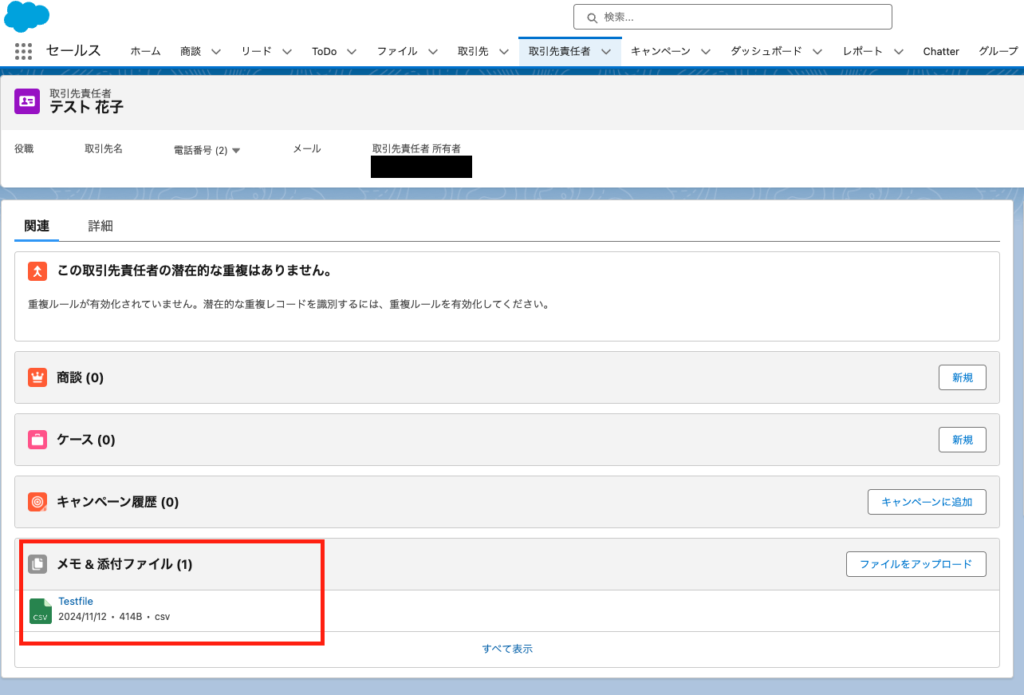
Salesforceのファイル機能を活用する際の注意点
最後に、Salesforceのファイル機能を活用する上で気を付けるべき注意点について、解説します。
運用面や機能面においていくつか意識すべきことがあるため、自社で活用する際の参考にしてください。
Salesforceのファイルのサイズ
Salesforceのファイル機能で共有できるファイルサイズは、最大2GBまでです。
Salesforceのメモ&添付ファイル機能と比較しても大きなファイルを共有できる点でメリットがありますが、データを多く含むリストなどを共有する際はご注意ください。
Salesforceのファイルの検索
Salesforceのファイル検索はグローバル検索やフィード検索から可能ですが、検索結果にはいくつか制限があります。
まず、検索で表示されるファイルは、自身が所有するファイルまたはアクセス権のあるファイルのみです。
さらに、検索したいファイルの種類(HTMLやPDFなど)によって、ファイルサイズに制限があります。
最大サイズを超える場合、ファイルの名前・説明・種類・所有者のみが検索され、ファイルの内容は検索されません。
そのため、業務上で検索頻度が高いファイルなどは、検索利便性を高めるためにファイルサイズが過剰に大きくならないよう配慮する必要があります。
ファイル各種の検索可能な最大サイズは、以下を参照してください。
| ファイルの種類 | ファイルの拡張子 | ファイルの拡張子 |
|---|---|---|
| HTML | .htm、.html、.xhtml | 5MG |
| 25 MB | ||
| PPT | .ppt、.pptx、.pptm | 25 MB |
| RTF | .rtf | 5 MB |
| テキスト | .c、.cpp、.css、.csv、.ini、.java、.log、.sql、.txt | 5 MB |
| Word | .doc、.docx、.docm | 25 MB |
| XLS | .xls、.xlsx、.xlsm | 5 MB |
| XML | .xml | 5 MB |
Salesforceのファイルの共有
1 つのファイルは、レコードやユーザー、グループ共有含めて、最大で 2,000回まで共有できます。
特定のファイルが共有の最大数に近づいている場合は、別途公開リンクを作成するか、ファイルをフィードに投稿して公開するなどの検討が必要です。
まとめ
本記事では、Salesforceのファイル機能について、その概要や活用メリット、具体的な活用方法や注意点について解説してきました。
Salesforceのファイル機能は、営業・マーケティング・カスタマーサポートなど様々な部門で活用することで、最新のファイルを適切に管理し、業務に必要な資料に迅速にアクセスすることを可能にします。
一方で、アクセス権限設定やアップロードの仕方を誤ると、情報の機密性が失われ、情報流出や現場ユーザーの混乱につながる可能性もあるため、運用の際には十分な注意が必要です。
Salesforceのファイル機能の活用や運用について、自社に最適な方法を検討してみたい、もしくはさらに効果的に活用したいと考えているご担当者様は、ぜひ一度弊社ストラへお問い合わせください。
ストラでは、ファイル機能以外にも、各社が実現したい業務フローや体制をヒアリングした上で、Salesforceを活用していくその先のゴールまでを踏まえて、適切なSalesforceの環境設定や運用を支援いたします。
また、ストラのSalesforce導入支援や定着化支援、開発支援について、さらに詳しく知りたい方はこちらのページで紹介しています。
Salesforceの導入や活用のお困りごとはプロにご相談ください
- Salesforceのファイルを活用したいがどうすればよいか分からない
- Salesforceにファイルをアップロードできない
- Salesforce上のファイルを共有できない


執筆者 取締役 / CTO 内山文裕
青山学院大学卒業後、株式会社ユニバーサルコムピューターシステムに入社。
大手商社のB2B向けECサイトの構築にて会員登録、見積・注文機能、帳票出力などECにおける主要機能のフロント画面・バックエンドの開発に従事。 その後アクセンチュア株式会社に入社。デジタルコンサルタントとしてWebフロントエンド・モバイルアプリの開発やアーキ構築を主に、アパレル・メディア・小売など業界横断的にシステム開発を支援。また、ビッグデータを活用したマーケティング施策の策定やMAツールの導入・運用支援にも従事。
2022年2月にStrh株式会社の取締役CTOに就任。デジタルプロダクト開発の支援やMAツール導入・運用支援を行っている。
▼保有資格
Salesforce認定アドミニストレーター
Salesforce認定Java Scriptデベロッパー
Salesforce 認定Data Cloudコンサルタント



