SalesforceとGmailの連携方法について解説!活用メリットや連携できない場合の対応も紹介

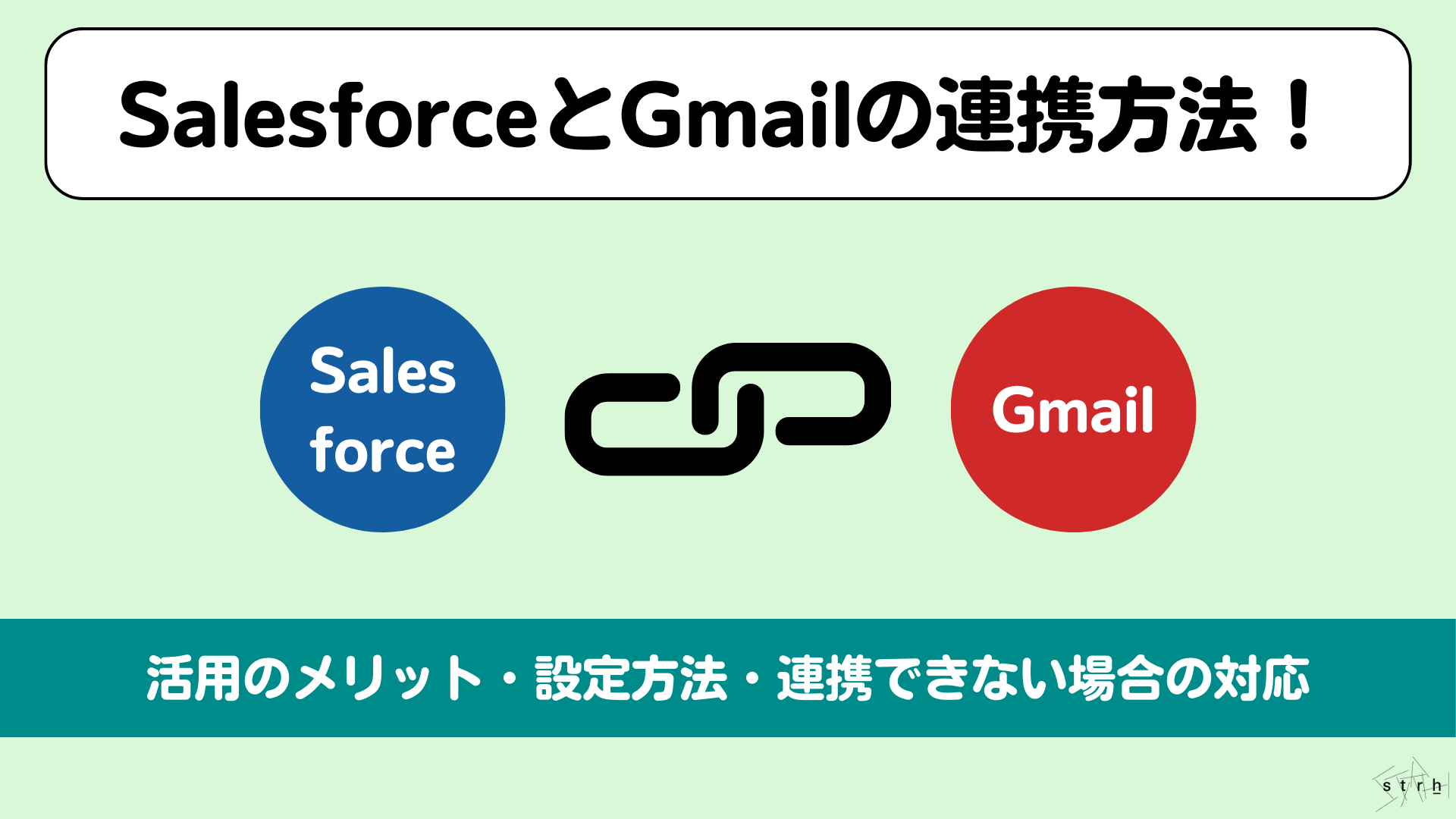
この記事でわかること
- SalesforceのGmail連携でできること
- SalesforceのGmail連携の設定方法
- SalesforceのGmail連携ができない場合のトラブルシューティング

執筆者 取締役 / CTO 内山文裕
Salesforceの導入や活用のお困りごとはプロにご相談ください
- SalesforceとGmailを上手く連携できない
- Gmailと紐付けたデータを自社に合った形で活用したい
- Salesforceで作成したテンプレートをGmailで使用したい
Salesforceを運用する中で、日々顧客とやり取りを行うメールのデータ管理をどのように効率的に行うかは、多くのシステム担当者が直面する課題です。
特に営業活動やカスタマーサポートにおいては、メールを中心にやり取りされる情報をSalesforceに記録する作業が煩雑になり、担当者の引継ぎが行われる際に、過去のやり取りが残っておらず、契約や対応の経緯が不明といった問題もよく発生します。
そこで、このような課題を解決するためにぜひ設定いただきたいのが、Salesforceの「Gmail連携(Gmailインテグレーション)」です。
Gmail連携を活用すれば、Gmailの画面から直接Salesforceのデータを参照したり、送信したメールを自動的にSalesforceの顧客データに紐づけて記録することが可能です。
本記事では、SalesforceのGmail連携について、概要や設定方法、さらには連携が上手くできない場合のトラブルシューティングについて詳しく解説します。
メール内容なども紐づけて、Salesforceの顧客データ品質を更に向上させたいと考えている方は、ぜひご一読ください。
Salesforceの全体概要について詳しく知りたいという方はこちらの記事からご確認ください。
参照:Salesforce(セールスフォース)とは?製品群や機能、メリット・デメリットを簡単に解説!
目次
SalesforceのGmail連携とは?
はじめに、SalesforceのGmail連携とはなにか、その機能の概要やメリットについて解説します。
メールの記録は、顧客との関係構築を図る上で重要なデータである一方、手動で管理するには非常に手間がかかる作業です。
ぜひ、SalesforceとGmailを連携させることの意義についてご理解いただき、Salesforceの運用初期に設定できるよう本記事を参考にしてください。
SalesforceのGmail連携でできること
SalesforceのGmail連携とは、日々のメール連絡を顧客情報と紐づけて管理をスムーズに行うための機能であり、「Gmailインテグレーション」とも呼ばれます。
この連携により、Gmail上でSalesforceのデータを検索・参照したり、メールの内容を簡単にSalesforceに記録したりすることができます。
特に営業やカスタマーサポートの現場では、顧客対応の履歴を一元管理できるため、作業効率やデータの精度向上に役立ちます。
SalesforceとGmailを連携させることで、以下のような活用が可能になります。
- メールの記録:Gmailの送受信メールを、関連するリードや取引先責任者に自動で紐づけて記録
- Salesforceデータの検索・参照:Gmailの画面から、顧客情報などSalesforce上のデータを確認・編集可能
- Salesforceメールテンプレートの活用:Salesforceで作成したテンプレートをGmailで使用可能
Gmailインテグレーション機能は、Gmailを利用するユーザーがSalesforceを最大限活用するための必須ツールです。
SalesforceのGmail連携とその他の手段との違い
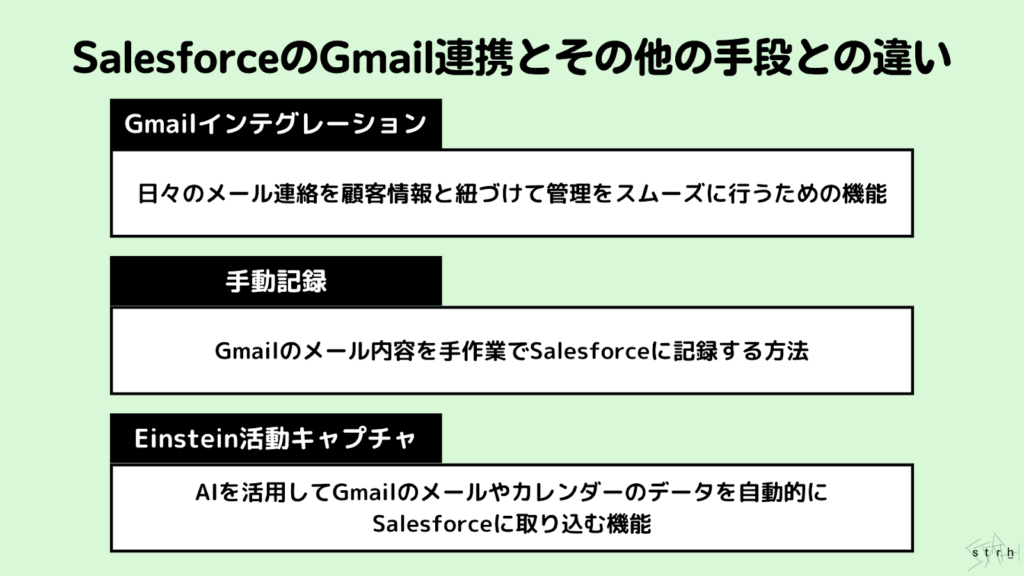
Salesforce上にメールを記録する方法はいくつかの手段がありますが、それぞれ特徴が異なります。
手動記録
手動記録は、Gmailのメール内容を手作業でSalesforceに記録する方法です。
この方法は特別な設定が不要であるため手軽ですが、入力作業に時間がかかり、人為的なミスが発生する可能性があります。
また、メールを記録するタイミングを忘れることがあるため、データの正確性が低下するリスクもあります。
Einstein活動キャプチャ
Einstein活動キャプチャは、AIを活用してGmailのメールやカレンダーのデータを自動的にSalesforceに取り込む機能です。
Gmail連携と同じく、自動化されているため、手間がかからず、すべてのデータを漏れなく管理できます。
しかし、この機能を利用するにはSalesforce社のAI、「Einstein」を活用できるライセンスが必要となるため、現在利用しているSalesforce環境では導入が難しい場合もあります。
SalesforceのGmail連携の活用メリット
業務効率を向上させるSalesforceのGmailインテグレーションですが、改めてGmail連携を行うことのメリットについて解説します。
一つ一つは小さく単純なタスクですが、積み重ねによって大きな時間の節約やミスの軽減につながっていくため、ぜひメリットをご確認の上、設定してみてください。
重複作業の削減
SalesforceとGmail連携を行うことで、商談の予定や顧客情報など、複数のアプリケーションで同じデータを入力する必要がなくなり、作業効率が向上します。
Gmailから離れることなく、Salesforceのデータを編集し、さらにSalesforceのデータをGmail上で有効活用できるため、データの入力ミスが発生する機会を減らすことにもつながります。
また、それぞれのツールを一度に活用できる機会が増え、ツールの定着化を図ることができます。
データの一元管理
Gmail連携により、関連するレコードにメールが自動的に紐付き、Salesforceの顧客データの一貫性や価値を最大限保つことができます。
メール、スケジュール、顧客情報など一元化されたデータがGmailとSalesforceの双方で利用できるため、情報の漏れや誤りを防止し、チーム間の連携にも効果的です。
営業活動への専念
最大のメリットは営業活動やカスタマーサポート業務への専念を促進することです。
煩雑なデータ入力やツールの切り替えが不要になることで、営業担当やカスタマーサポート担当はより重要な商談や顧客対応などの業務に集中できます。
また過去のメールデータが紐づくため、アプローチの戦略を立てる際や引継ぎ時、過去の対応確認時にデータが役立ち、チーム全体の生産性を向上します。
SalesforceのGmail連携の設定方法
それでは、実際にSalesforceとGmailを連携するための準備や設定について解説します。
自社の環境でも利用ができるか、ぜひ本章を参考に確認してみてください。
Gmail連携のシステム要件
SalesforceのGmail連携を利用するためには、以下の要件を満たす必要があります。
必要なSalesforceのエディション
- Salesforce Classic (使用できない組織もあります) および Lightning Experience
- Sales Cloud、Service Cloud、Lightning Platformの内、Essentials Edition、Group Edition、Professional Edition、Enterprise Edition、Performance Edition、Unlimited Editionおよび Developer Editionのいずれか
ブラウザ
- Google Chrome バージョン 88 以降(最新の安定バージョン推奨)
- Chrome のブラウザの「プライバシーとセキュリティ」設定で「サードパーティの Cookie をブロックする」オプションが選択されていないこと
Gmailアカウント
- Google WorkspaceまたはG Suite の一部として使用可能であること
- 一意のメールドメインを利用していること(例:@yourcompanyname.com)
※@gmail.comでは利用不可
Gmail連携の設定手順
SalesforceとGmailを連携するステップは以下の通りです。
- Salesforceの拡張メール有効化設定
- SalesfroceのGmailインテグレーション有効化設定
- Chromeウェブストアで拡張機能の取得
- Gmailインテグレーションへのログイン
それでは、ステップ毎に手順を解説します。
Salesforceの拡張メール有効化設定
1.Salesforceの「設定(右上の歯車アイコンから選択)」をクリック
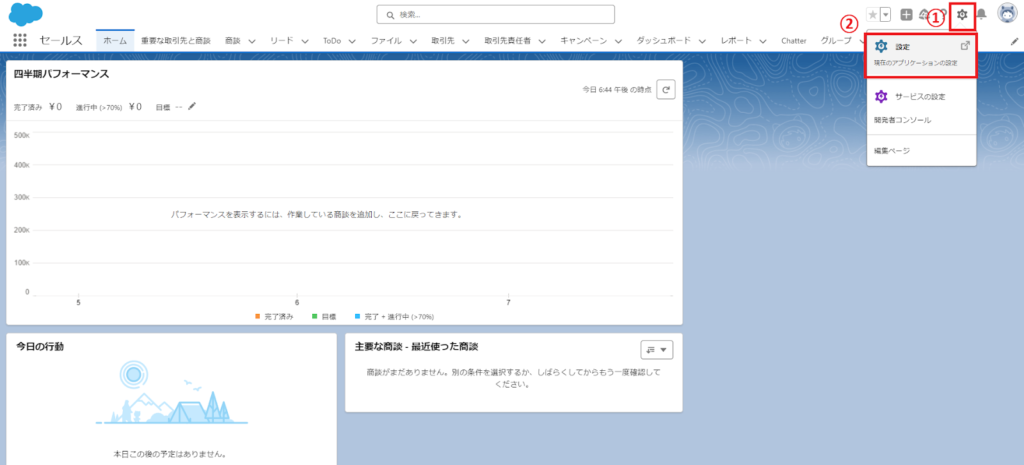
2.左側にある「クイック検索」ボックスに「拡張メール」と入力し、表示される「拡張メール」 を選択
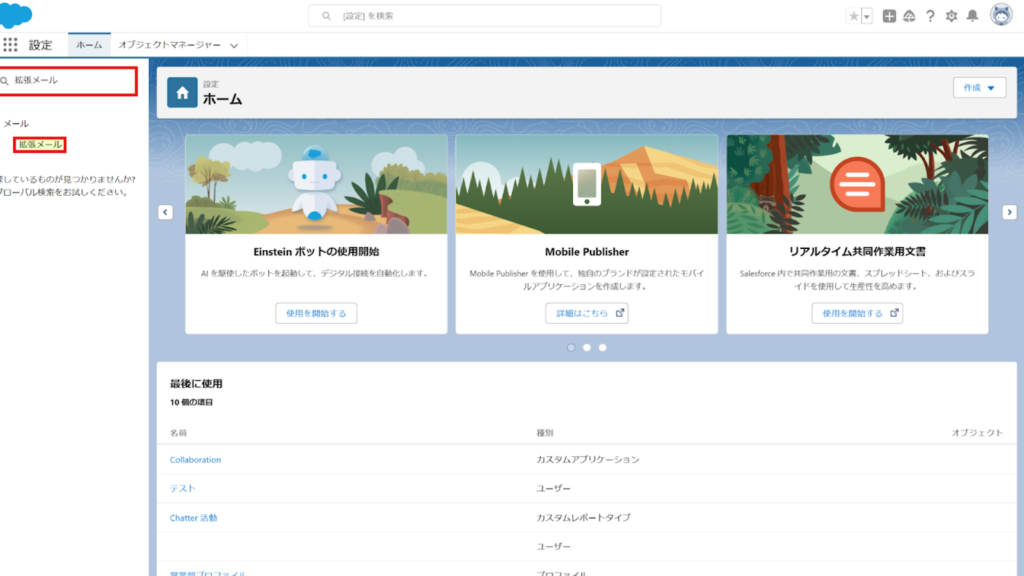
3.「有効化」をクリックして、完了
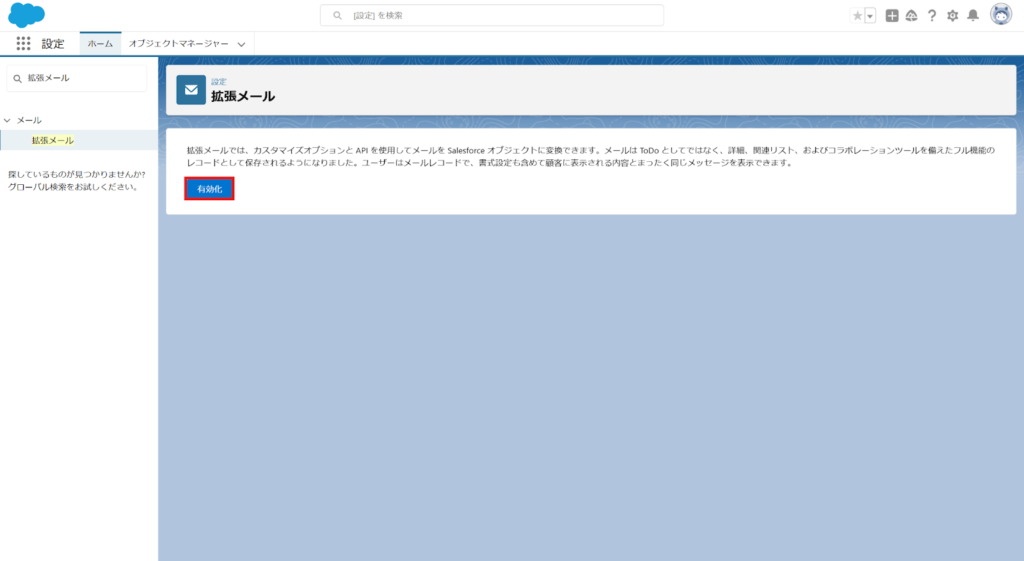
SalesfroceのGmailインテグレーション有効化設定
1.Salesforceの「設定(右上の歯車アイコンから選択)」をクリック
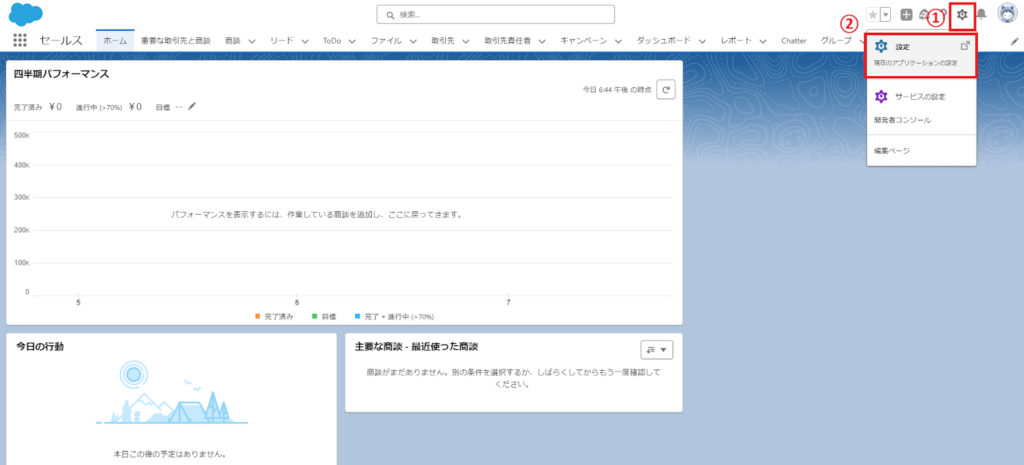
2.左側にある「クイック検索」ボックスに「Gmail」と入力し、表示される「Gmailインテグレーションおよび同期」 を選択
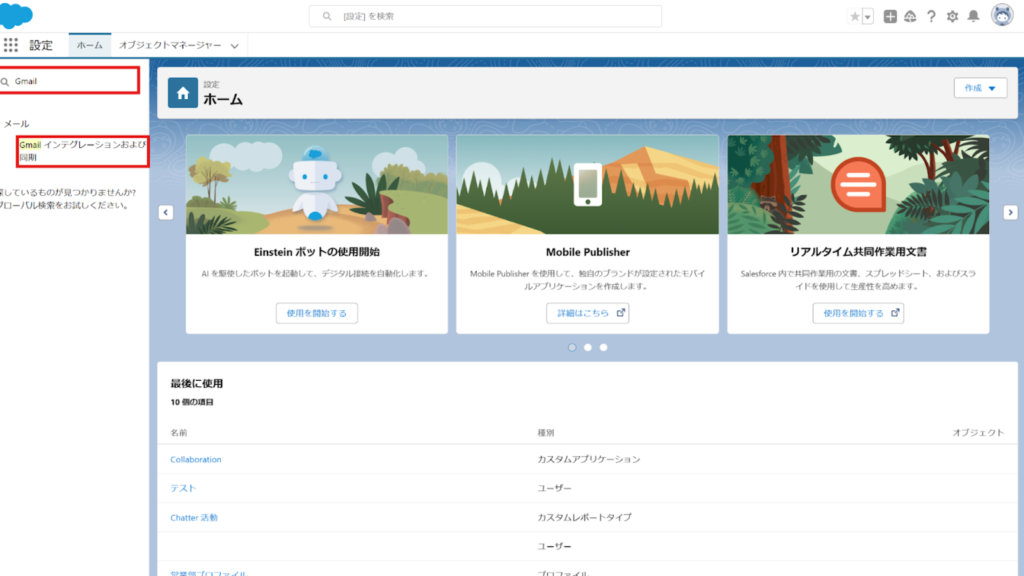
3.「Gmailインテグレーション」を有効化し、併せて「GmailとSalesforceの接続を維持」および「アプリケーションビルダーを使用した今天狗のカスタマイズ」も有効化
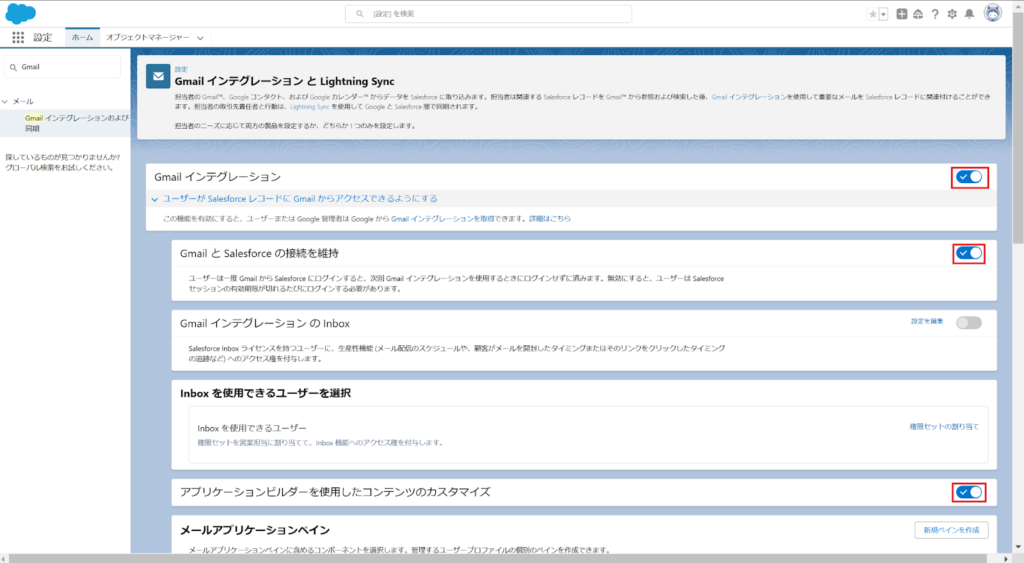
Chromeウェブストアで拡張機能の取得
1.Google Chromeを立ち上げ、右上にあるメニューから「Chromeウェブストア」を選択
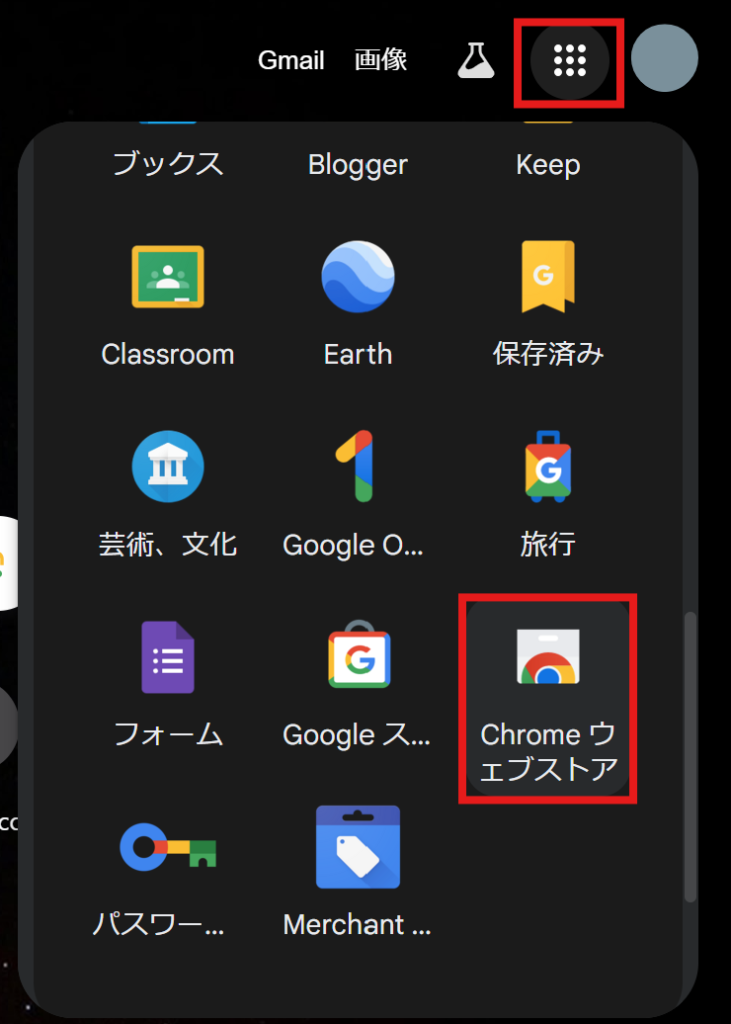
2.Chromeウェブストアページの上部にある検索ボックスに、「Salesforce」と入力し、表示される「Salesforce」を選択
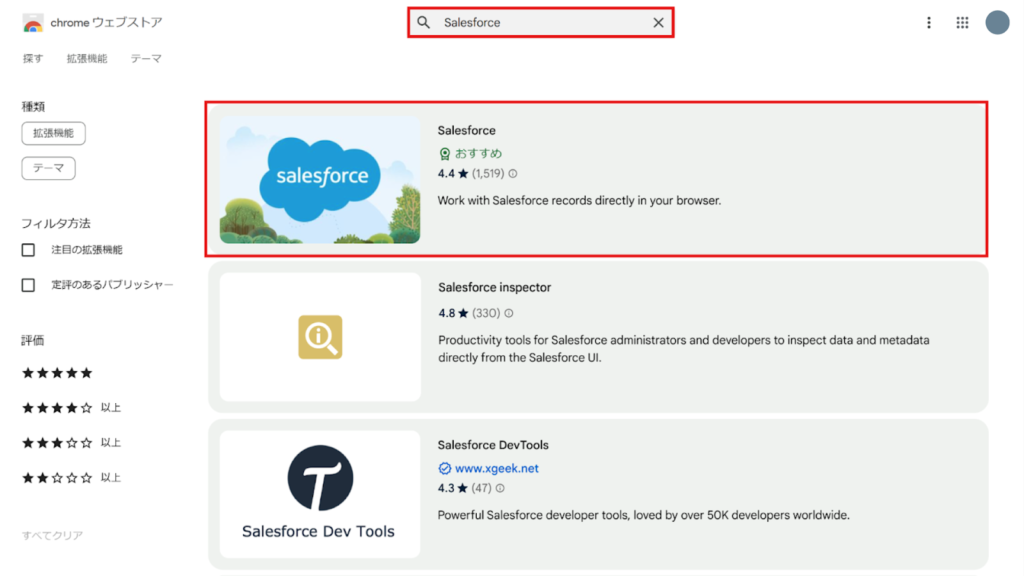
3.「Chromeに追加」をクリック
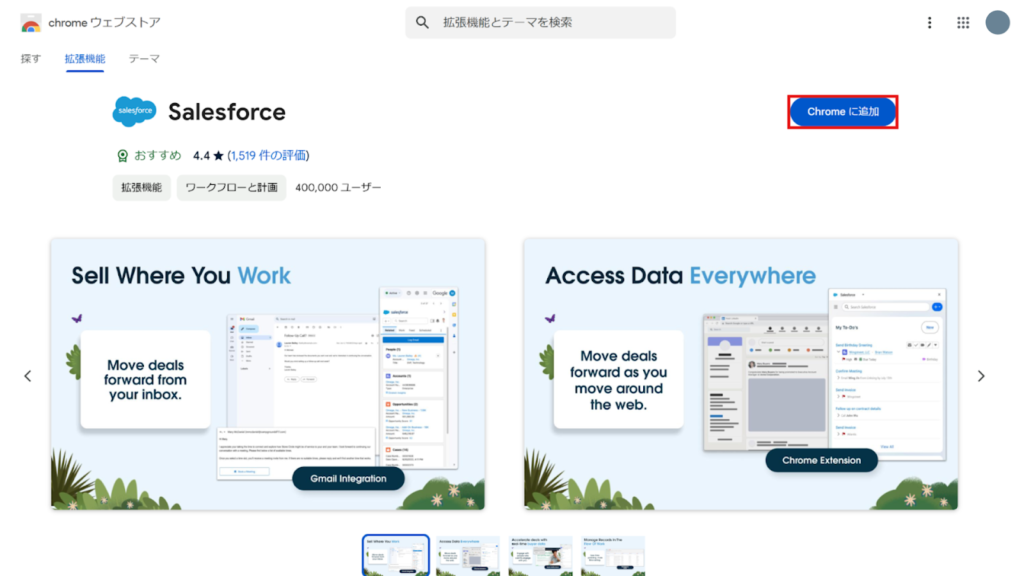
4.表示されるポップアップの「拡張機能を追加」をクリック
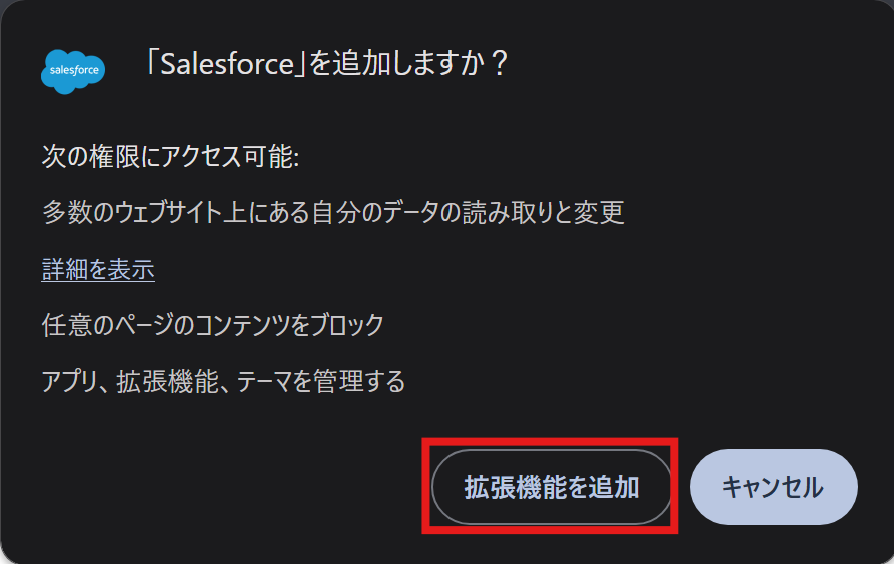
5.以下のページが表示されることを確認して完了
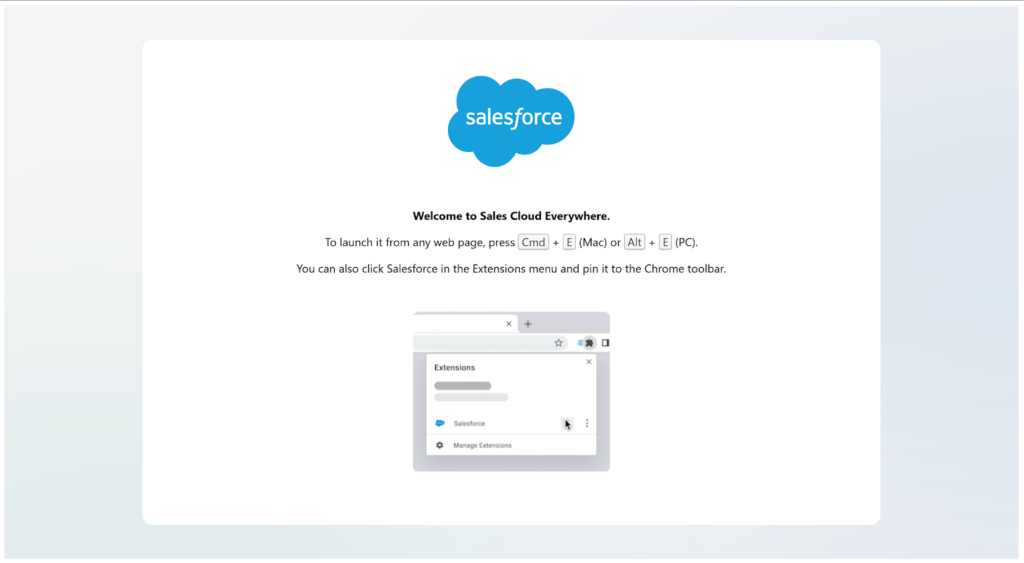
Gmailインテグレーションへのログイン
1.Gmailへログインした後、右側に表示される「Salesforceへログイン」をクリック
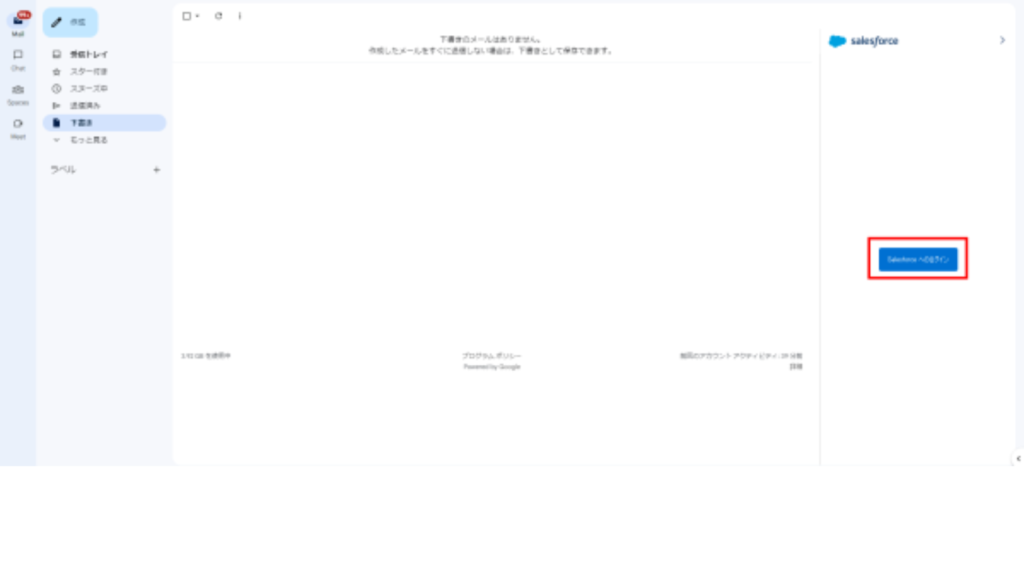
2.「ユーザ名」および「パスワード」を入力し Salesforce へログイン
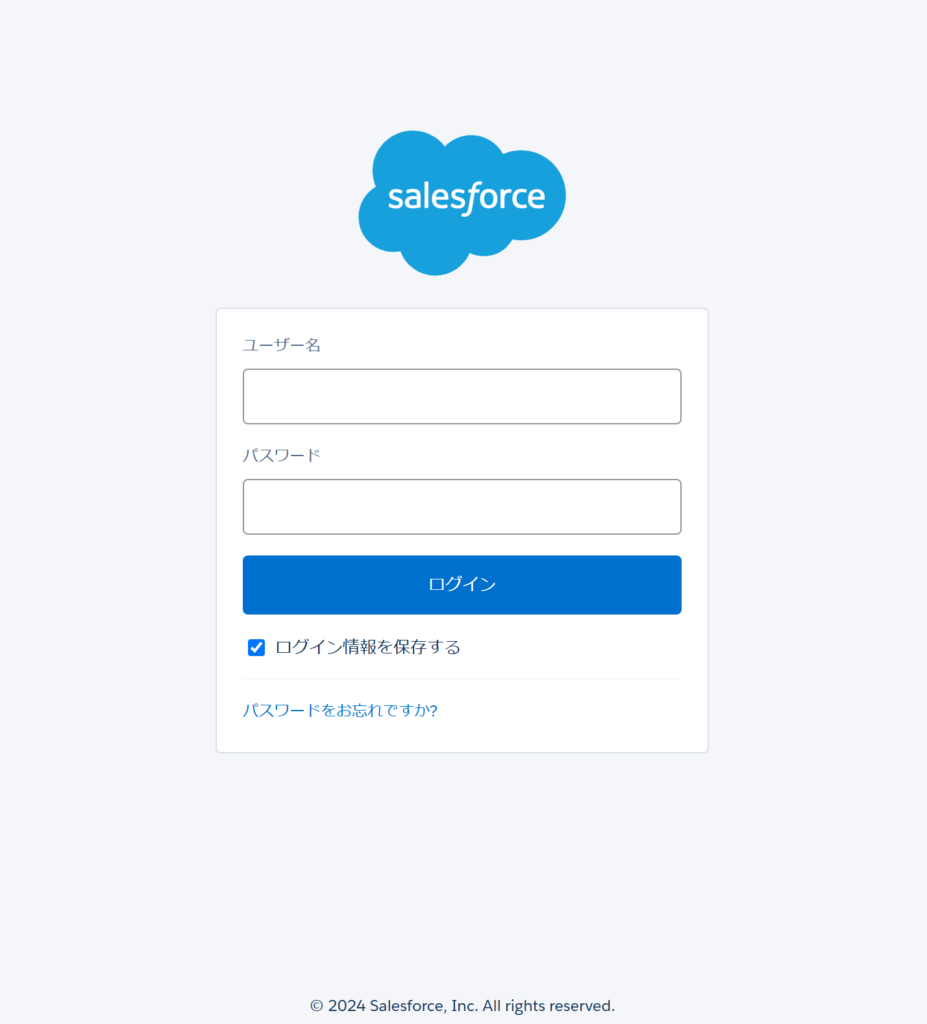
3.表示されるアクセス権の付与について、「次へ」をクリック
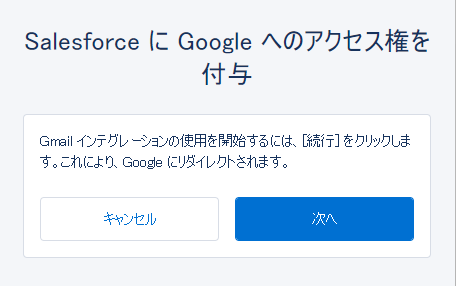
4.利用するGmailアカウントを選択
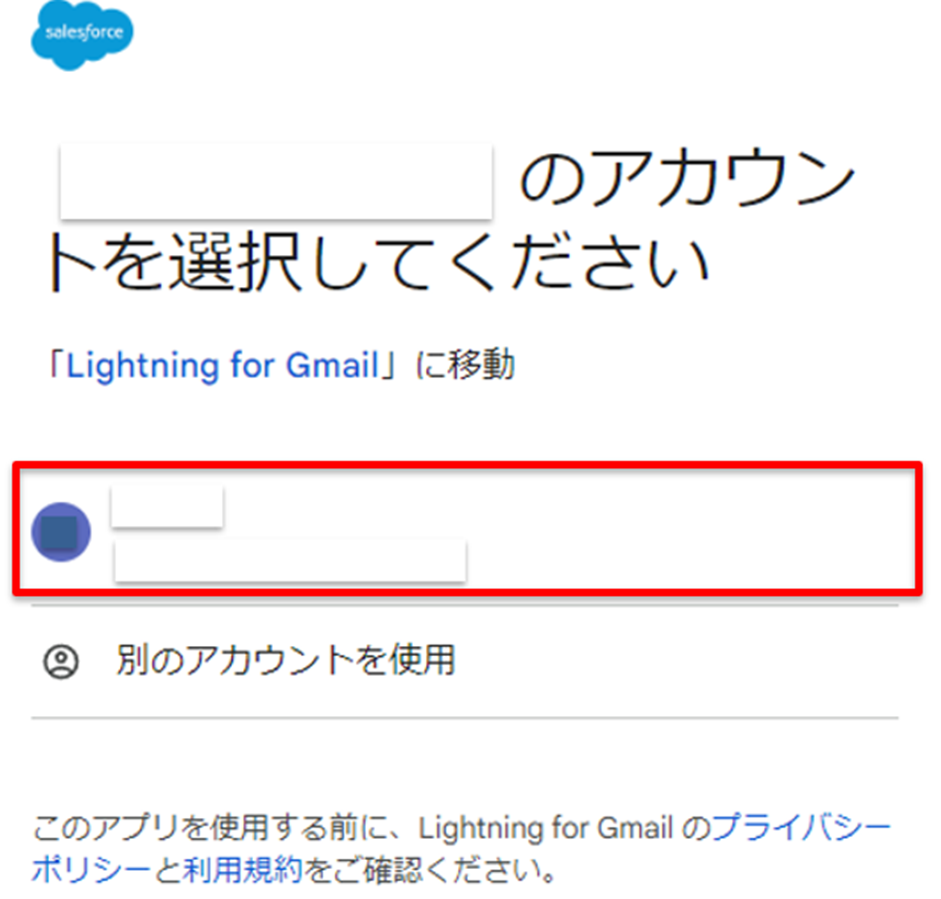
5.連携できる情報を確認して、問題なければ「続行」をクリック
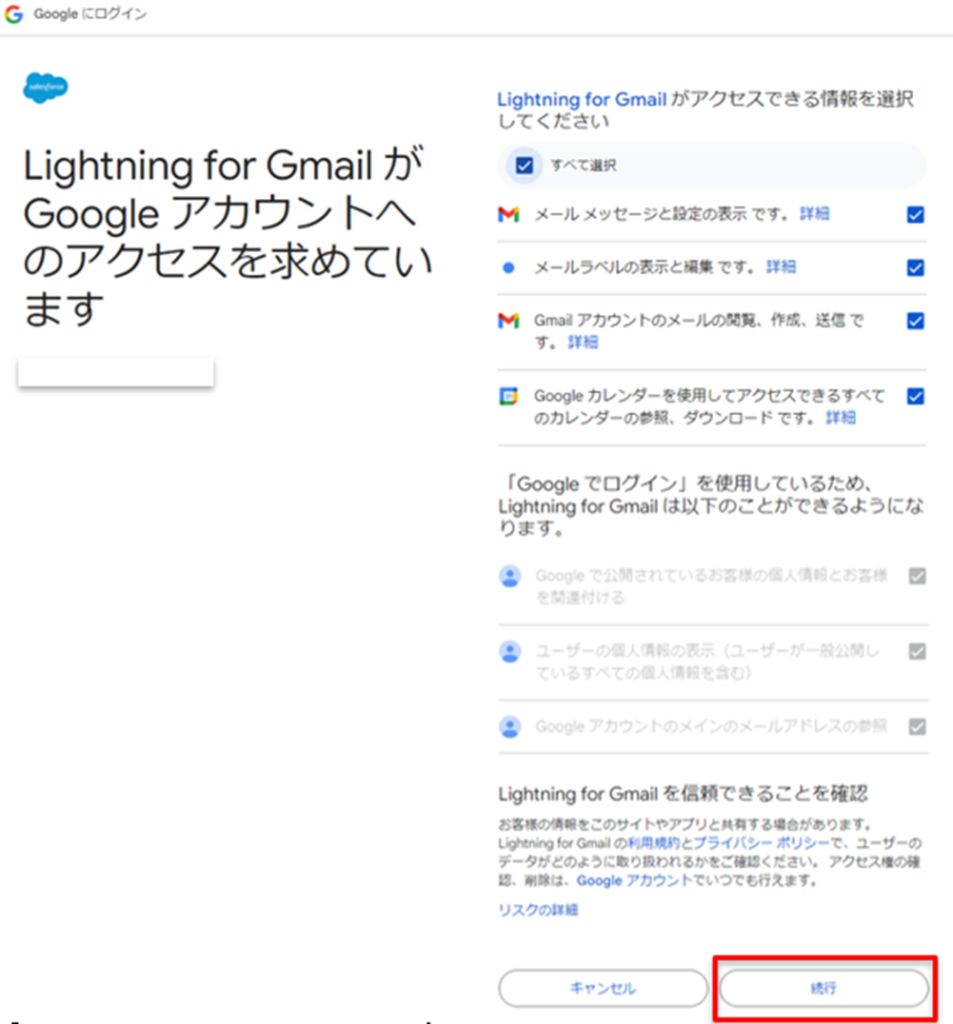
6.「アカウントをリンク」をクリック
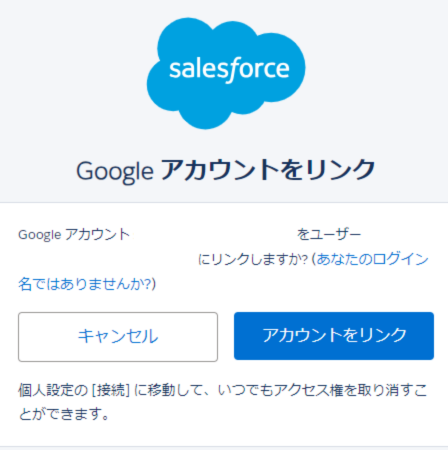
7.「Go to Salesforce」をクリック
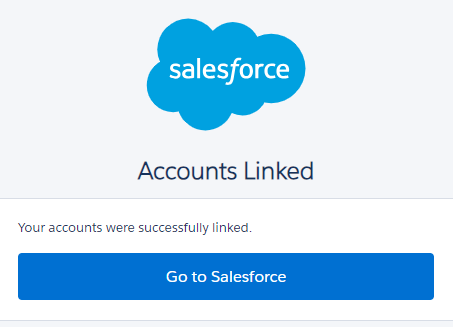
8.Gmailの画面にて連携がされたことを確認して完了
SalesforceのGmail連携ができない場合のトラブルシューティング
業務効率化をする上で欠かせないSalesforceとGmailの連携ですが、環境によっては連携が上手くできない場合がございます。
SalesforceとGmailの連携がうまくいかない場合のトラブルシューティングについては、Salesforceの公式ヘルプページでも確認項目が紹介されているので、連携ができない際はぜひ参考にしてください。
■「プロフィールアイコン → 設定 → メール → 私のメール to Salesforce」から、ユーザのメールの送信元アドレスが「私のメールアドレス」に含まれていることを確認
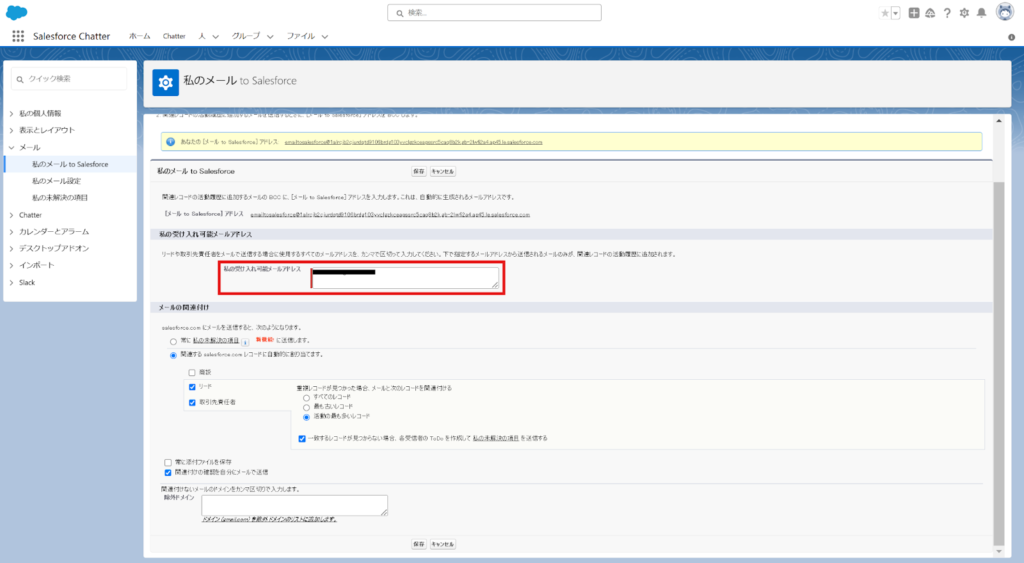
※「私のメール to Salesforce」が表示されない場合は、「設定(歯車マーク) → メール → メール to Salesforce」にて「有効」にチェックを入れてください
■「設定(歯車マーク) → メール → メール to Salesforce」 で、「高度なメールセキュリティ設定」がオフになっていることを確認
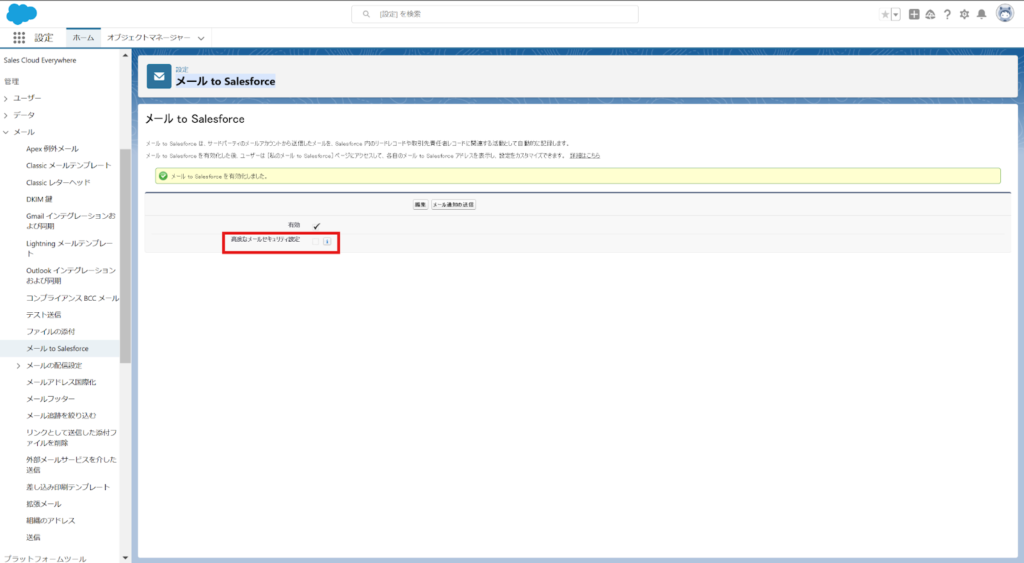
■取引先責任者レコードまたはリードレコードから「Gmailを作成」 ボタンをクリックしてもメールがレコードに追加されない場合は、「プロフィールアイコン → 設定 → メール → 私のメール to Salesforce」を確認し、該当のレコードに紐づく設定になっているかを確認
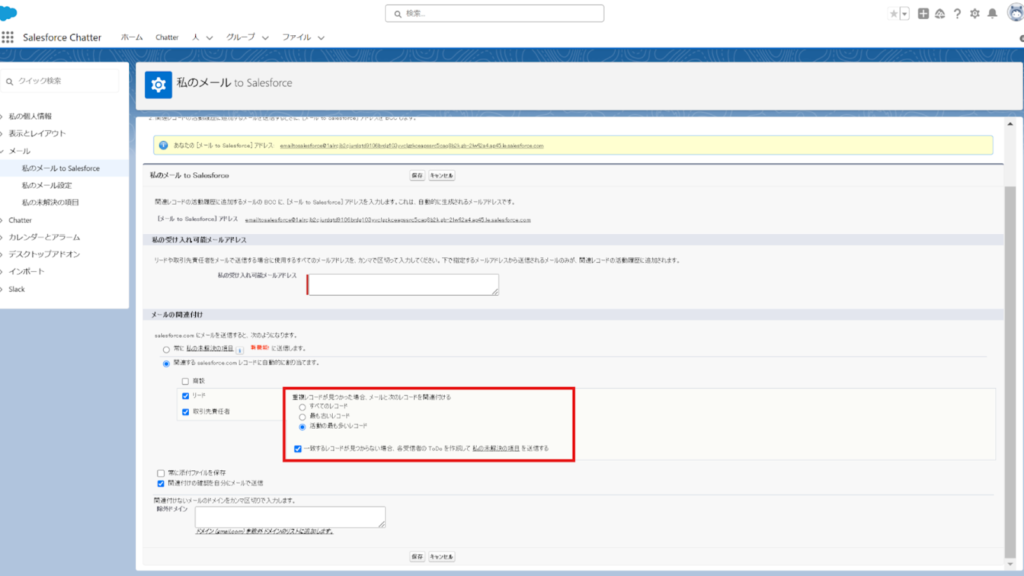
※多くの場合にはデータに重複があり、これらの設定によっては同一名の別レコードなどに紐づいている可能性もあるため
■「プロフィールアイコン → 設定 → メール → 私のメール to Salesforce」で、リードか取引先責任者、または両方をクエリするかどうかを指定
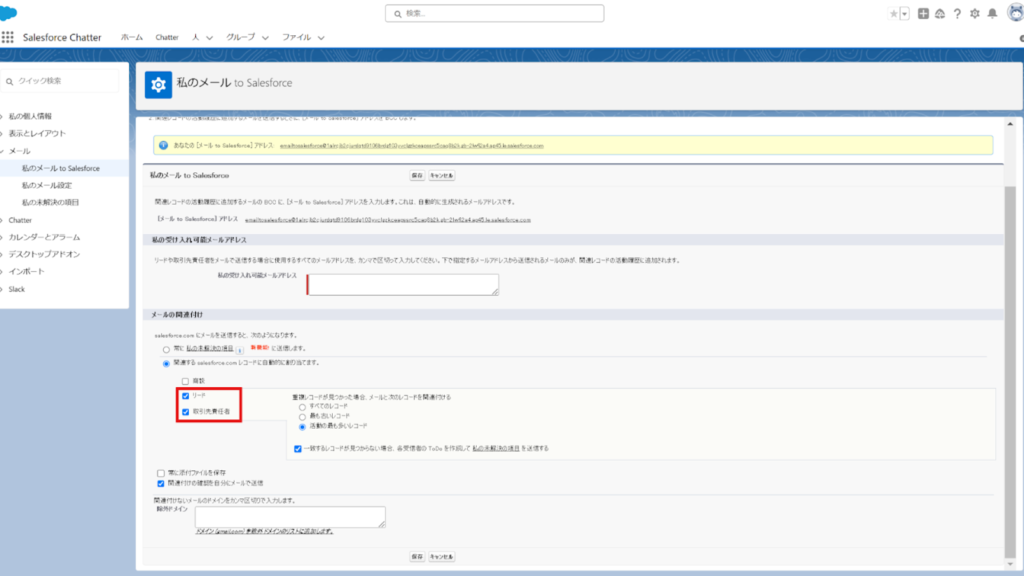
まとめ
本記事では、SalesforceとGmailの連携について、その基本的な概要や設定方法、また連携がうまくいかない場合のトラブルシューティングについて解説してきました。
SalesforceとGmailの連携を活用することで、日々のメール業務を効率化し、顧客とのやり取りをSalesforce上で一元管理できるメリットを感じていただけたでしょうか?
Gmail連携を活用することで、メールの送受信やスケジュール管理をSalesforceと連携させ、営業やカスタマーサポートの現場での生産性を大幅に向上させることができます。
一方で、連携にはいくつかの要件や設定ステップがあり、管理者様がそれらを正しく理解しておくことがスムーズな運用の鍵となります。
本記事で紹介した基本機能や設定方法、トラブルシューティングを参考に、自社のSalesforce環境にもGmail連携をしてみてください。
Gmail連携を始めとして、自社のSalesforce環境の運用を見直す際に、自社の営業・業務フローに沿って一貫性のあるデータ管理やシステム運用にはどのような方法があるのか、具体的な方法やアドバイスについてご興味・ご関心がある方は、ぜひ弊社ストラへお問い合わせくださいませ。
ストラではSalesforceの各種機能や設定、運用フローが、お客様の目指すデータ活用のために有効に機能しているのか、お客様の業務フローにマッチしているのか、お客様の理想や現状を把握した上で、適切なSalesforceの環境設定や運用をご支援いたします。
また、ストラのSalesforce導入支援や定着化支援、開発支援について、さらに詳しく知りたい方はこちらのページで紹介しています。
Salesforceの導入や活用のお困りごとはプロにご相談ください
- SalesforceとGmailを上手く連携できない
- Gmailと紐付けたデータを自社に合った形で活用したい
- Salesforceで作成したテンプレートをGmailで使用したい


執筆者 取締役 / CTO 内山文裕
青山学院大学卒業後、株式会社ユニバーサルコムピューターシステムに入社。
大手商社のB2B向けECサイトの構築にて会員登録、見積・注文機能、帳票出力などECにおける主要機能のフロント画面・バックエンドの開発に従事。 その後アクセンチュア株式会社に入社。デジタルコンサルタントとしてWebフロントエンド・モバイルアプリの開発やアーキ構築を主に、アパレル・メディア・小売など業界横断的にシステム開発を支援。また、ビッグデータを活用したマーケティング施策の策定やMAツールの導入・運用支援にも従事。
2022年2月にStrh株式会社の取締役CTOに就任。デジタルプロダクト開発の支援やMAツール導入・運用支援を行っている。
▼保有資格
Salesforce認定アドミニストレーター
Salesforce認定Java Scriptデベロッパー
Salesforce 認定Data Cloudコンサルタント



