SalesforceにGoogleカレンダーを連携させる方法!同期されない場合の対処法や解除方法も解説します
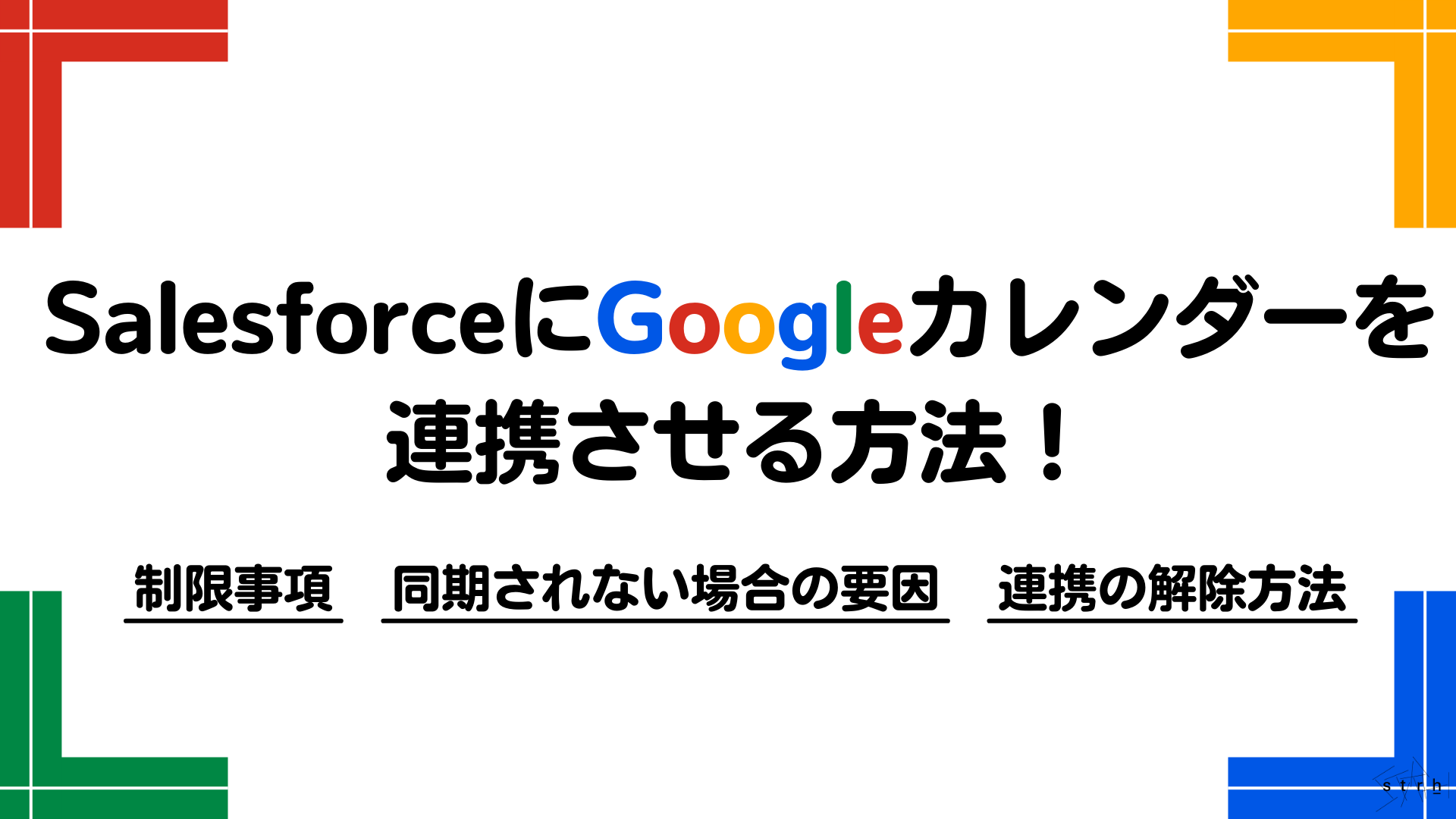
この記事でわかること
- SalesforceにGoogleカレンダーを連携してできること
- SalesforceにGoogleカレンダーを連携する方法
- うまく同期されなかった場合の要因と対処法
- SalesforceにGoogleカレンダーを連携する際の制限
- Salesforceに連携したGoogleカレンダーの連携を解除する方法

執筆者 取締役 / CTO 内山文裕
Salesforceの導入や活用のお困りごとはプロにご相談ください
- Salesforceと外部アプリを連携したい
- SalesforceとGoogleカレンダーを連携したいが上手く設定できない
- SalesforceとGoogleカレンダーの連携を解除したい
SalesforceにGoogleカレンダーの予定を連携させたいと考える担当者様は少なくないでしょう。
Salesforceには、Googleカレンダーの内容をSalesforceカレンダーに連携するための仕組みが搭載されており、別途アプリやツールを契約しなくてもSalesforceとGoogleカレンダーを連携することが可能です。
本記事では、SalesforceにGoogleカレンダーを連携する仕組みの概要やその方法、同期されない場合の対処法などについて解説していきます。スケジュール情報もSalesforceに一元化したいと考えるご担当者様は、ぜひ参考にしてみてください。
参照:Salesforce(セールスフォース)とは?製品群や機能、メリット・デメリットを簡単に解説!
目次
SalesforceカレンダーとGoogleカレンダーを連携してできること
Salesforceに標準搭載されているカレンダー機能とGoogleカレンダーは、連携することが可能です。こちらでは、各カレンダーの概要とそれぞれを連携することでできることについて、紹介していきます。
Salesforceカレンダーとは
Salesforceのカレンダー機能とは、行動やToDoなどの予定をカレンダー形式で管理・閲覧ができる機能です。Salesforceに集約された顧客情報や商談情報などのデータと関連付けることも可能でカレンダー機能を通して顧客情報の管理や営業進捗管理ができます。
また、カレンダーデータを活用したレポートを作成することで、過去の活動を分析し管理することが可能です。Salesforceのカレンダー機能については、以下で詳しく解説しております。
参照:Salesforceカレンダーとは?他の人と共有する方法や連携できるアプリなど、徹底解説!
Googleカレンダーとは
Googleカレンダーは、Googleアカウントを取得すれば無料で利用可能なスケジュール・カレンダー管理サービスです。予定の作成や共有、リマインダー設定、タスク設定など、さまざまな機能が搭載されています。
Googleの他のサービスと連動させた機能も提供されており、仕事やプライベートなどさまざまな予定を管理可能です。
SalesforceカレンダーとGoogleカレンダーの連携でできること
SalesforceカレンダーとGoogleカレンダーを連携することで、Googleカレンダーに登録された予定をSalesforceのカレンダー機能に同期することができます。Salesforceのカレンダー機能に入力された予定を集約できるため、部署によってSalesforceカレンダー、Googleカレンダーと主に使用するカレンダーが分かれていたり、同時に2つ利用していたりする場合に予定の一元管理ができるためスケジュール管理業務の効率化が期待できます。
連携で使用するツールの違い
Salesforceのカレンダー機能とGoogleカレンダーを連携する際には主に以下の2つのツールが活用されます。
- Einstein 活動キャプチャ
- Lightning Sync
こちらでは、連携に使用される各ツールの違いについてみていきましょう。
Einstein 活動キャプチャとは
「Einstein 活動キャプチャ」は、Salesforceとメールやカレンダーアプリケーション間でデータ連携を行い、データを最新の状態に保つのに役立つ生産性向上ツールです。Einstein 活動キャプチャでは、メールや行動、取引先責任者の3種類のデータを連携できます。
Einstein 活動キャプチャを用いて連携できるシステムはGoogleカレンダーの他にMicrosoft社のOutlookなどのメール・カレンダーサービスも対象となっており、自分の会社が利用しているシステムに合わせて設定可能です。
Lightning Syncとは
Lightning Syncは、MicrosoftまたはGoogleアプリケーションとSalesforceの間で取引先責任者や予定を同期できるツールです。同期されるデータとして、SalesforceのカレンダーデータとMicrosoftまたはGoogleカレンダーデータ、取引先責任者情報とMicrosoftまたはGoogleの連絡先が同期されます。
Lightning Syncは、SalesforceのWinter’21アップデート以前から利用しているユーザーしか利用できない機能のため注意が必要です。以降に利用を始めたユーザーは「Einstein 活動キャプチャ」を利用しましょう。
Einstein活動キャプチャを用いてSalesforceカレンダーとGoogleカレンダーを連携する方法
Winter’21アップデート以降ではLightning Syncが使用できないため、こちらでは「Einstein活動キャプチャ」の設定方法を紹介していきます。
①Einstein活動キャプチャの使用権限をユーザに割り当てる
1.設定の画面で「ユーザ」と検索し、該当のユーザを選択
2.「権限セットの割り当て」セクションの「割り当ての編集」をクリック
3.「利用可能な権限セット」から「標準Einstein活動キャプチャ」を選択し、追加をクリック
4.「有効化された権限セット」に追加されたことを確認し、保存をクリック
②Einstein活動キャプチャを設定する
1.「設定」画面で「活動」と検索→「Einstein > 設定」を選択→「開始」をクリック
2.「Einstein を試す」をクリック
3.接続するサービスにチェックを入れ、「次へ」をクリック
4.「ユーザレベルの認証」を選択し、「次へ」をクリック
5.「名前」を入力し、「有効」にチェックが入っていることを確認→「次へ」をクリック
6.「行動」を有効化し、「次へ」をクリック
7.「高度な設定」を編集し、「次へ」をクリック
8.「ユーザとプロファイルを追加」を確認し、「次へ」をクリック
9.「アドレスを除外」で情報を同期させないメールアドレスを追加し、「次へ」をクリック
10.「デフォルトの活動共有を設定」で共有方法を設定し、「次へ」をクリック
11.内容を確認し、問題がなければ「完了」をクリック
③システム管理者の権限を設定する
1.「設定」画面で「権限セット」と検索し、「ユーザ > 権限セット」を選択→「標準Einstein活動キャプチャ」をクリック
2.「割り当ての管理」をクリック
3.「割り当ての追加」をクリック
4.権限を割り当てるユーザにチェックを入れて、「次へ」をクリック
5.「割り当ての概要」の内容を確認し、「完了」をクリック
6.「設定」画面で「活動」と検索し、「Einstein > 設定」を選択→「構成」タブをクリック
7.①で設定したEinstein活動キャプチャの「編集」をクリック
8.先ほど権限を付与したユーザが「選択可能」に表示されているので、クリックして「選択済み」一覧に移動→「保存」をクリック
④Googleアカウントと連携する
1.Einstein活動キャプチャの権限が付与されたユーザのホーム画面の上部にある「Einstein 活動キャプチャが有効です」の表示をクリック
2.「アカウントを接続」をクリック
3.「メールと行動の共有条件」を確認し、「これらの条件を読み、同意します」にチェックを入れる→「次へ」をクリック
4.「Googleアカウントを接続」からサインインし、Salesforceからのアクセスを許可
SalesforceカレンダーとGoogleカレンダーを連携する際の制限事項
SalesforceカレンダーとGoogleカレンダーを連携する際にはいくつか制限事項があります。こちらでは、連携時の制限事項について解説していきます。
利用できるユーザー数
SalesforceカレンダーとGoogleカレンダーを同期させることが可能なユーザー数はEinstein 活動キャプチャとLightning Syncで異なります。
Einstein 活動キャプチャは、無料で利用可能な標準版と有料版があり、無料版は最大100ユーザーまで利用可能で、有料版ではユーザー数分の利用が可能です。
Lightning Syncでは、Salesforceライセンスの数の範囲内で利用可能となります。
同期できる項目
こちらではEinstein 活動キャプチャとLightning Syncを用いてGoogleカレンダーから同期できる行動関係の項目について紹介していきます。
| ツール | Salesforce項目(Google項目) |
|---|---|
| Einstein 活動キャプチャ | ・終日の行動(終日) ・被招集者(ゲスト) ・説明(説明) ・終了(ラベルなし) ・場所(場所) ・割り当て先(主催者) ・非公開(ラベルなし) ・アラーム日付/時間(ラベルなし) ・アラーム設定(ラベルなし) ・予定の公開方法(ラベルなし) ・[開始]または[時刻](ラベルなし) ・件名(ラベルなし) ・タイムゾーン(タイムゾーン) |
| Lightning Sync | ・被招集者(ゲスト) ・説明(説明) ・終了(ラベルなし) ・場所(場所) ・割り当て先(主催者) ・非公開(ラベルなし) ・アラーム日付/時間(ラベルなし) ・アラーム設定(ラベルなし) ・予定の公開方法(ラベルなし) ・[開始]または[時刻](ラベルなし) ・件名(ラベルなし) ・タイムゾーン(タイムゾーン) |
同期できる期間とタイミング
行動がカレンダーに同期されるタイミングは、Einstein 活動キャプチャとLightning Syncでそれぞれ異なります。Einstein 活動キャプチャは、リアルタイムに近い形での同期が実施され、Lightning Syncはリアルタイム同期ではなく管理者が設定したスケジュールに則って一定間隔で同期が実施されることが特徴です。
Einstein 活動キャプチャの場合、リアルタイムに近い同期が実施されますが、システムの状況や設定に応じて同期タイミングが変化するケースがあります。例えば、一度に大量の行動が同期される場合、同期が完了するのに1日以上かかるケースもあるため注意が必要です。
同期できる期間に関してEinstein 活動キャプチャでは、初回同期時に過去の行動を取得する期間を設定でき、最大180日前までの行動の同期が可能です。Lightning Syncでは、管理者が設定した条件の期間で同期が可能で、条件設定では「今日」「先月」「過去N日間」で期間設定ができ、最大で過去180日に終了した行動まで同期できます。
その他の制限
こちらでは、Einstein 活動キャプチャとLightning Syncのその他制限に関して、いくつか紹介していきます。
| ツール | 制限事項 |
|---|---|
| Einstein 活動キャプチャ | ・同期の競合が発生した場合、Googleカレンダーで加えられた変更が優先されます。 ・ユーザーごとに最大50,000件の行動が同期可能です。(超過する場合、同期された既存行動の同期を停止することで同期対象として選択されます。) ・行動の添付ファイルは同期されません。 ・Lightning Syncと同時に利用することはできません。 |
| Lightning Sync | ・ユーザーごとに最大50,000件の行動が同期可能です。(超過する場合、同期された既存行動の同期を停止することで同期対象として選択されます。) ・定期的な行動と一連の行動の同期はサポートされていません。 |
より詳しいツールの利用における考慮事項に関しては公式ヘルプをご確認ください。
Einstein 活動キャプチャの考慮事項に関する公式ヘルプはこちら
Lightning Syncの考慮事項に関する公式ヘルプはこちら
SalesforceカレンダーとGoogleカレンダーが同期されない場合の要因
SalesforceカレンダーとGoogleカレンダーで同期されない場合があります。こちらでは、同期されない場合の要因について、解説していきます。
制限事項に該当する問題が発生している
SalesforceカレンダーとGoogleカレンダー間での同期において、一部またはすべてが同期できていない場合、同期する行動のデータが制限事項に該当している可能性があります。
例えば、Googleカレンダーで14日以上続く行動や初めての同期時点で180日以上前の行動は同期されません。また、非公開予定や繰り返し設定がある予定は正しく同期されないケースもあります。また、ユーザー当たりの同期可能な行動の件数が50,000件を超える場合は、超過分は同期されないため対応が必要です。
制限事項に該当する予定は対応次第で同期されるものとされないものがあるため、事前に同期設定や連携ツールの使用を理解して、その上で運用を実施しましょう。
同期の方向が正しく設定されていない
Salesforceカレンダーで行った変更内容が同期されない場合は、同期が競合していることが原因の1つです。同期の競合は以下のケースで発生します。
- 同期が双方向同期で設定されている。
- Einstein 活動キャプチャの場合、同期される前に外部アプリケーションとSalesforceの両方で自分やアクセス権を持つ別のユーザ、自動アクションによって行動が更新される。
- Lightning Syncの場合、同期される前に自分やアクセス権を持つ別のユーザー、自動アクションによって、カレンダーアプリケーションおよびSalesforceの行動が更新される。
同期が競合した場合は、外部カレンダー(Googleカレンダー)での変更内容が優先されます。また、双方向同期を設定している場合、2つのカレンダーで変更を行い競合するケースが増えるため、自動化設定やAPIコールを作成した一括更新や同期方向の見直しが必要です。
Einstein 活動キャプチャが有効化されていない
同期されない理由の1つとして、Einstein 活動キャプチャが有効化されていないことが考えられます。その場合は、本記事で紹介したEinstein 活動キャプチャでの同期手順に則って設定を行ってください。
SalesforceとGoogleカレンダーの連携を解除する方法
最後に、SalesforceカレンダーとGoogleカレンダーの連携を解除する方法について、紹介していきます。
Einstein 活動キャプチャを無効化する
Einstein 活動キャプチャを使用した連携を実施している場合は、設定したEinstein 活動キャプチャの構成を無効化することで解除できます。解除手順は以下の通りです。
Einstein 活動キャプチャ自体を無効化する
1.[設定]の[Einstein 活動キャプチャ]-[設定]を開き[設定]タブをクリック
![1.[設定]の[Einstein 活動キャプチャ]-[設定]を開き[設定]タブをクリック](https://www.strh.co.jp/wp-content/uploads/2024/12/a733d215e210496285c680017bc1ec87-1024x819.png)
2.[一般]の[Einstein 活動キャプチャ]をオフにする
一部の構成を無効化する
1.[設定]の[Einstein 活動キャプチャ]-[設定]を開き[構成]タブをクリック
2.無効化したい構成の[編集]をクリック
3.[有効]のチェックを外して[保存]をクリック
4.該当の構成が無効化されていることを確認して完了
Googleカレンダー側で連携を解除する
1.Googleの[マイアカウント]ページから[セキュリティ]を選択して、[サードパーティ アクセスを管理]をクリック
2.連携されているサービスからSalesforceを選択
3.関連する連携内容を解除して完了です。
Lightning Syncの場合、同期構成を削除または無効化する
Lightning Syncで連携を解除する場合は、「Lightning Syncの設定」または「同期構成」から連携を解除したい同期構成を選択して、その構成を削除または無効化を実施することで連携解除ができます。
まとめ
本記事では、SalesforceカレンダーとGoogleカレンダーの連携に関する概要や設定方法、制限、解除方法などについて、解説してきました。
Salesforceには、SalesforceカレンダーとGoogleカレンダーを連携するための「Einstein 活動キャプチャ」や「Lightning Sync」が標準搭載されており、専用のアプリなどを契約しなくてもシステムをまたいだカレンダー連携が可能です。
SalesforceのカレンダーとGoogleカレンダーを連携することで、複数のツールで分散されていた予定や行動を集約して一元管理することが可能となりスケジュール管理業務の効率化が期待できます。
SalesforceにGoogleカレンダーを連携してSalesforceカレンダーを有効活用したいと思われるご担当者様は、ストラにお気軽にご相談ください。
また、ストラのSalesforce導入支援や定着化支援、開発支援について、さらに詳しく知りたい方はこちらのページで紹介しています。
Salesforceの導入や活用のお困りごとはプロにご相談ください
- Salesforceと外部アプリを連携したい
- SalesforceとGoogleカレンダーを連携したいが上手く設定できない
- SalesforceとGoogleカレンダーの連携を解除したい


執筆者 取締役 / CTO 内山文裕
青山学院大学卒業後、株式会社ユニバーサルコムピューターシステムに入社。
大手商社のB2B向けECサイトの構築にて会員登録、見積・注文機能、帳票出力などECにおける主要機能のフロント画面・バックエンドの開発に従事。 その後アクセンチュア株式会社に入社。デジタルコンサルタントとしてWebフロントエンド・モバイルアプリの開発やアーキ構築を主に、アパレル・メディア・小売など業界横断的にシステム開発を支援。また、ビッグデータを活用したマーケティング施策の策定やMAツールの導入・運用支援にも従事。
2022年2月にStrh株式会社の取締役CTOに就任。デジタルプロダクト開発の支援やMAツール導入・運用支援を行っている。
▼保有資格
Salesforce認定アドミニストレーター
Salesforce認定Java Scriptデベロッパー
Salesforce 認定Data Cloudコンサルタント




