Salesforceのリストビューとは?機能や作成・編集方法について解説
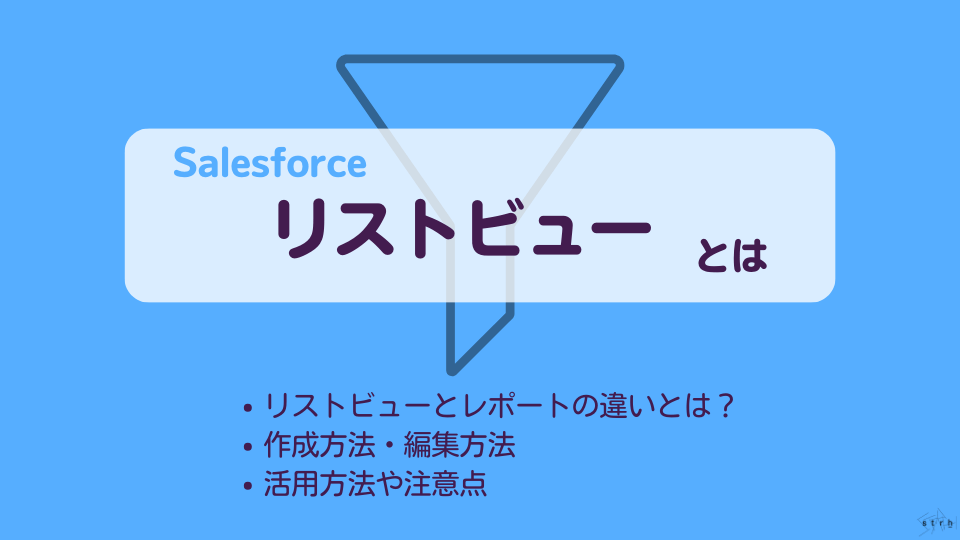
この記事でわかること
- Salesforceのリストビューとは?リストビューで行えること
- リストビューとレポートの違い
- リストビューの作成方法
- リストビューの活用方法・活用する上での注意点

執筆者 取締役 / CTO 内山文裕
Salesforceは、顧客関係管理(CRM)ツール・営業支援ツール(SFA)として多様な機能を備えており、活用を続けていくと自社のデータ資産が豊富に蓄積されていきます。
一方でSalesforceはデータを蓄積することが目的ではありません。
営業チームやマーケティングチームの施策立案・実行やカスタマーサポートチームの業務効率の向上など、蓄積したデータを元に、どのようにアクションを改善していくか悩まれる管理者様も多いのではないでしょうか?
そのような場合にも、Salesforceにはデータを効率的に活用するための機能が多く備わっており、中でもSalesforceの「リストビュー」機能は特に重要な役割を果たします。
リストビューとは、Salesforce内で保存されている様々なデータ(例えば、取引先、商談、リードなど)を特定の条件に基づいて一覧表示する機能です。
これにより、ユーザーは必要な情報に迅速かつ簡単にアクセスでき、業務の効率化を図ることができます。
そこで本記事では、Salesforceをこれからますます活用していきたい管理者様・ユーザー様に向けて、リストビューの基本的な機能から、実用的な活用方法、活用時の注意点までを詳しく解説していきます。
参照:Salesforce(セールスフォース)とは?製品群や機能、メリット・デメリットを簡単に解説!
目次
Salesforceリストビューとは?
はじめにSalesforceのリストビューについて、基本的な理解を深めていきましょう。
Salesforceのリストビュー機能は営業チームやマーケティングチーム、カスタマーサポートチームのあらゆる業務で活用シーンがあります。
リストビューの活用はチーム内の業務効率を向上させるだけでなく、各チームとの連携にも重要な役割をもつため、まずは前提となる機能の概要について次章以降で解説します。
Salesforceリストビューとは
Salesforceのリストビューは、Salesforce内に蓄積されたデータを任意の条件で絞り込んで一覧で表示する機能です。
Salesforceには膨大な自社データが蓄積されていきます。その中から特定の条件に合致する取引先や取引先責任者を目視で見つけ出し、アプローチをしていくのはかなり骨の折れる作業です。
そのような場面でのリストビューの魅力は、柔軟性とカスタマイズ性にあります。例えば、営業チームにおいて特定の地域や規模の顧客だけを表示したり、進行中の商談のみを抽出してすぐにアプローチにつなげるといったアクションが可能です。
Salesforceのリストビューでは、”標準リストビュー”と”カスタムリストビュー”の両方からリストビューを作成することが可能です。
標準リストビューは、予め用意されたテンプレートに基づいてデータを表示しますが、カスタムリストビューでは、自分の業務に最適なデータの表示方法を設定することができます。
Salesforceリストビューの重要性
Salesforceのリストビュー機能は業務効率化やチーム間連携強化といった観点で重要な役割を果たします。
リストビューを活用しないことのデメリットは多く、業務のスピードと正確性の損失につながってしまう恐れがあります。
例えば、営業チームで、「現在既存製品の取引があるお客様に新商品提案のアプローチをする」といった施策があるとします。
リストビューを活用しない営業チームでは、膨大なSalesforceのデータから、1件ずつ訪問履歴を調べながらリスト作成およびアプローチするか、Excel等にエクスポートして条件フィルターを絞ってリストを作るなどが考えられます。
上記では、リスト作成にかなりの工数が発生することや顧客情報をExcelなど外部に出してしまうことのリスクの他、施策中に顧客の取引状況が変更(解約など)になった際にも、データの更新に気が付かず、古いデータを元にアプローチしてしまうといった懸念があります。
リストビューでは常に最新の情報を元に、条件を設定・見直ししながら、作成したリストビューをそのまま他チームにも連携するといったことが可能になるため、リストビュー機能を積極的に利用することは、自社利益の最大化や不用意な情報流出といった企業評価の低下を防ぐためにも重要です。
Salesforceリストビューとレポートの違いとは
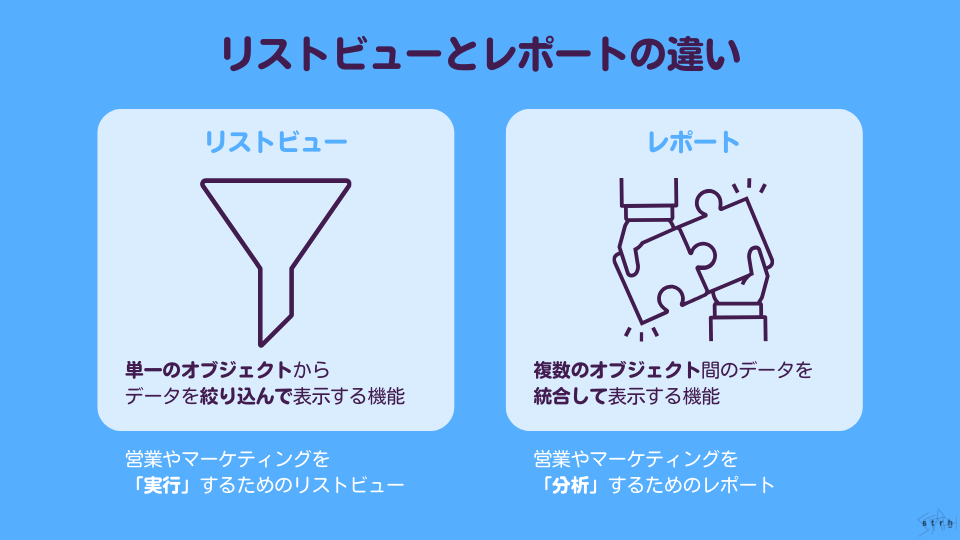
Salesforceを日頃管理されているご担当者様であれば、既にお気づきかと思いますが、Salesforceのデータを一覧にする機能であれば”リストビュー”の他にも”レポート”があります。
Salesforceのリストビューとレポートはどちらもデータをリストで閲覧するための主要な機能ですが、その機能性や役割は異なります。
リストビュー
- リストビューは営業やマーケティング施策などを”実行”するために活用
- 単一のオブジェクトからデータを表示するため、シンプルかつ即時に作成が可能
- 項目の表示・非表示や基本的なフィルタリングによりリストを作成可能
レポート
- レポートは営業やマーケティング施策などを”分析”するために活用
- 複数のオブジェクト間のデータを統合して表示できるため、データに基づく深い分析が可能
- 項目の集計やグルーピングといった分析の他、ダッシュボードでの可視化も可能
上記は、Salesforceのデータから”何がしたいのか”を考えて使い分けるようにしましょう。
日頃、項目で見ている基本的なデータを元に、即時にアクションにつなげていきたい場合は”リストビュー”を、Salesforce内の複数のデータを元に、トレンドや変化を把握するための分析であれば”レポート”を活用することをおすすめいたします。
参照:【完全版】Salesforceのレポートとは?レポートタイプや作成方法、ダッシュボードとの違いやなどを分かりやすく解説
Salesforceリストビューでできること
次に、Salesforceのリストビューでできることについて解説します。
施策実行を円滑にするためにも、目的に沿ったリストビューをすぐに作成できることは重要です。どのような機能が備わっているのかを把握して、リストビューをより効果的に活用していきましょう。
リストビューの絞り込み
Salesforceのリストビューでは、任意の条件でレコードを絞り込み、必要なデータのみを一覧としてリスト化することが可能です。
また、絞り込み条件は複数の項目に対して設定可能で、より精緻なデータ抽出が可能です。
以下の手順で絞り込み条件の設定が可能です。
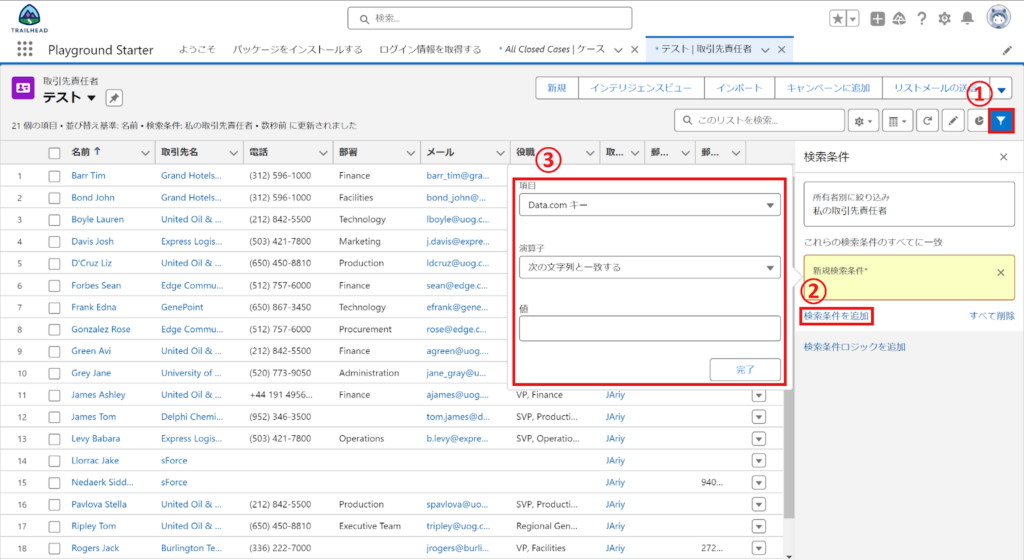
例えば、商談オブジェクトのリストビューでは、商談ステージが「交渉中」または「クローズ予定」かつ獲得予定月が「当月」または「来月」のレコードのみを表示する条件を設定できます。
これにより、営業担当者は今フォローをしなければならないお客様を可視化・把握し、漏れのない効率的なフォローにつながっていきます。
レコードのインライン編集
リストビューのインライン編集機能は、ユーザーがリストビュー上で直接レコードを編集できる機能です。
インライン編集は直感的な操作が可能で、リストビュー内にある項目の編集ボックスにカーソルを合わせるだけで入力ができ、編集後は即座にデータが保存されます。
インライン編集は以下手順で実施可能です。
1.変更を加えたい項目にカーソルを合わせ、鉛筆マークをクリック
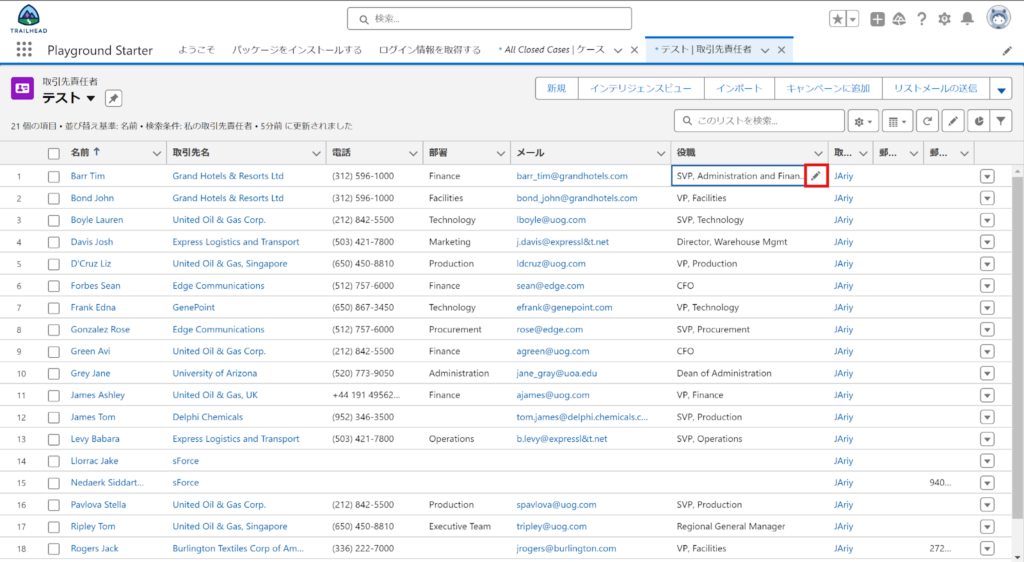
2.変更したい内容を直接入力
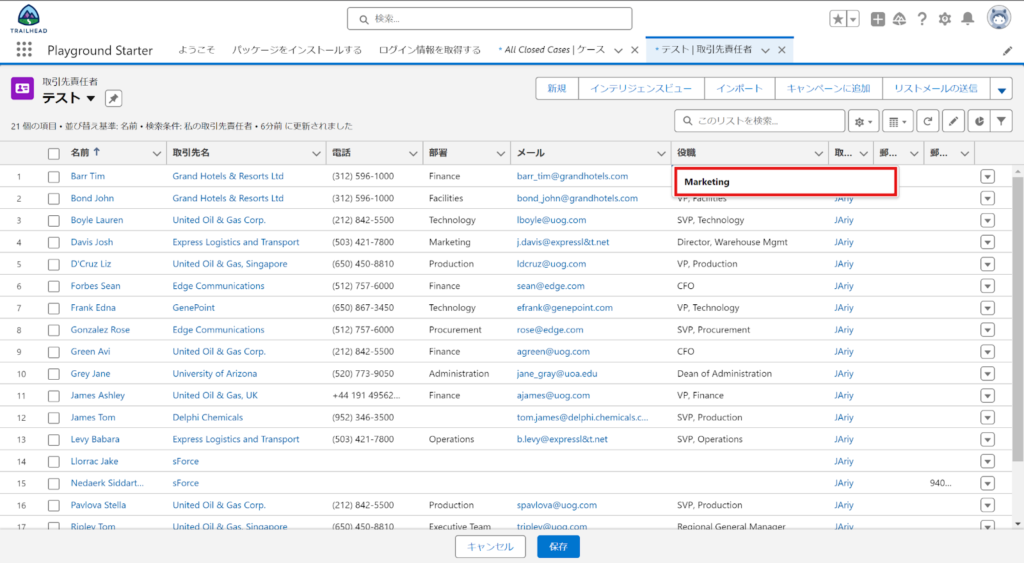
3.「保存」をクリック
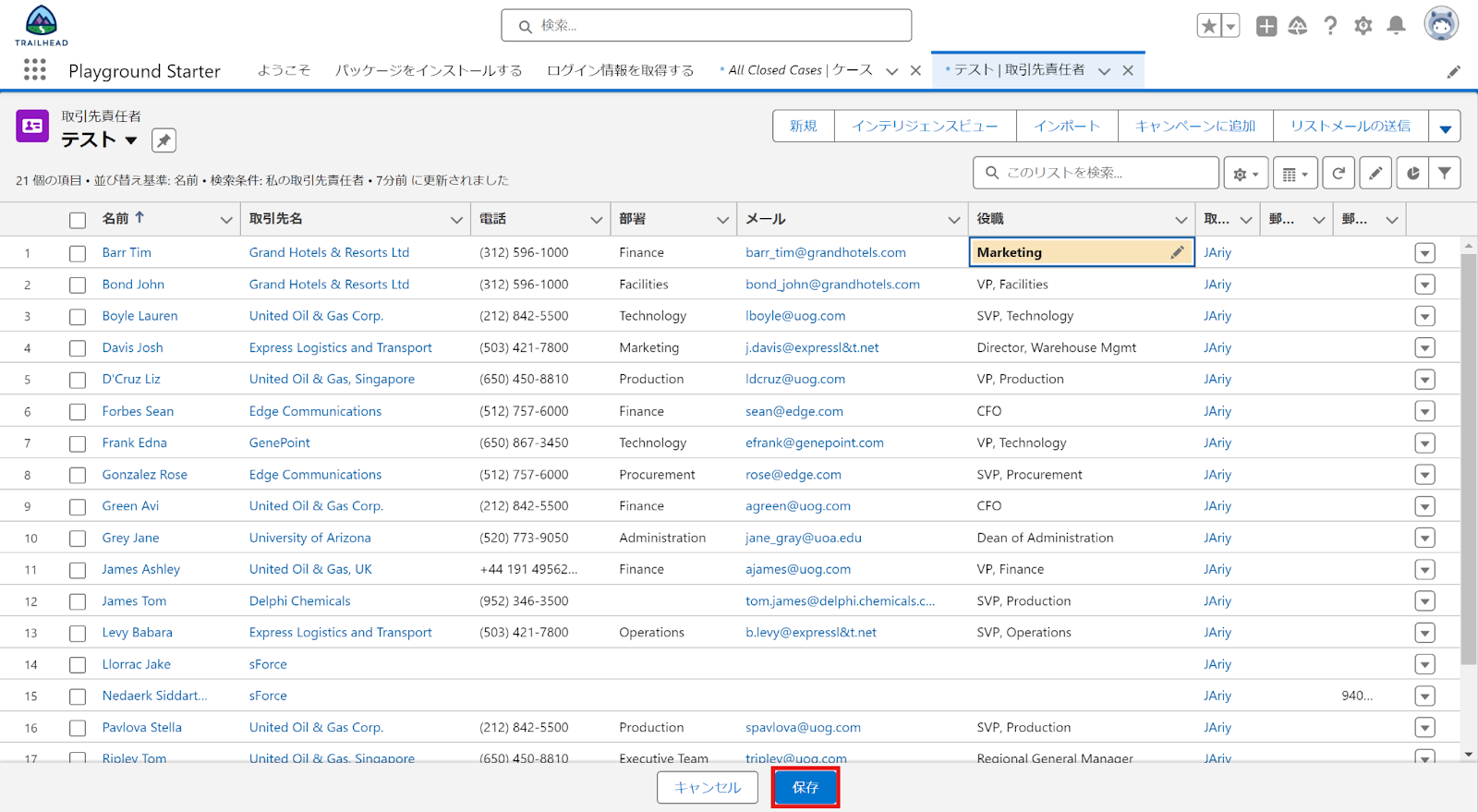
例えば、営業担当者が商談の進捗状況を更新する際、リストビュー上で各レコードのステージや金額を直接編集することで、各商談レコードページへ飛ぶ時間を節約し、データ入力ミスや更新の漏れを減少させることができます。
日常的なデータメンテナンスの効率化や徹底度の向上を行うために、インライン編集は効果的です。
レコードの一括編集
リストビューの一括編集機能は、リストビューで表示した多数のレコードを一度に更新するための機能です。
この機能を活用することで、レコードを編集するために各レコードを一つずつ更新する必要はなく、ユーザーは複数のレコードを選択し、共通のフィールド値を一括して変更することが可能です。
一括編集を行うためには表示されているレコードのレコードタイプが1種類である必要があります。
レコードタイプが複数表示されてしまっている場合は、絞り込み条件でレコードタイプを1種類になるように設定しましょう。
参照:Salesforceのレコードタイプとは?設定方法や設計方針を徹底解説
一括編集は以下の手順で実施可能です。
1.変更を加えたいレコードにチェックをつける
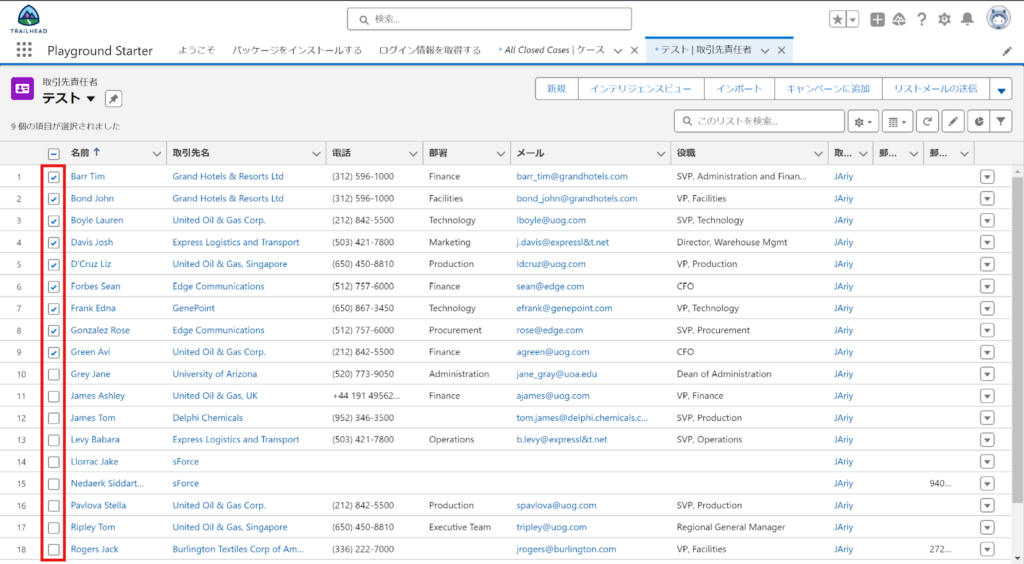
2.一括編集を行いたい項目の鉛筆マークをクリック
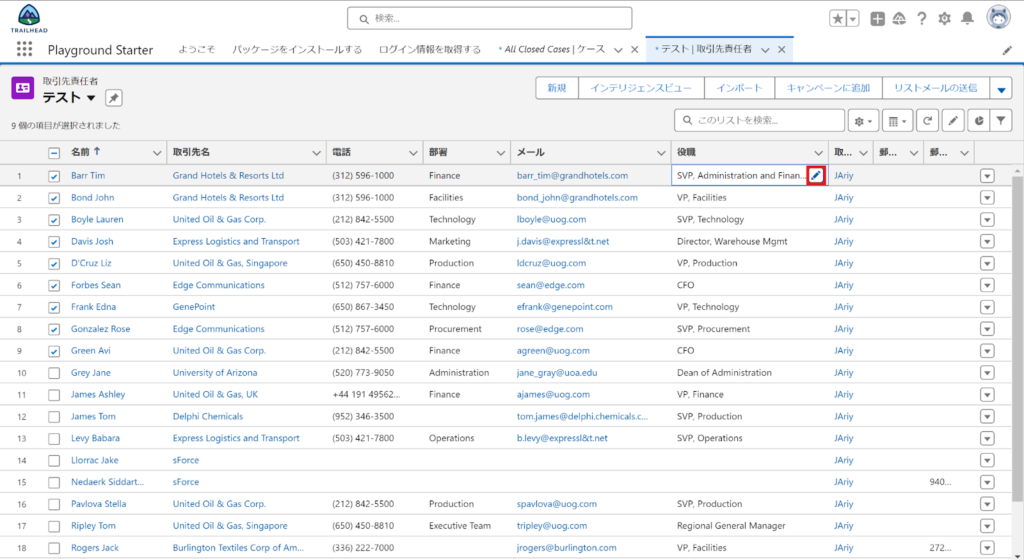
3.変更したい内容を直接入力し、「〇個の選択済み項目を更新」にチェックを入れ、「適用」をクリック
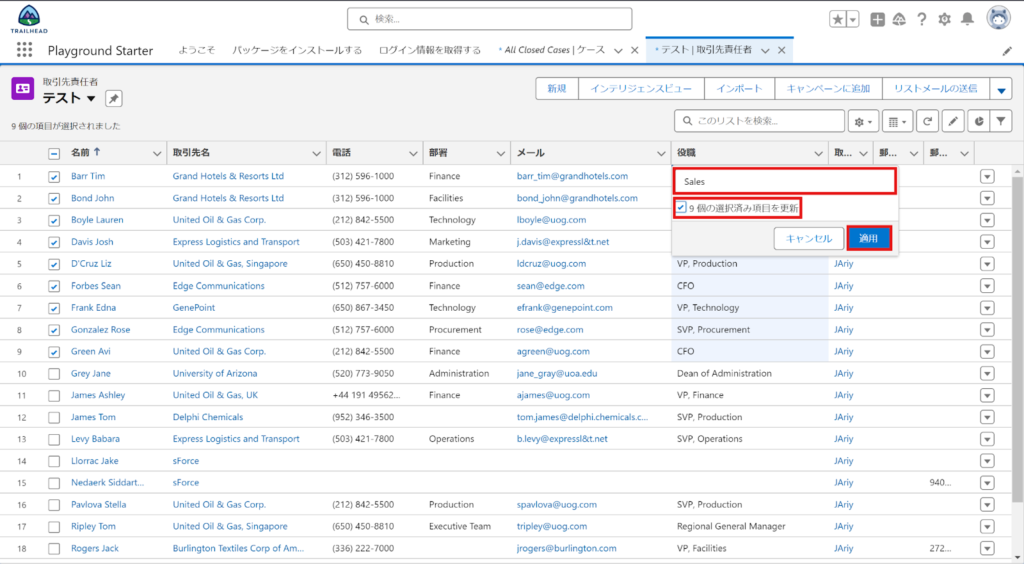
4.変更内容に間違いが無ければ「保存」をクリック
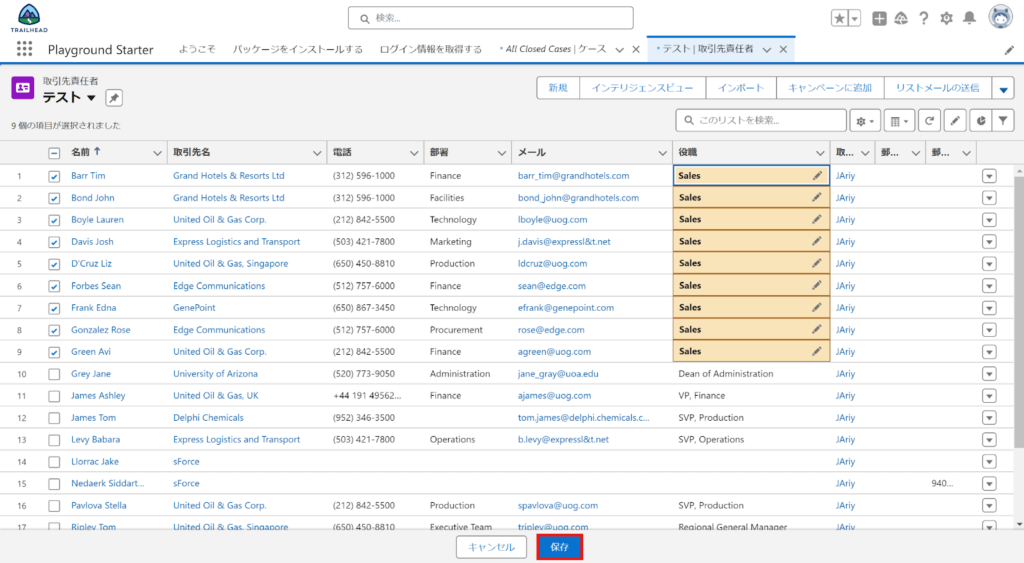
レコードの一括編集は、非常に容易かつ便利に活用できる反面、Salesforce内のデータを一気に書き換えることができてしまうため、実務で活用する際には慎重になる必要があります。
インライン編集は権限設定によって利用可否も選択できるので、役割に応じた適切なユーザーに権限を付与するようにしましょう。
リストビューの表示変更
リストビューの表示変更機能は、ユーザーが作成したリストビューの内容に合わせて、表示形式をカスタマイズできる機能です。
以下では代表的な2つの表示について紹介します。
テーブルビュー
デフォルトのビューであり、最も活用頻度の高い表示形式です。営業施策として、網羅的に見込み顧客にアプローチしたい際などにおすすめです。
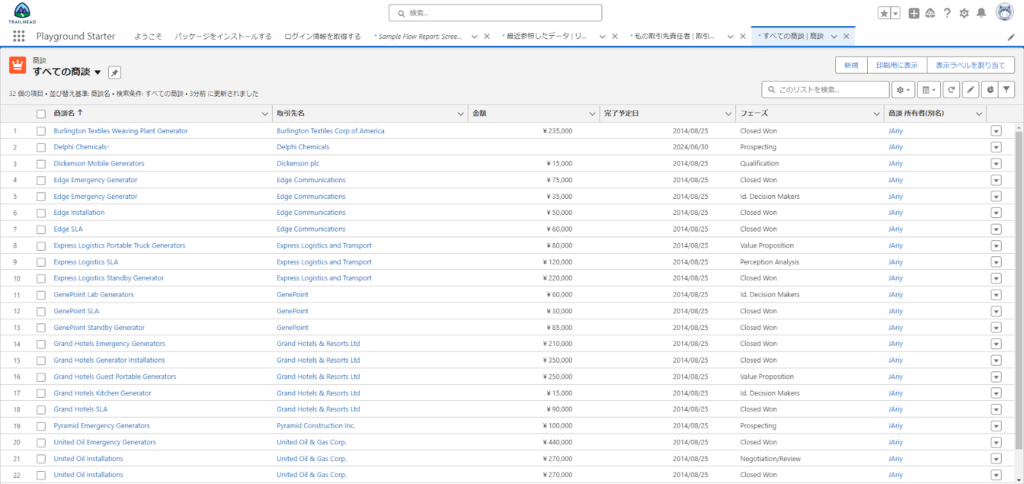
Kanbanビュー
タイル形式の表示形式で、ドラッグ&ドロップでレコードのフェーズなどを直感的に更新できます。
商談フェーズに合わせたアプローチ施策などを実施する際に、商談を次のフェーズに進めるには各フェーズでどのようなアクションをすれば良いのか、戦略的に検討する際におすすめです。
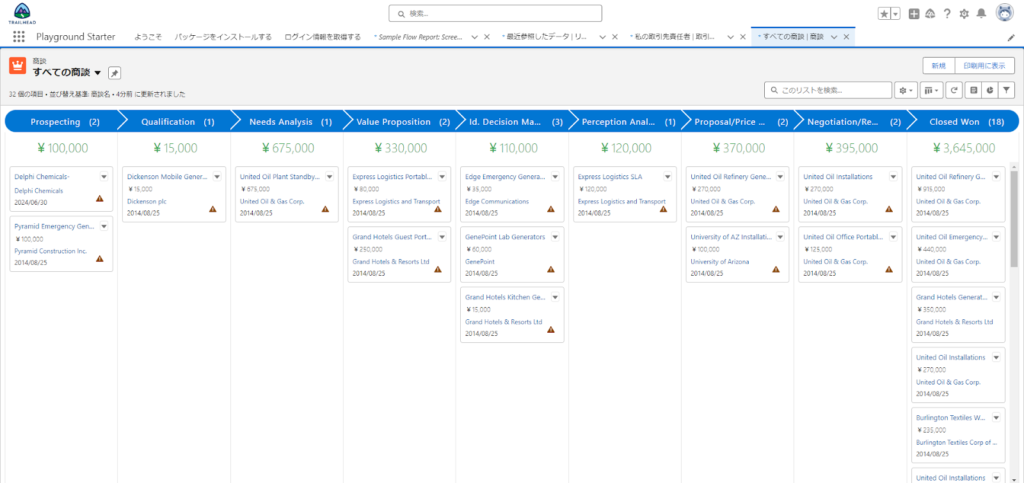
リストビューのアクセス制限
リストビューのアクセス制限機能は、特定のリストビューを適切なユーザーやユーザーグループのみへ共有するため、アクセス制限を設けるための機能です。
これにより、不用意なデータの漏洩を防ぎ、機密情報を保護することができます。
また多数がアクセスできるが故に、誤った操作でレコードを編集してしまうといったことを防ぎます。
アクセス制限は、ロール階層を利用して細かく管理できるため、例えば、営業メンバーが自分と自分のレポートラインにあたる上長にのみ、商談が表示されるように設定するといったことが可能です。
参照:Salesforceのロールとは?設定方法やプロファイルとの違いについて詳しく解説
以下の手順で設定を行えます。
1.リストビューの作成時に設定または右上の「設定(歯車マーク)」より「共有設定」を選択
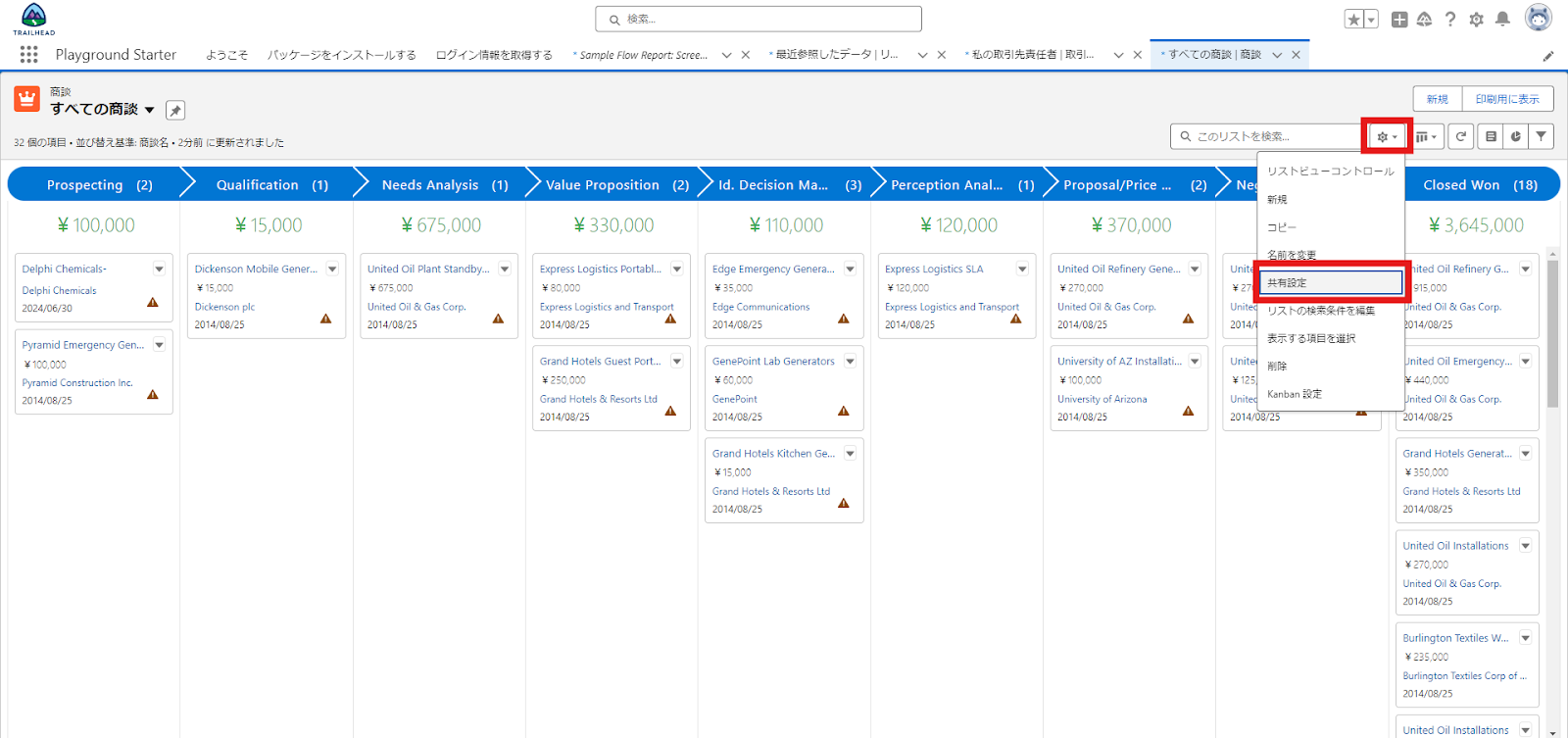
2.リストビューを共有したい範囲に応じてチェックし、「保存」をクリック
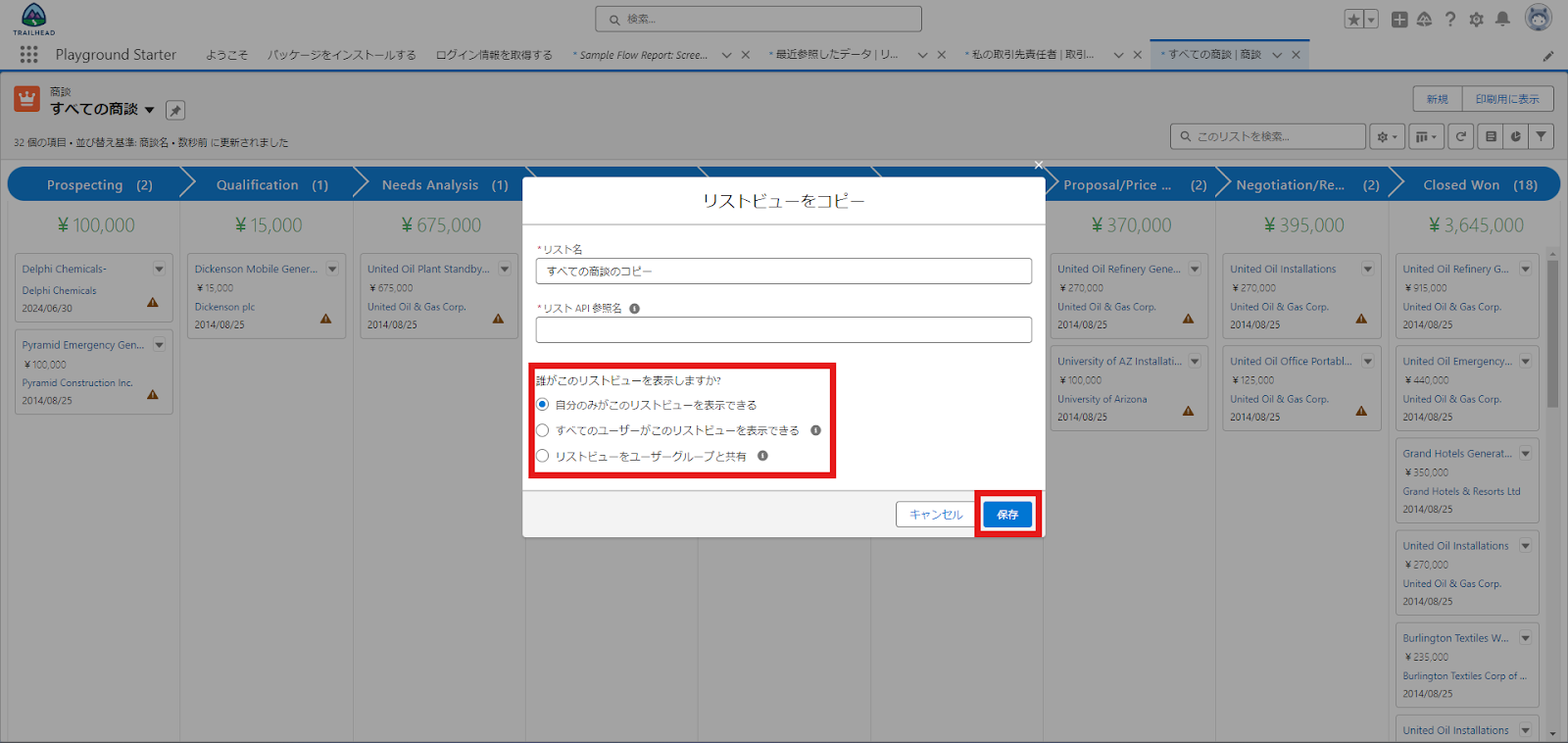
■自分のみがこのリストビューを表示できる
作成したリストビューを閲覧できるのが、作成者である自分自身のみとなります。そのため、作成したリストビューのURL等を他ユーザーへ共有しても何も表示がされないエラーが発生します。
■全てのユーザーがこのリストビューを表示できる
作成したリストビューを、Salesforce内の全ての他ユーザーが閲覧できるようになる設定です。
営業メンバーに配布するリストビューとして全てのユーザーが閲覧できるようにし、絞り込み条件などで「所有者別に絞り込む」を「私の取引先」等にしておけば、URLを共有されたユーザーはURLを開いた段階で自分が所有者に割り当てられた取引先のみを確認することが可能です。
■リストビューをユーザーグループと共有
作成したリストビューを、ロール階層に応じて閲覧可能にする設定です。
ロール階層は、営業メンバーが管理する商談リストビューなどを、マネージャーなど上位ユーザーにも共有できるようにしたい場合に効果的です。
Salesforceリストビューの活用方法
ここまでSalesforceのリストビューについて概要や基本的な機能、レポートとの違いについて理解を深めていただきました。
本章では、実際にリストビューをどのようなシーンで活用するのか、事例を用いてご紹介します。
マーケティングチームでのリストビュー活用
マーケティングチームのリストビュー活用例では、キャンペーン対象となる顧客を任意の条件で絞り込み、キャンペーンメンバーに一括で追加するなどがあります。
これにより、マーケティング施策の計画からターゲットの選定、実行までを円滑に実施することが可能になります。
手順については以下を参考にしてください。
1.キャンペーン対象としたい顧客の条件を絞り込み、チェックをして「キャンペーンに追加」をクリック
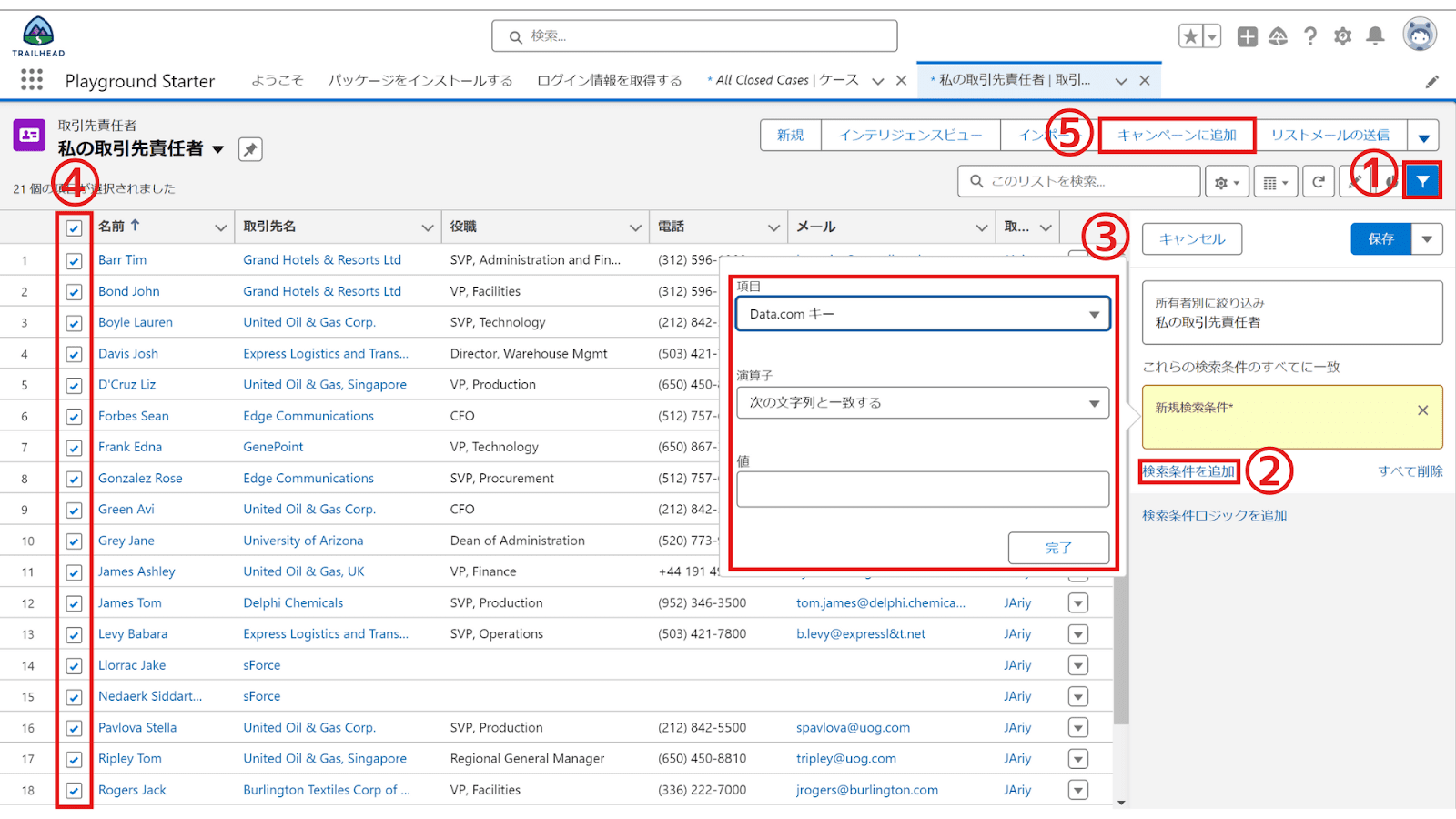
2.追加したい「キャンペーン」を選択し、「メンバーの状況」を選択したら「登録」をクリック
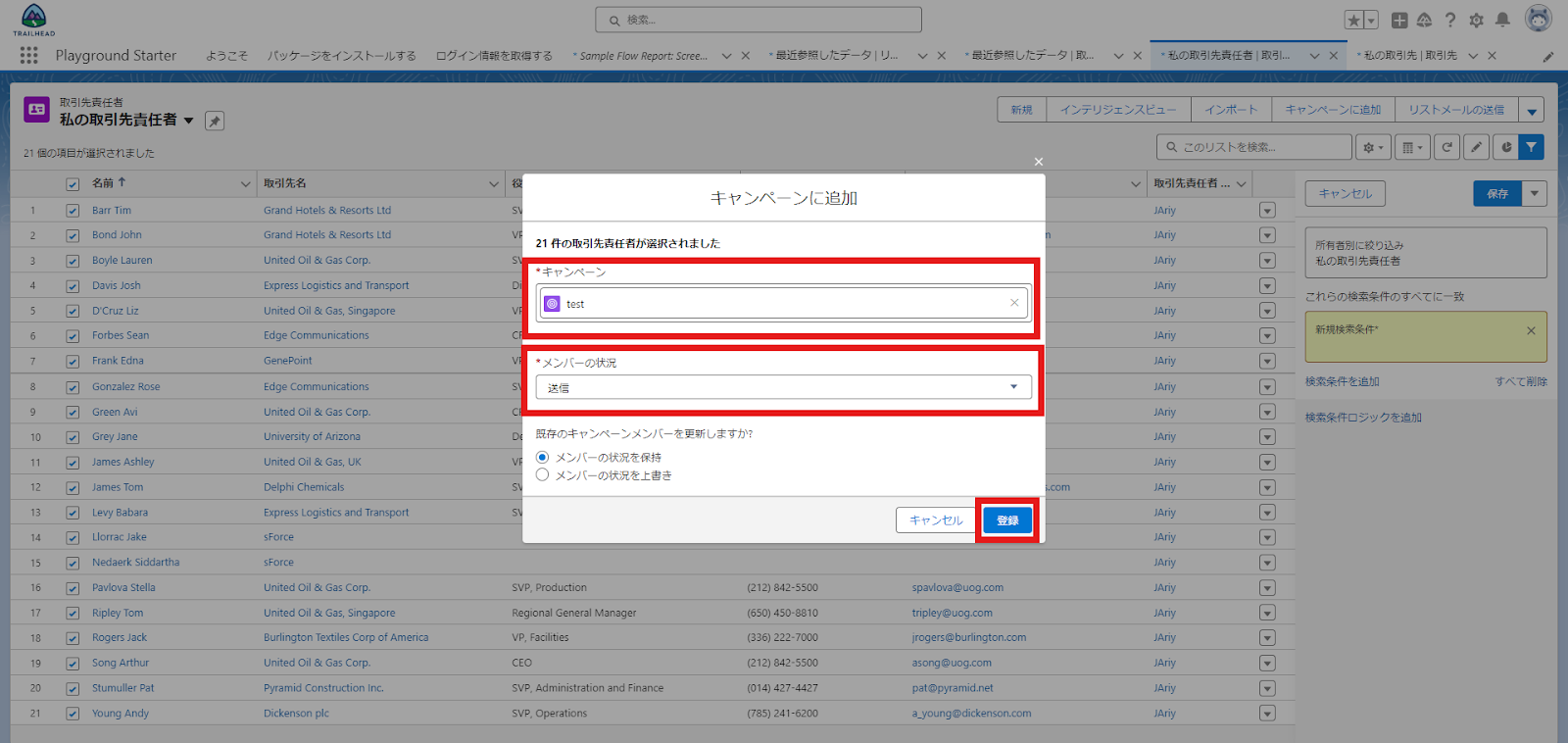
セールスチームでのリストビュー活用
営業チームのリストビュー活用例では、営業施策に基づいて見込み顧客を絞り込み、優先順位をつけてアプローチを効率的に行うなどがあります。
これにより、営業チームは短期間で成約確度の高い見込み顧客にリソースを割ける他、発生商談を抜け漏れなく管理することが可能です。
ターゲット顧客リストは顧客の売上規模や直近のキャンペーン参加があるか、他の商品・サービスの取引があるか等を参考に作成してみましょう。
商談はKanbanビューで管理することで、発生商談のフェーズが一目瞭然になり、注力すべき商談の管理が容易になります。
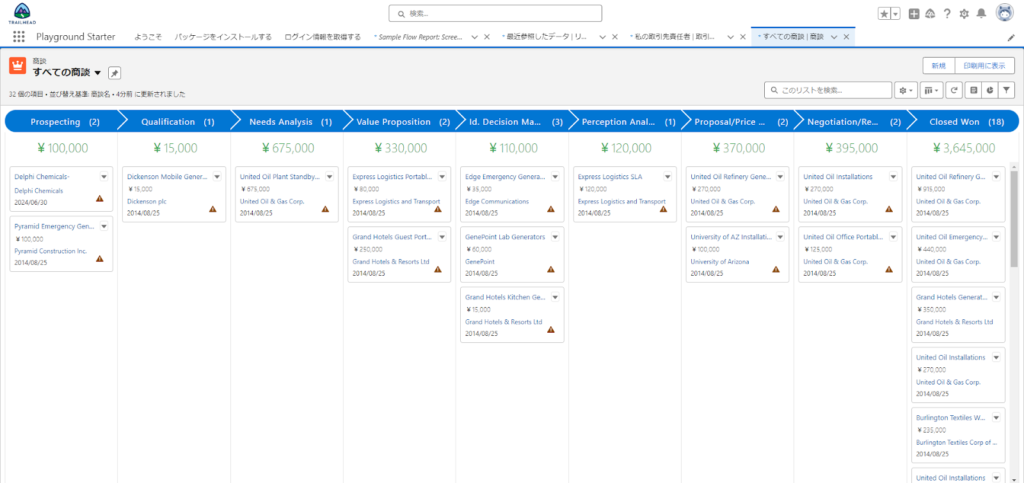
カスタマーサクセスチームでのリストビュー活用
カスタマーサクセスチームのリストビュー活用例では、お客様からいただいたお問い合わせを優先度やフェーズ別に管理することで、チームで効率的にお問い合わせ対応をしていくなどがあります。
これにより、カスタマーサクセスチームは、常に最新データを反映するケースオブジェクトのリストビューにより、チーム間連携が円滑になり、お問い合わせを迅速かつ抜け漏れなく対応することができます。
リストビューは任意の項目名をクリックすることで昇順・降順に並び替えることができるので、ケースの「優先度」や「状況」を並び替えながら連携することをおすすめします。
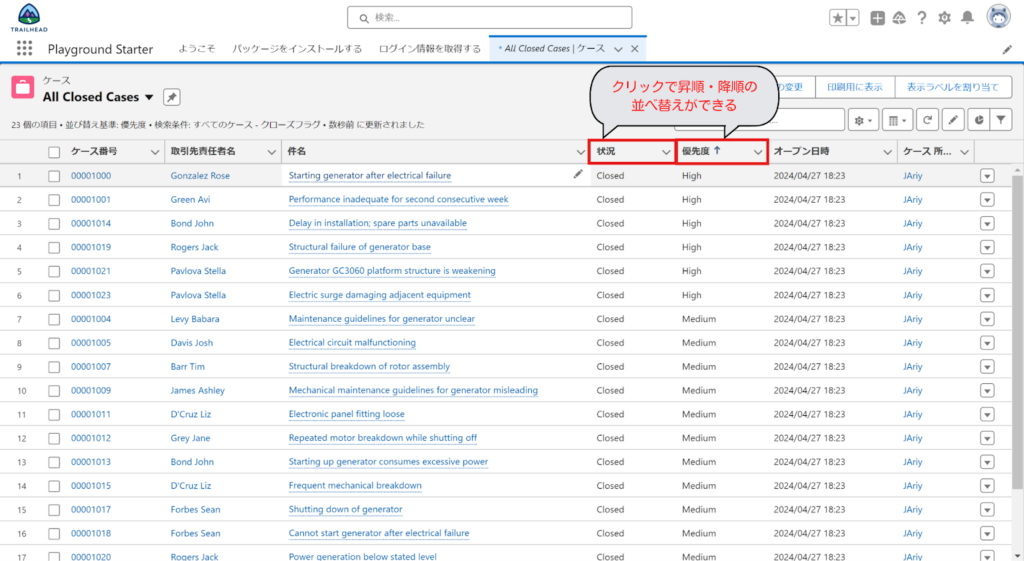
Salesforceリストビューの作成・編集方法
それでは、実際にSalesforceのリストビューを作成するステップについて見ていきましょう。
リストビューは一度作って終わりではなく、実運用では、シーン別に複数のリストビューを作成して運用することが多いため、欲しいリストビューをすぐに作成できるよう、ぜひ自社のSalesforce環境でも試してみてください。
リストビューは、新規に作成する場合と既存のリストビューを編集する場合とがあるため、それぞれ分けて解説します。
Salesforceリストビューの作成
Salesforceのリストビューは、Salesforce内の様々なオブジェクトのデータをリスト化することができます。
今回は、特定の顧客をピックアップすることを目的に、「取引先責任者」のリストビューを作成する想定で解説していきます。
1.Salesforceのホーム画面左上にある「アプリケーションランチャー」をクリックし、検索ボックスに「取引先責任者」と入力後、表示される「取引先責任者」を選択
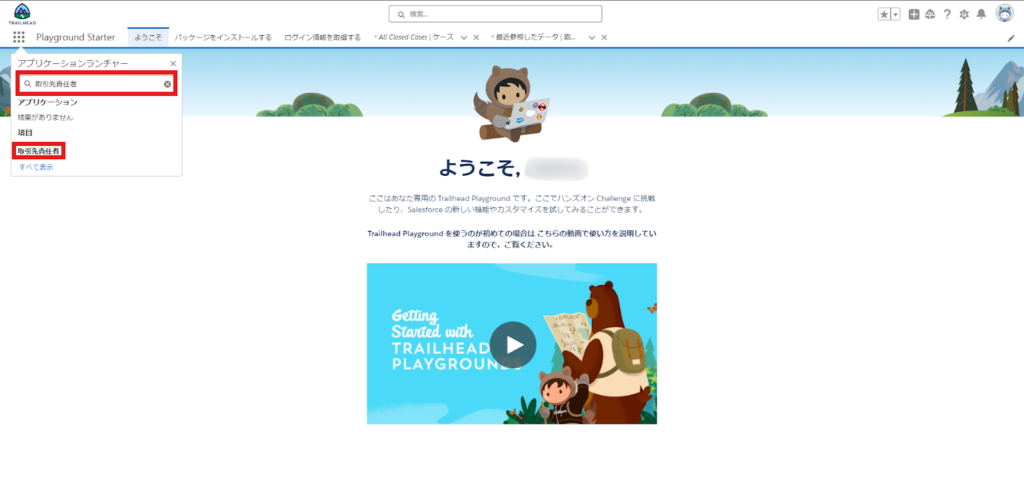
2.右上にある「リストビューコントロール(歯車マーク)」を開き、「新規」をクリック
※この時、右上に表示されている「新規」をクリックすると、取引先責任者の新規レコード作成画面が立ち上がるのでご注意ください。
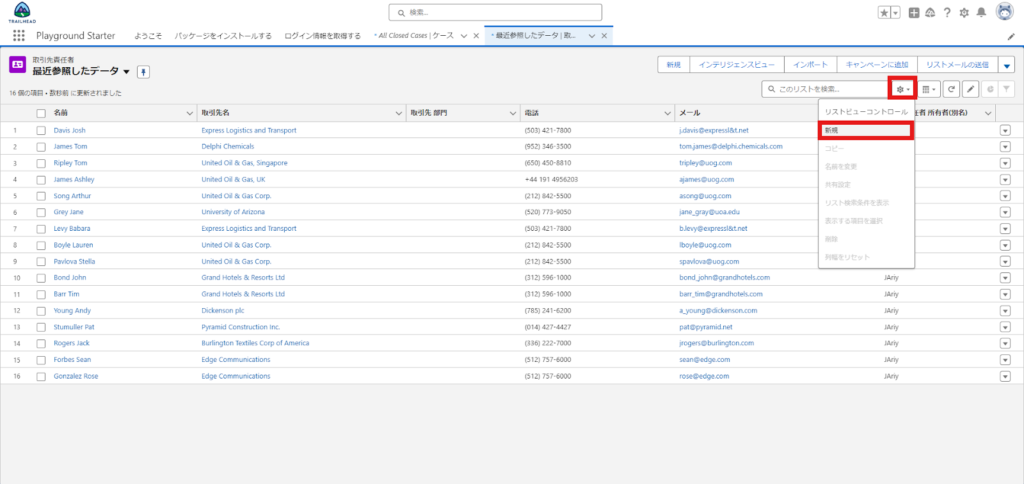
3.任意の「リスト名」および「リストAPI参照名」を入力し、リストビューの公開範囲を選択して「保存」をクリック
※API参照名とは、Salesforce内のオブジェクトや項目、リストをプログラム上で認識するための名称です。
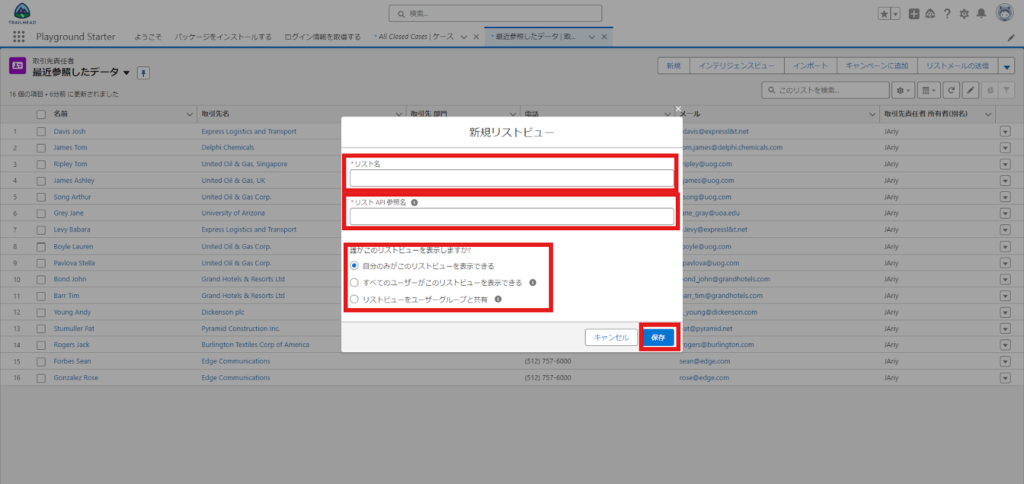
4.リスト作成のベースとなる「所有者別に絞り込み」を任意の条件に指定
すべての取引先責任者:Salesforce内に蓄積されている取引先責任者の全てを抽出します。
私の取引先責任者:ログインしているユーザーが所有者となっている取引先責任者のみを抽出します。
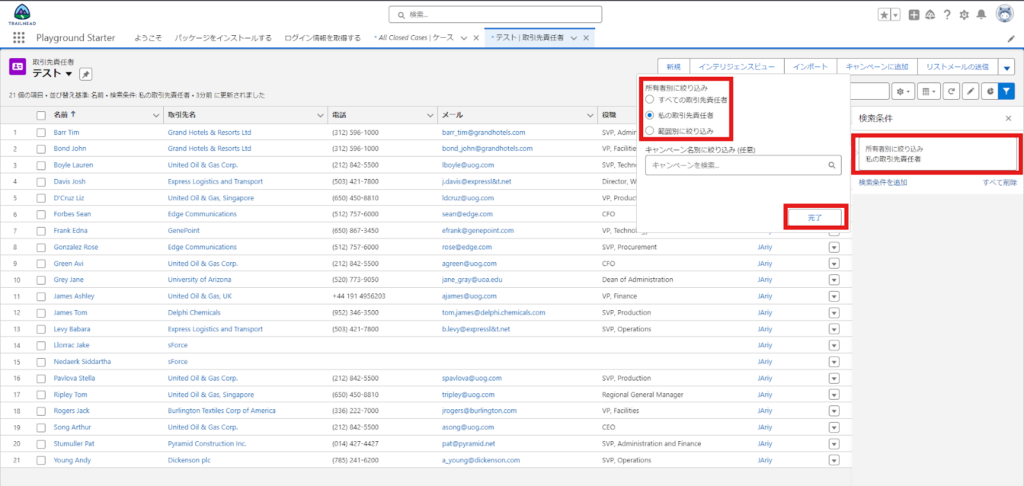
5.「新規検索条件」をクリックし、絞り込みたい「項目」を選択後、表示条件を作成して、「完了」をクリック
※キャプチャでは「電話」項目に番号が入っていない(データがない)取引先責任者を除くための条件を入力しています。
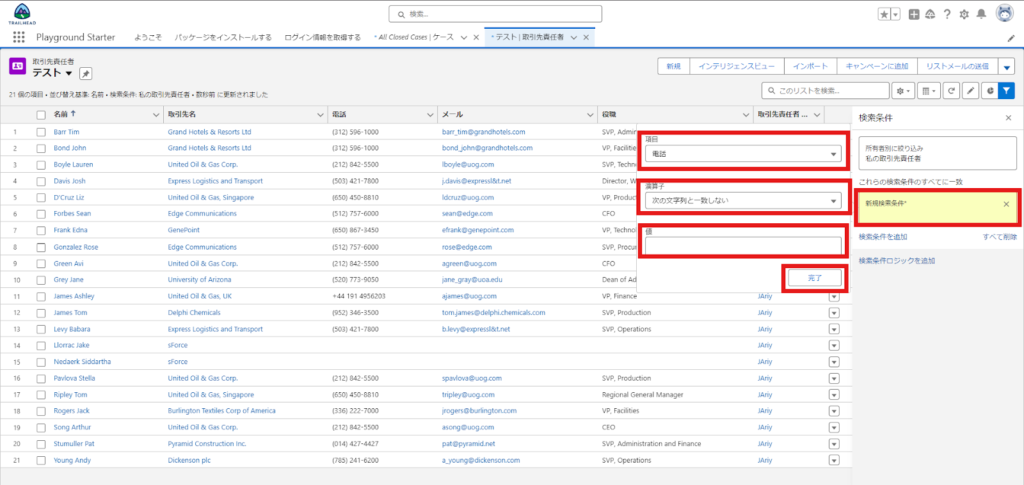
6.「保存」をクリックして、絞り込み条件が反映されたことを確認して完了
※「保存」をクリックするまでは、絞り込み条件が反映されないのでご注意ください。
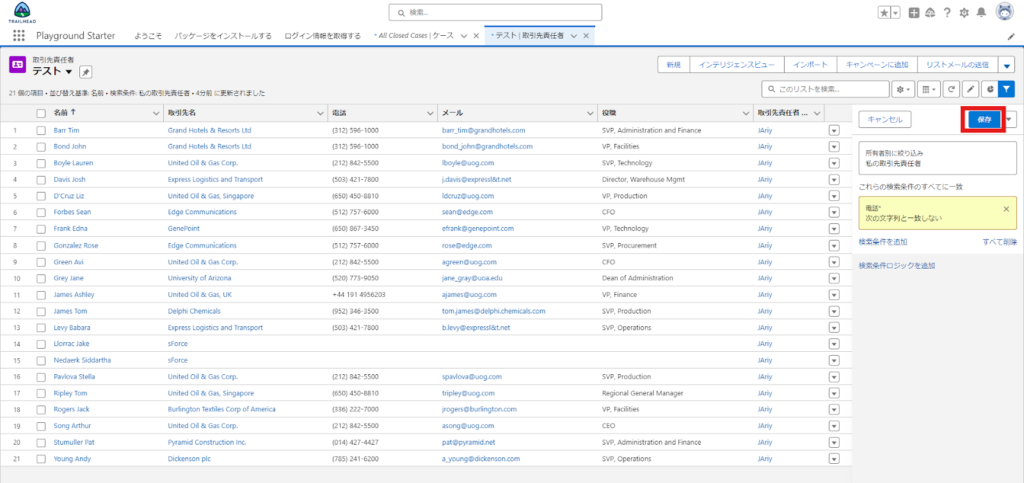
Salesforceリストビューの編集
次に作成したSalesforceのリストビューをさらに活用しやすくするための編集方法について順を追って解説します。
解説は、前述の”取引先責任者リストビュー”画面をスタートとしています。
表示する項目の編集
1.右上にある「リストビューコントロール(歯車マーク)」を開き、「表示する項目選択」をクリック
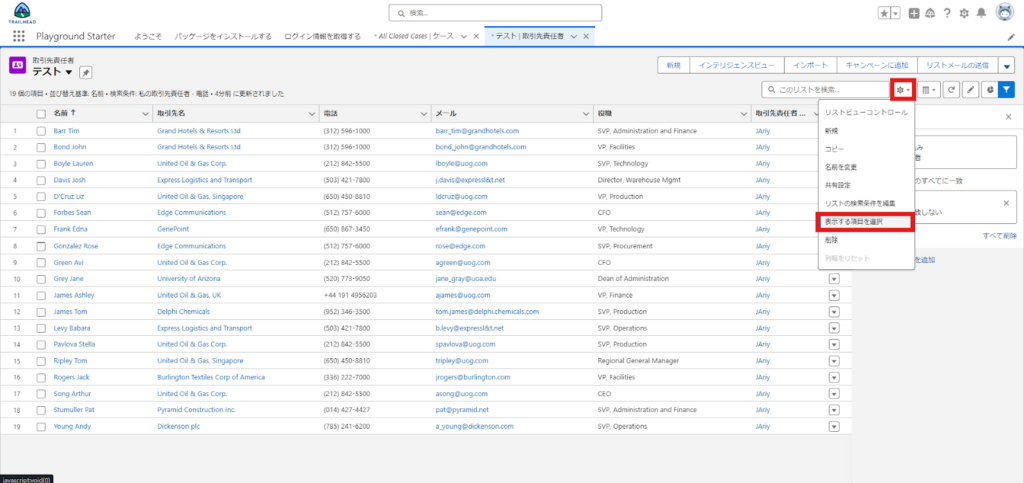
2.「選択可能な項目」から、リストビューに表示したい項目を選択し、中央にある「▶」をクリックし項目を追加する
※参照可能項目に追加できるのは15個までです。
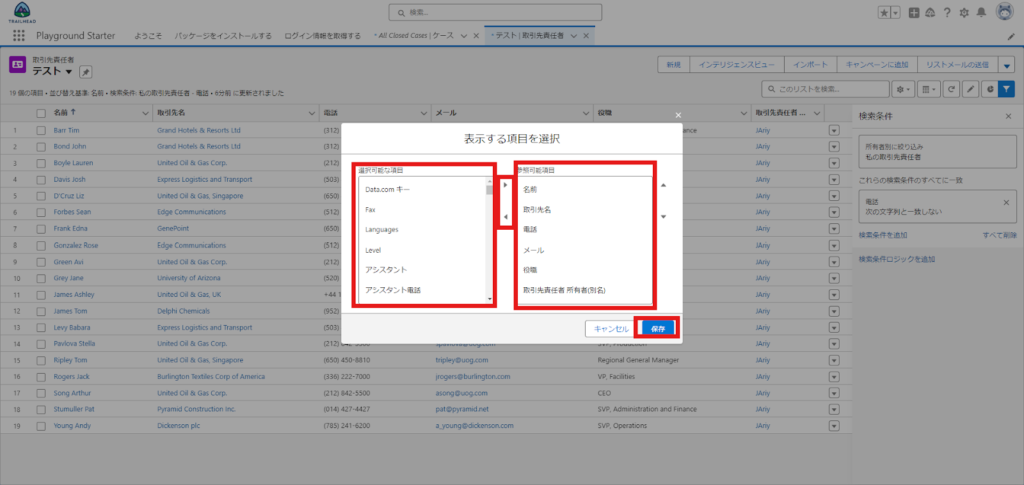
3.「参照可能項目」に追加した項目を選択し、「▲」をクリックすることで表示順を入れ替えた後、「保存」をクリックして完了
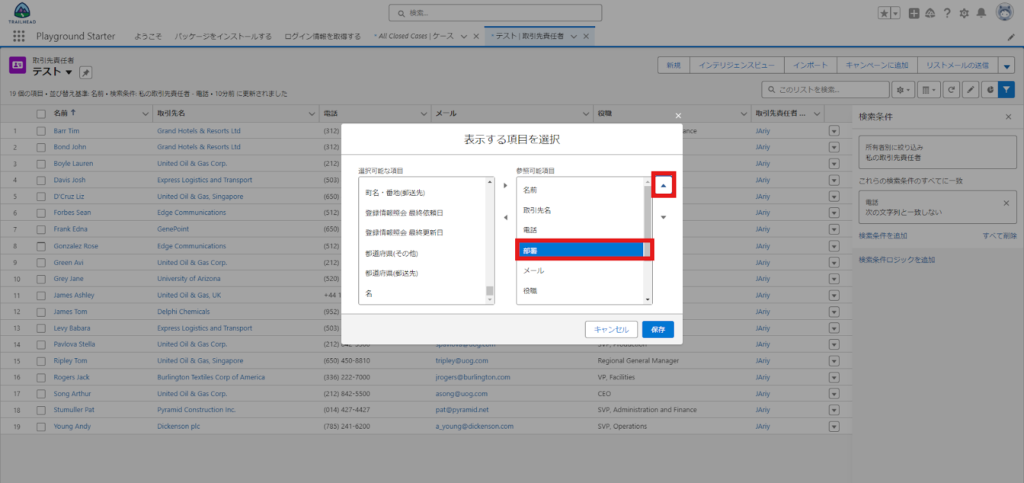
共有設定を編集
1.右上にある「リストビューコントロール(歯車マーク)」を開き、「共有設定」をクリック
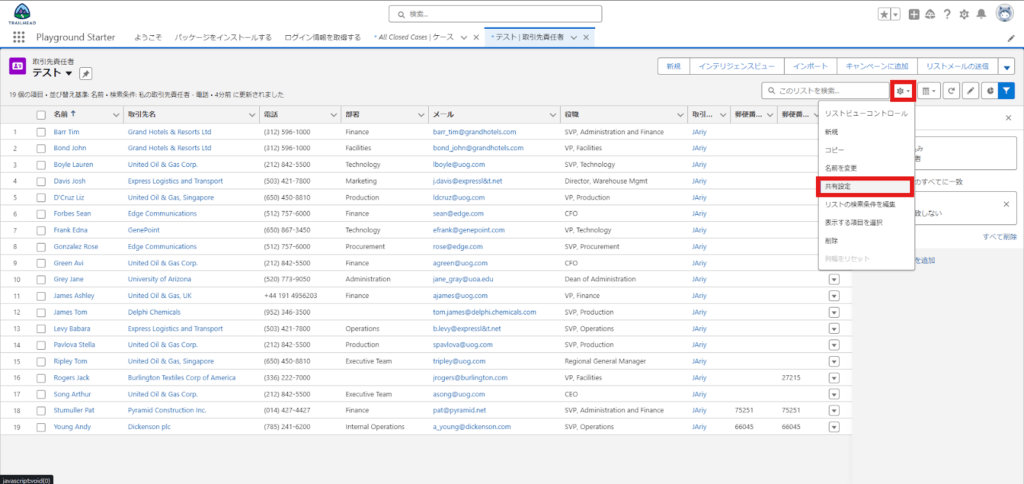
2.任意の公開範囲を設定の上、「保存」をクリックして完了
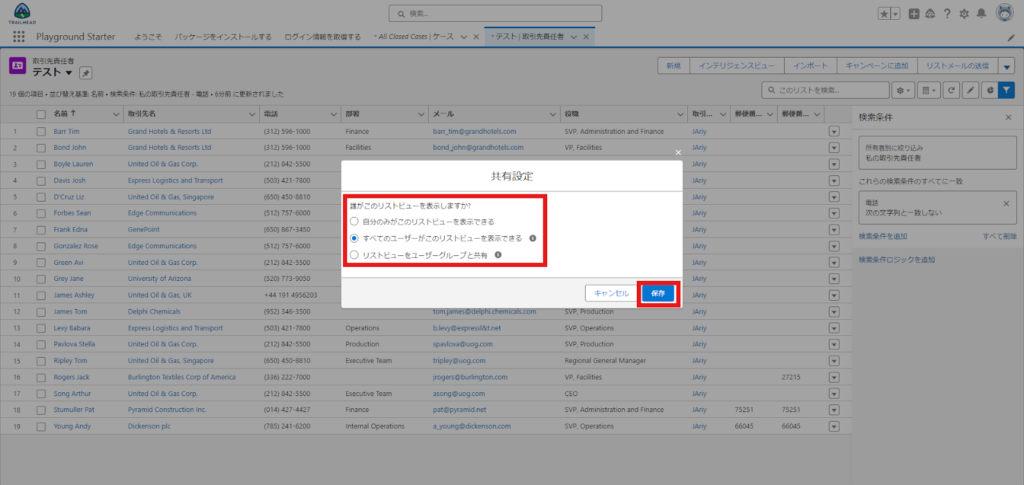
Salesforceリストビューの活用注意点
Salesforceのデータを即時にリスト化し、施策の検討や実行に便利なリストビュー機能ですが、実務上で活用するためにはいくつか注意点もあります。
以下の注意点を活用時の参考にしてください。
レコード数の制限
リストビューには、表示できるレコード数が2,000件までという制限があります。
検索条件に当てはまるレコード数が2,001件以上ある場合、リストビュー上では表示しきれないため、検索条件を見直すか行のソート(昇順・降順)を切り替えるなどの工夫が必要です。
表示したいデータが大量にある場合やSalesforceに蓄積されているデータが膨大な場合は制限に引っかかる可能性があるため、注意しましょう。
インライン編集の制限
リストビューで抽出したレコード内に複数のレコードタイプが含まれる場合、インライン編集を行うことができません。
単一のレコードタイプで絞られたリストビューでのみインライン編集を行うことができます。
また、一括でインライン編集ができるレコード数は200件までという制限もあります。これは、リストビューが一度に読み込めるレコード数に限りがあり、読み込まれているところまでしかチェックが付けられないためです。
そのため、大量のレコードを一括で編集したい場合は、複数回に分けて行うなどの対応が必要です。
保存されたビューの管理
多くのユーザーがリストビューを作成・保存する場合、リストビューの数が増加し、どのリストビューが何のためのリストビューか判別が困難になる場合があります。
リストビュー作成時の命名規則などを統一し、不要なリストビューを定期的に整理するなど管理が煩雑にならないための対応が必要です。
まとめ
本記事では、Salesforceのリストビューについて、基本的な機能から実際の作成・編集方法や活用方法について説明をしてきました。
Salesforceのリストビューを実務で活用するためのイメージをお持ちいただけたでしょうか?
Salesforceのリストビューはデータを元にした施策検討・実行を行うための重要な機能の一つであり、ユーザーが使いこなすことで、業務効率の向上につながって参ります。
ただし、リストビューはシンプルかつ柔軟に活用できる一方で、誤った実務運用を行ってしまうと、あらゆる顧客リストが様々な場面で作成され、場合によっては不用意な顧客情報流出につながってしまったり、データを誤った情報に更新または削除してしまったりするケースも発生し得る機能です。
本記事を参考に、これから自社においても、リストビュー機能をさらに活用していきたいと考えてくださったご担当者様は、自社のSalesforce環境において、業務に沿ったリストビュー活用のルールや権限の設定も併せて見直してみることを推奨いたします。
自社のSalesforce環境を見直す際に、自社の業務フローにマッチした運用方法や権限設定にはどのようなものがあるか、具体的な方法などについて専門のプロに聞いてみたいというご要望があれば、ぜひ弊社ストラへお問い合わせくださいませ。
自社の運用に沿ったSalesforce活用ができているのか、今一度見直してみたいと思われたご担当者様は、こちらのお問い合わせフォームよりまずはお気軽にご相談してみてください。
また、ストラのSalesforce導入支援や定着化支援、開発支援について、さらに詳しく知りたい方はこちらのページで紹介しています。

執筆者 取締役 / CTO 内山文裕
青山学院大学卒業後、株式会社ユニバーサルコムピューターシステムに入社。
大手商社のB2B向けECサイトの構築にて会員登録、見積・注文機能、帳票出力などECにおける主要機能のフロント画面・バックエンドの開発に従事。 その後アクセンチュア株式会社に入社。デジタルコンサルタントとしてWebフロントエンド・モバイルアプリの開発やアーキ構築を主に、アパレル・メディア・小売など業界横断的にシステム開発を支援。また、ビッグデータを活用したマーケティング施策の策定やMAツールの導入・運用支援にも従事。
2022年2月にStrh株式会社の取締役CTOに就任。デジタルプロダクト開発の支援やMAツール導入・運用支援を行っている。
▼保有資格
Salesforce認定アドミニストレーター
Salesforce認定Java Scriptデベロッパー
Salesforce 認定Data Cloudコンサルタント




