Salesforceのページレイアウトとは?概要から設定手順、設定の際の注意、活用方法まで徹底解説!

この記事でわかること
- Salesforceのページレイアウトの概要
- Salesforceのページレイアウトでできること
- Salesforceのページレイアウトの設定手順
- SalesforceのページレイアウトとLightningアプリケーションビルダーの違い、Lightning版での変更方法

執筆者 取締役 / CTO 内山文裕
Salesforceの導入や活用のお困りごとはプロにご相談ください
- Salesforceのページレイアウトを組織に合わせて適切に設定したいがどのように進めればよいか分からない
- ページレイアウト設定含めてSalesforce活用に向けた正しい設定が出来ているか分からない
- 営業がなかなかSalesforceにデータの入力をしてくれない
Salesforceの各オブジェクトのリストを運用するうえで、必要な項目だけをユーザーニーズにあわせた順番で表示したいと考えるユーザーは少なくないでしょう。
そんなユーザーにおすすめなのが「Salesforceのページレイアウト」です。標準のオブジェクトレコードやカスタムのオブジェクトレコードで必要な項目を表示し、かつユーザー権限毎に項目の編集・参照権限など細かい設定を付与できます。
本記事では、そんなSalesforceのページレイアウトの概要やできること、設定手順などについて解説していきます。Salesforceを用いたアプリケーションの各種リストの最適化を考えているご担当者はぜひ参考にしてみてください。
まずはSalesforceについて知りたいという方は、以下の記事をご一読ください。
参照:Salesforce(セールスフォース)とは?製品群や機能、メリット・デメリットを簡単に解説!
Salesforceのページレイアウトとは
Salesforceのページレイアウトとは、オブジェクトレコードページのボタンや項目、Sコントロール、Visualforce、カスタムリンク、関連リストのレイアウトと構成を管理する機能です。また、各項目の編集・参照権限や入力必須設定などを行う際にも用いられます。
通常、標準搭載のオブジェクトレコードページやカスタムオブジェクトレコードページはデフォルトのレイアウト設定がされており、そのままでの使用が可能です。
ページレイアウトを活用することで重要度の高い項目をページ上部に持ってきたり、不要な項目を削除したりとユーザーニーズに合わせたカスタマイズができるなどのさまざまなメリットが期待できます。
標準オブジェクトとカスタムオブジェクトの違いについては、以下の記事をご参考ください。
参照:Salesforceのオブジェクトとは?オブジェクトの種類や作成方法、リレーションなどをわかりやすく解説
ページレイアウトを使うメリット
こちらでは、ページレイアウトをカスタマイズすることで得られるメリットについて、紹介していきます。
①業務効率の向上
Salesforceのページレイアウトを活用することで、業務効率の向上が期待できます。
前述の通りSalesforceでは、標準オブジェクトやカスタムオブジェクトのページ設定はデフォルトで設定されており、そのまま利用することが可能です。項目の過不足や順番などが固定されてしまい、ユーザーニーズによっては使いにくい可能性があります。
そこで、ページレイアウトを活用して表示項目を必要な項目だけに絞り、かつ入力や参照する優先度の高い項目を上部に設定するなどを行うことで、ユーザーニーズにあったレイアウト構築が可能です。
ユーザーニーズにあったレイアウトにでき、業務効率の向上が期待できるため、Salesforceのページレイアウトを利用する大きなメリットといえるでしょう。
②権限管理がしやすい
Salesforceのページレイアウトでは、項目の編集・参照権限の付与や入力必須設定などの権限管理が行いやすいことがメリットです。
入力必須設定を行うことで入力漏れが発生した際にエラーとして入力漏れを防ぎ、また参照設定を行うことで誤って編集することを防ぎます。
また、1つのオブジェクトレコードページに複数のページレイアウトを作成することができ、作成したページレイアウトをユーザー権限毎に割り振ることで、権限毎の項目の出し分けを実現可能です。
ページレイアウトを作成後にユーザー権限毎に割り振りを実施すれば、今後のユーザーごとの項目の出し分けなどの権限管理はページレイアウトを編集するだけで実施可能になるため、権限管理がしやすくなることはページレイアウトの大きなメリット1つといえるでしょう。
ページレイアウトでできること
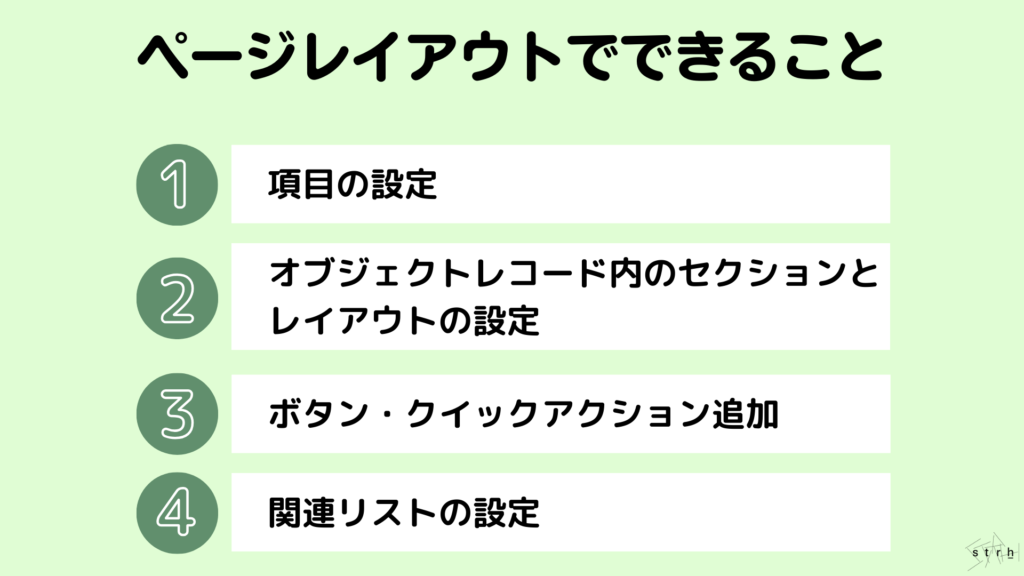
こちらでは、Salesforceのページレイアウト設定機能でできることを紹介していきます。
①項目の設定
Salesforceのページレイアウトでは、各オブジェクトレコードページに表示する項目の表示や入力可否、編集可否を細かく設定できます。
具体的には、項目の表示の有無や配置順番、入力必須かどうかを項目単位で決めることが可能です。また、ユーザーのプロファイルや権限に応じて項目の編集可否を制御することもできます。
項目ごとの権限管理については、こちらの記事でも詳しく解説しておりますので、合わせてご確認ください。
参照:Salesforceの項目レベルセキュリティとは?設定方法や「参照可能」・「参照のみ」の違いについて解説
また、ユーザーのプロファイルごとの権限制御については、以下の記事で詳しく解説しています。
参照:Salesforceのプロファイルとは?設定方法や権限セットとの違いについて詳しく解説
②オブジェクトレコード内のセクションと項目レイアウトの設定
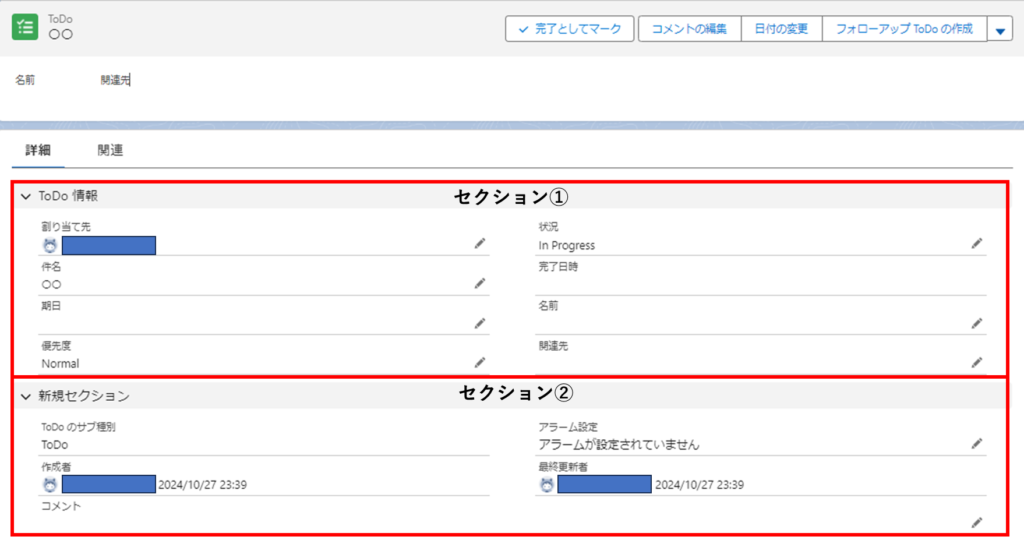
Salesforceのページレイアウトでは、セクションの設定も可能です。そもそもセクションとは表示する項目をグループ化して見やすく整理するための枠組みを指します。
セクションを設定することで、各項目群が業務フローにおいてどのような役割を持っているのかを可視化して、ユーザー体験の向上に貢献します。
③ボタン・クイックアクション追加
Salesforceのページレイアウトでは、各オブジェクトレコードページに設置するボタンやクイックアクションの設定ができます。
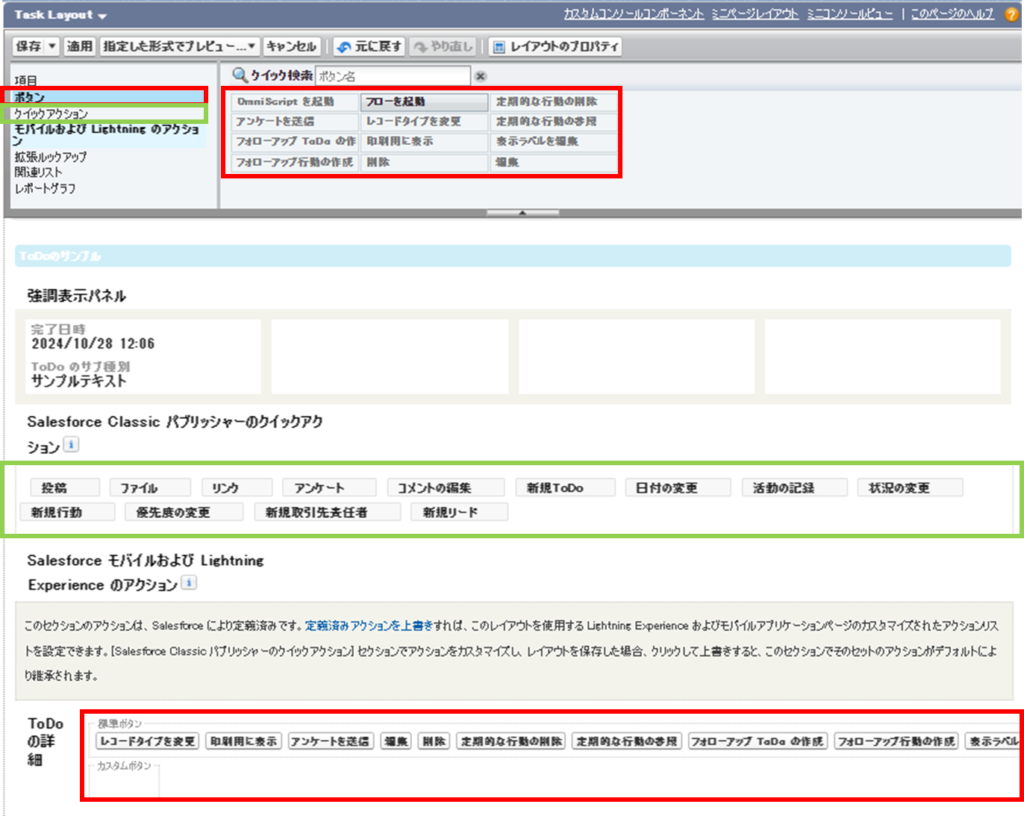
ボタンやクイックアクションは、ページレイアウト画面上部パレットの「ボタン」「クイックアクション」からアイテムをそれぞれ対応する箇所にドラッグアンドドロップすることで設定可能です。
④関連リストの設定
Salesforceのページレイアウトでは、関連リストの設定も可能です。関連リストとは、特例のオブジェクトレコードに関連のある他のレコード情報のリストのことを指します。
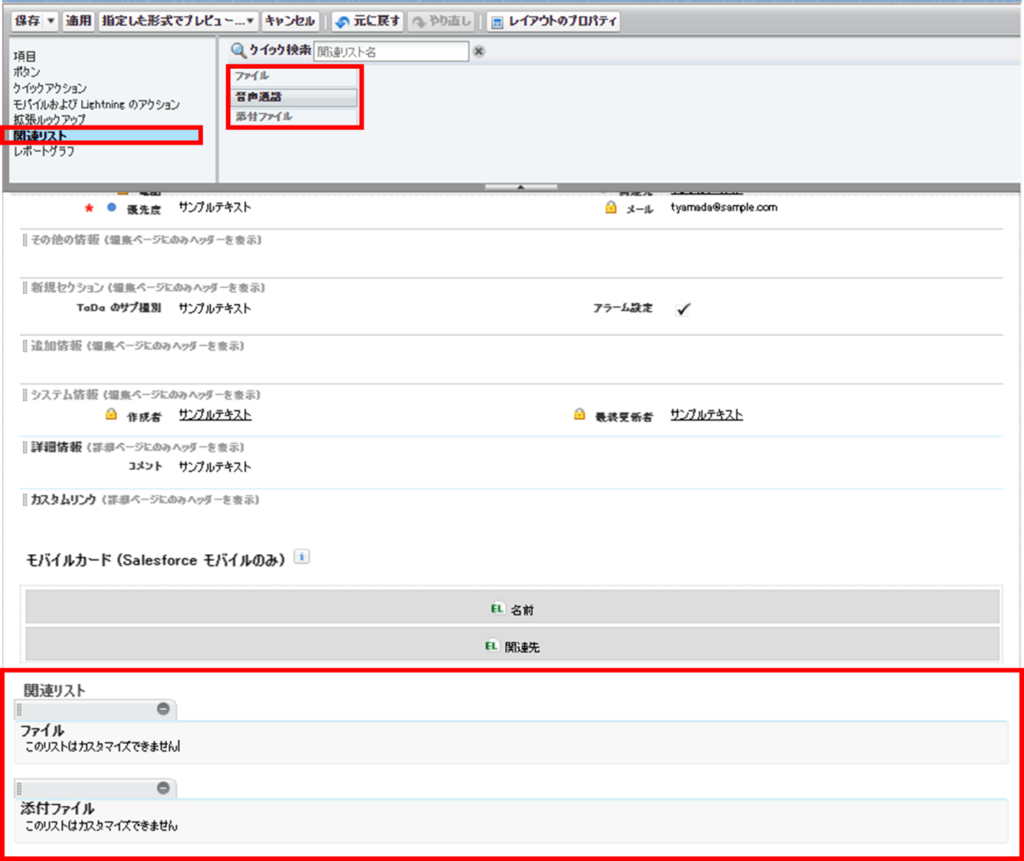
上部パレットの「関連リスト」をクリックするとパレット内に、そのオブジェクトレコードページに設置できる関連リストの一覧が表示されます。それらを下部のサンプル画面の関連リストの部分にドラッグアンドドロップすることで設定可能です。
関連リストの詳しい解説はこちらの記事で行っております。
参照:Salesforce関連リストとは?設定方法から拡張関連リスト、設定注意点まで徹底解説
ページレイアウトの設定方法
こちらでは、ページレイアウトの設定方法と設定の際の注意点について、紹介していきます。
ページレイアウトの設定手順
ページレイアウトの設定手順は以下の通りです。
①右上の【設定】ボタンから【オブジェクトマネージャー】を選択
②【オブジェクトマネージャー】からページレイアウトを編集したいオブジェクトを選択
③オブジェクトの管理設定ページで【ページレイアウト】をクリック
④新規作成の場合は【新規】、既存のレイアウトを変更する場合は変更したいレイアウト名を押す
⑤ページのレイアウト編集を行う
⑥変更を保存する
⑦ページレイアウトの一覧画面から【ページレイアウトの割り当て】をクリック
⑧各プロファイルにページレイアウトを指定する
それぞれ詳しく見ていきましょう。
①右上の【設定】ボタンから【オブジェクトマネージャー】を選択
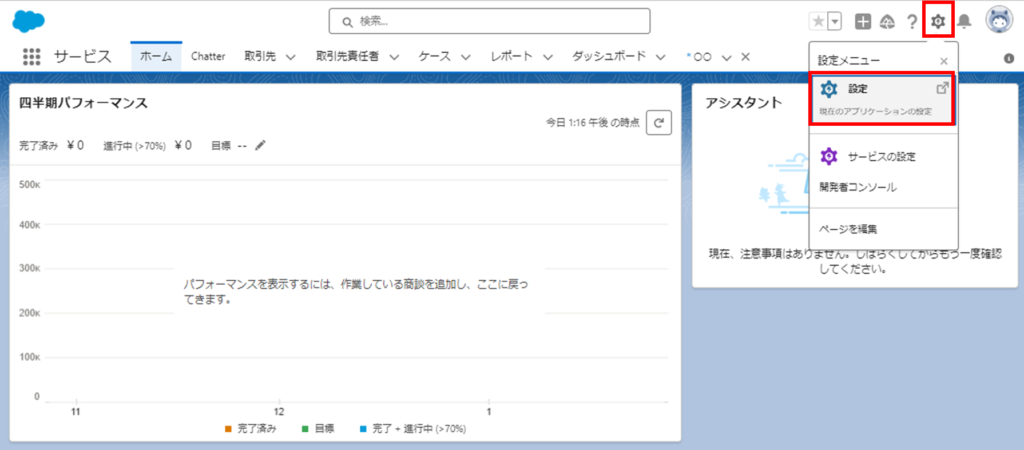
Salesforceの画面右上の歯車マークをクリックして「設定」を開いてください。
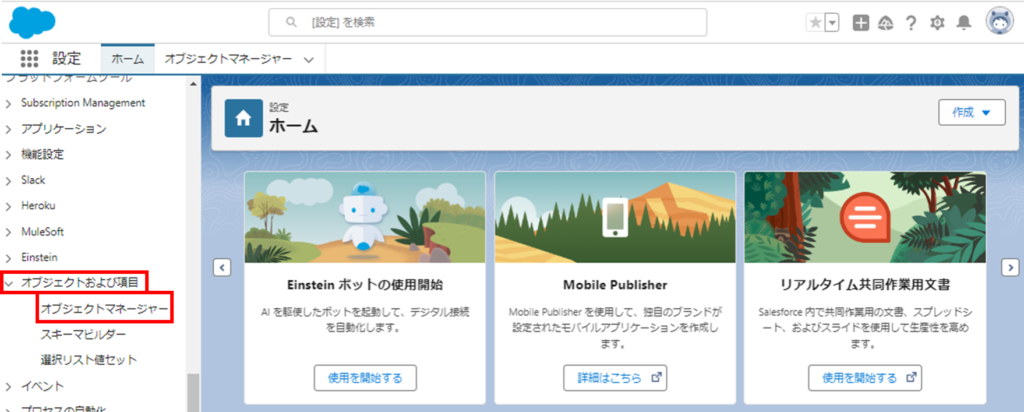
次に、「オブジェクトおよび項目」内の「オブジェクトマネージャー」をクリックしてオブジェクトマネージャーを開いてください。
②【オブジェクトマネージャー】からページレイアウトを編集したいオブジェクトを選択
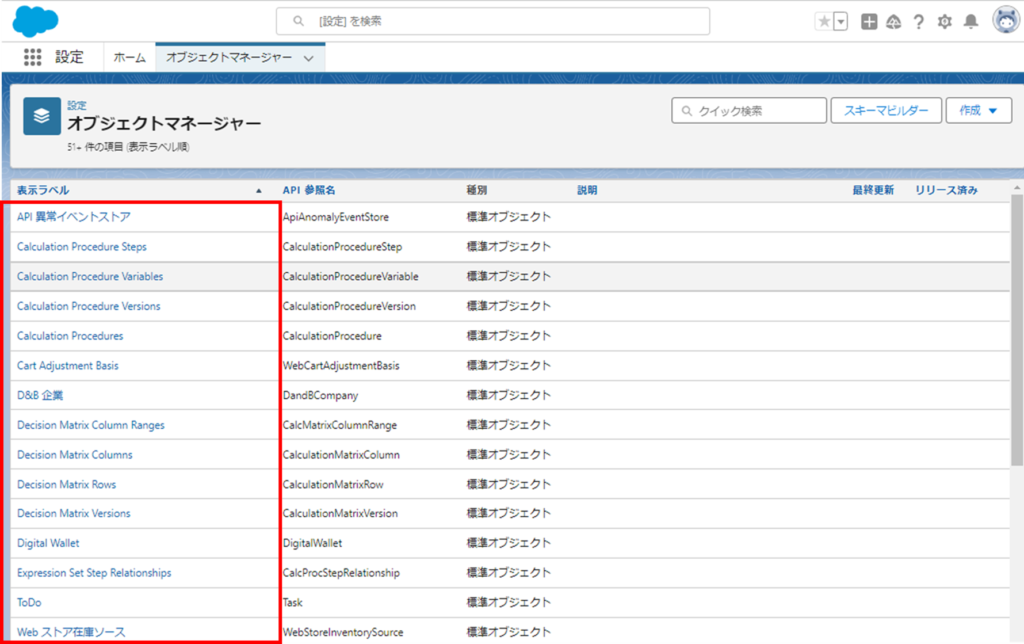
オブジェクトマネージャーを開いたら、ページレイアウトを編集したいオブジェクトを選択してください。
③オブジェクトの管理設定ページで【ページレイアウト】をクリック
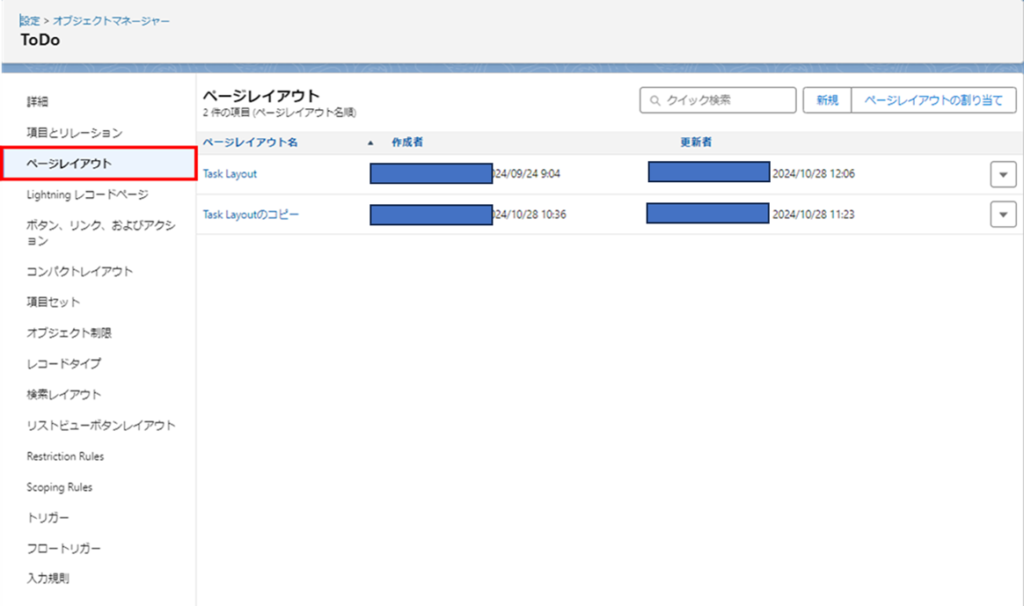
各オブジェクトの管理設定ページを開いたら画面左の「ページレイアウト」をクリックしてください。
④新規作成の場合は【新規】、既存のレイアウトを変更する場合は変更したいレイアウト名を押す
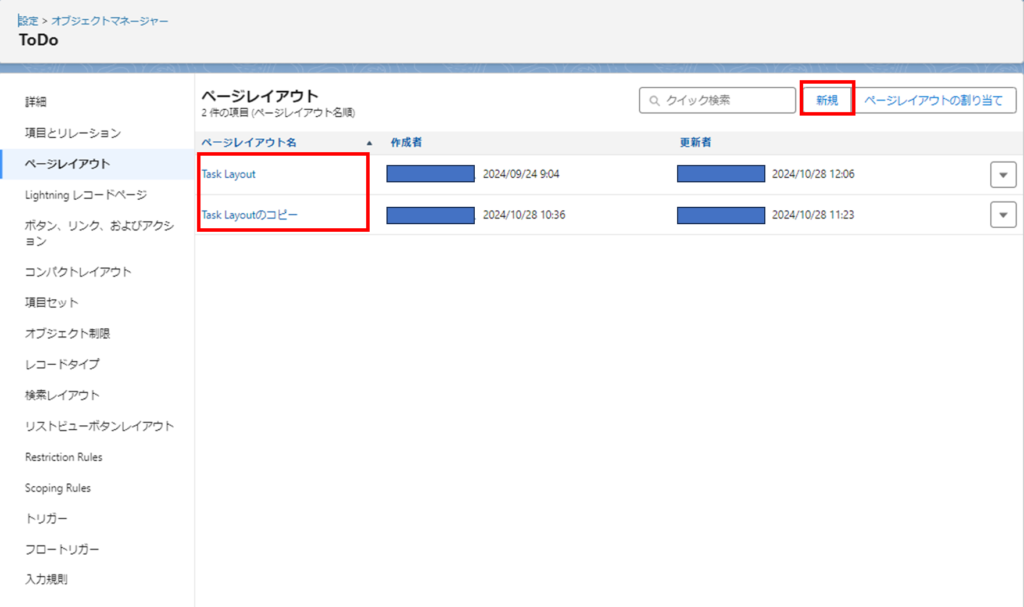
ページレイアウトを新たに作成したい場合はページレイアウト一覧の右上赤枠の「新規」、既存のレイアウトを変更したい場合はページレイアウト一覧左赤枠の変更したいレイアウト名をクリックしてください。
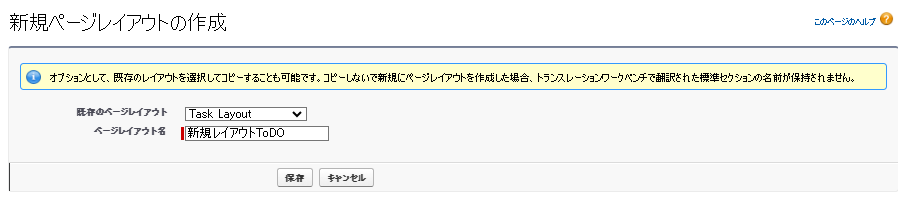
「新規」を選択した場合は、ベースとなる既存のページレイアウトとページレイアウト名を設定して「保存」をクリックしてください。
⑤ページのレイアウト編集を行う
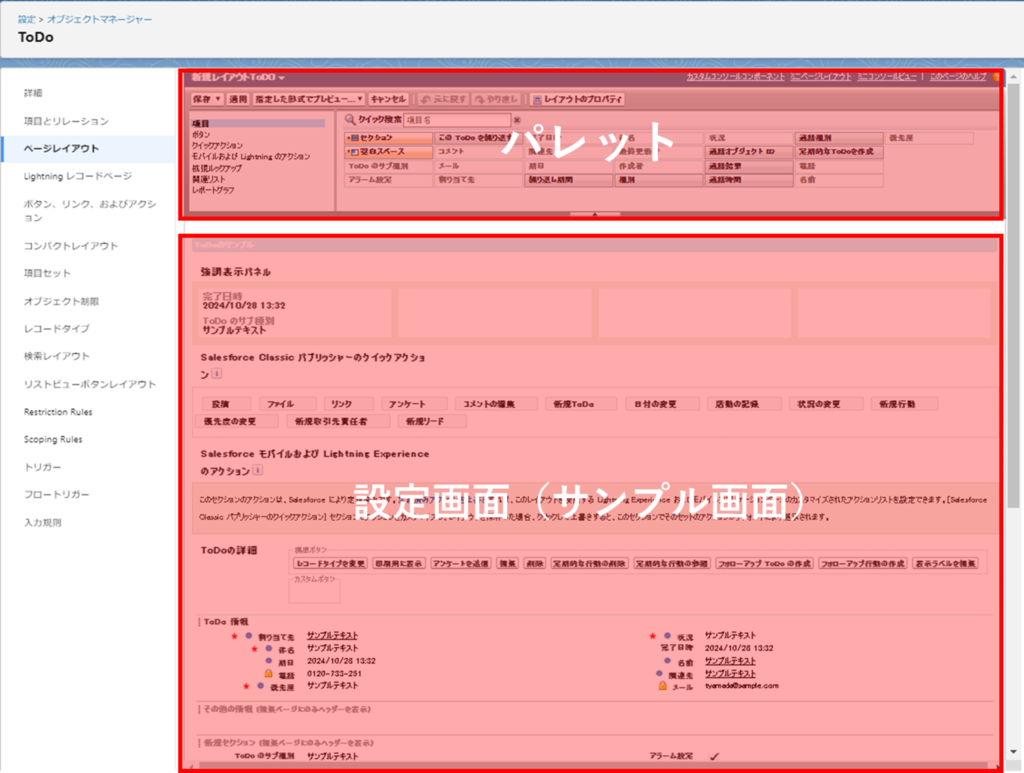
ページレイアウト編集画面が開かれたら、ページのレイアウト編集を行ってください。
レイアウト編集では、上図のパレットからアイテムを設定画面にドラッグアンドドロップすることで設定ができ、設定されたアイテムはそれぞれダブルクリックまたはアイテムにカーソルを当てた際に表示される編集マークをクリックすることで詳細な設定が可能です。
■項目の設定方法
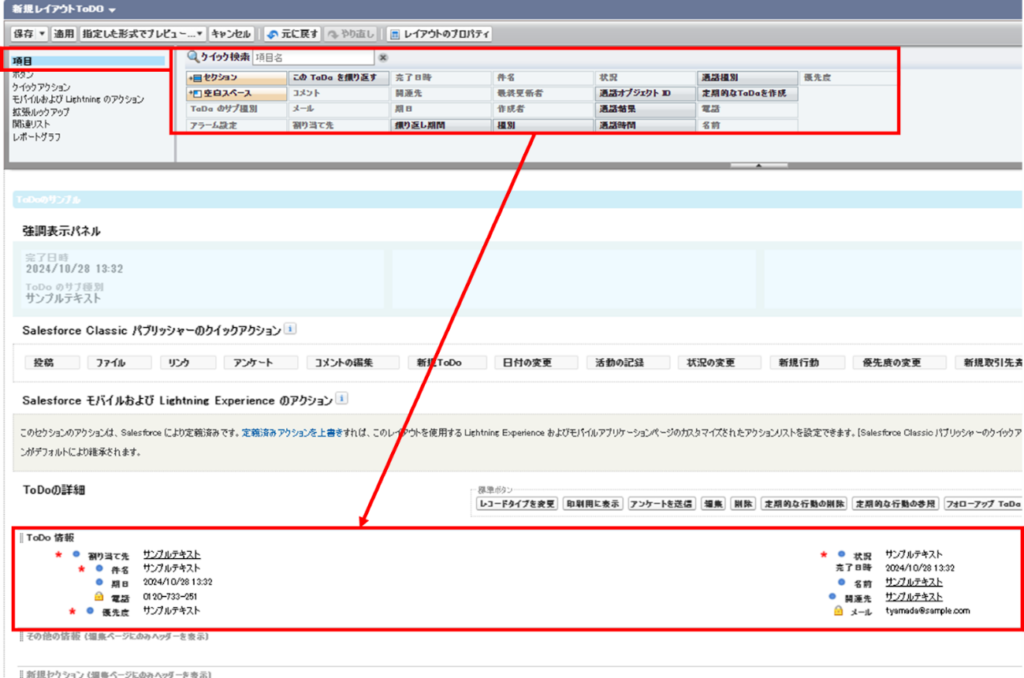
項目の設定方法は、画面上部のパレットから追加したい項目を設定画面の追加したいセクション内にドラッグアンドドロップすることで設定可能です。
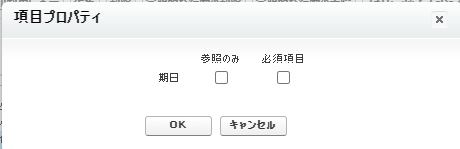
この時に設定した項目をダブルクリックすると上図のような画面が出てきて、編集可否や必須項目かどうかを設定できます。
■セクションの追加・編集
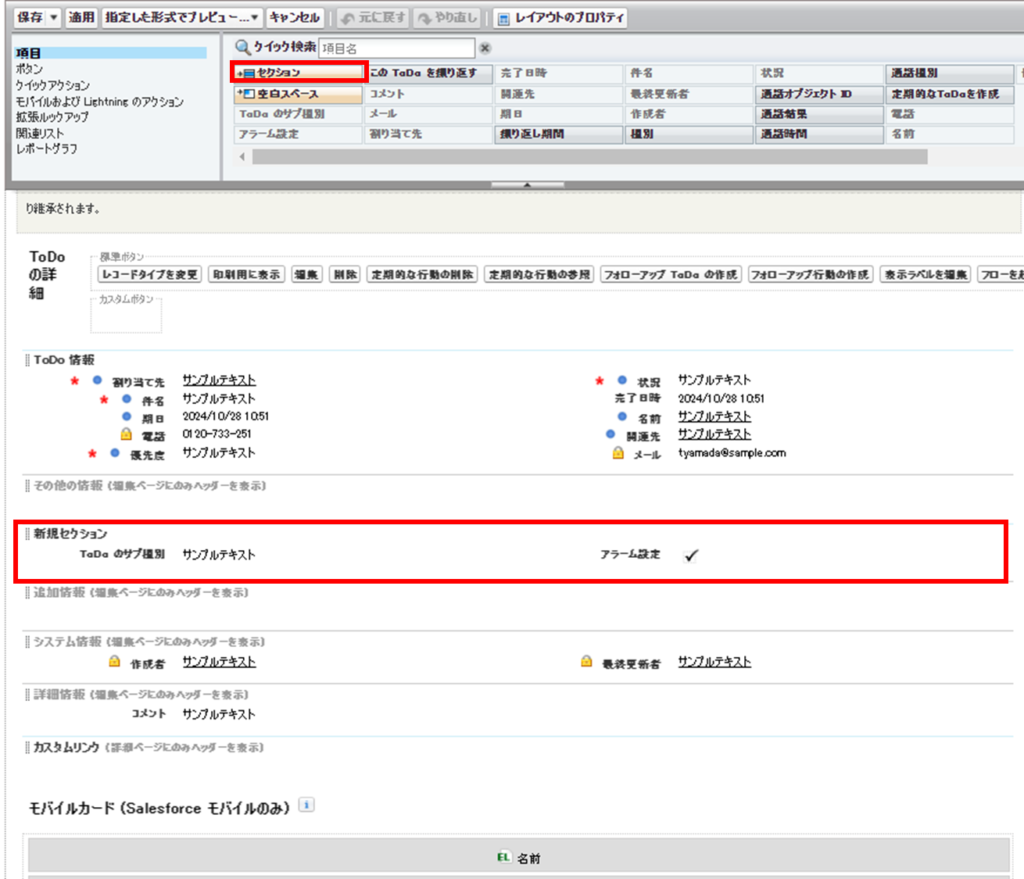
セクションの設定では、上部のパレットから「セクション」を下部のサンプル画面にドラッグアンドドロップすることで新規セクションを設定できます。
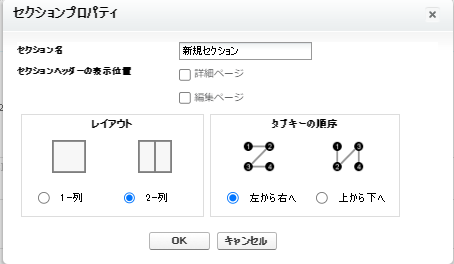
セクションの表示設定は、セクション名部分をダブルクリックすることでプロパティを開くことができ、そこでセクションの名称や表示設定を行うことが可能です。
⑥変更を保存する

項目やセクション、その他各種設定が完了したら変更を保存します。保存方法は、パレット左上の「保存」ボタンをクリックしてください。
⑦ページレイアウトの一覧画面から【ページレイアウトの割り当て】をクリック
次に、作成したページレイアウトがユーザーに表示されるように割り当て設定を行います。
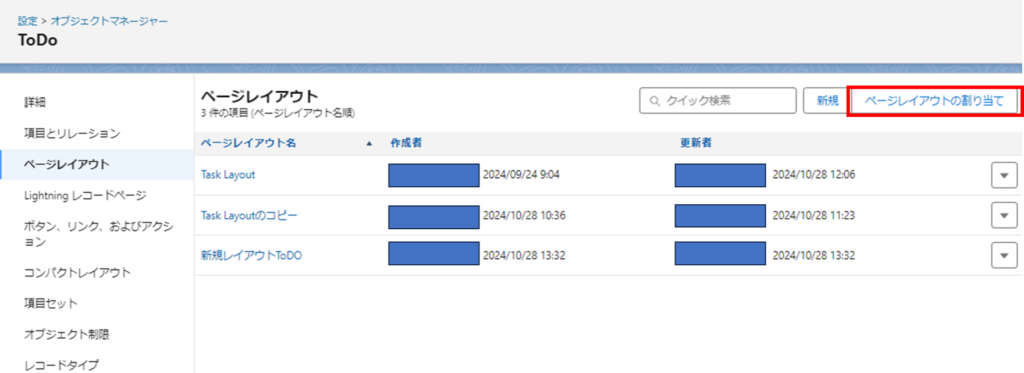
ページレイアウトのユーザー割り当てを行うために「ページレイアウト一覧」に遷移して、一覧右上の「ページレイアウトの割り当て」をクリックしてください。
⑧各プロファイルにページレイアウトを指定する
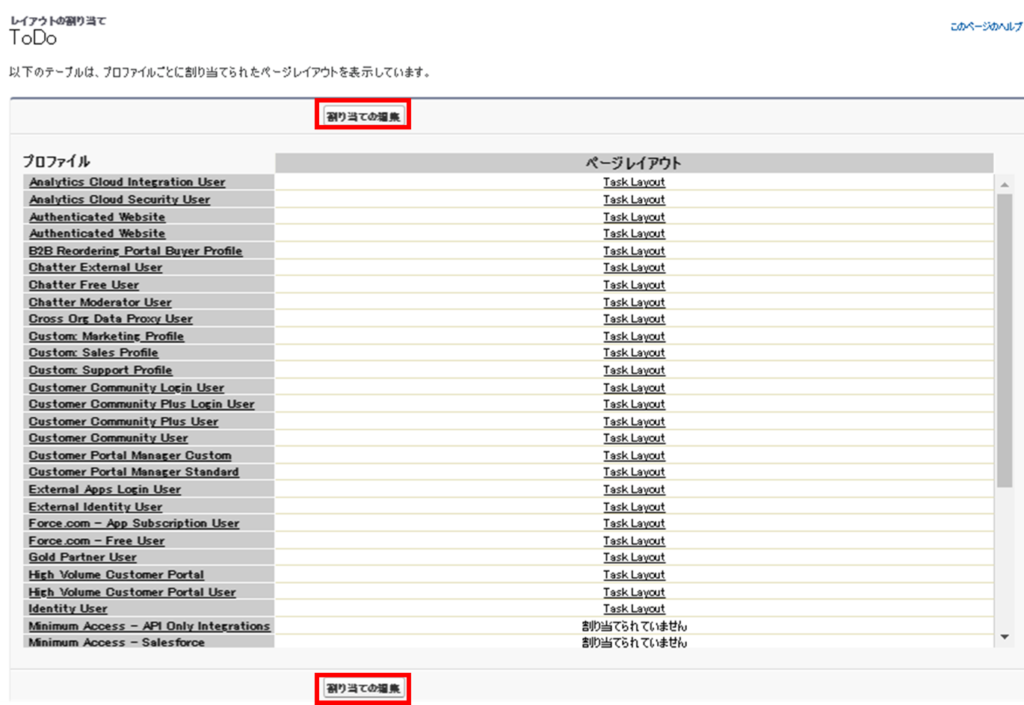
「ページレイアウトの割り当て」をクリックすると、ユーザーの権限(プロファイル)毎に設定されたページレイアウトの一覧が表示されます。「割り当ての編集」をクリックしてプロファイル毎のページレイアウトを設定してください。
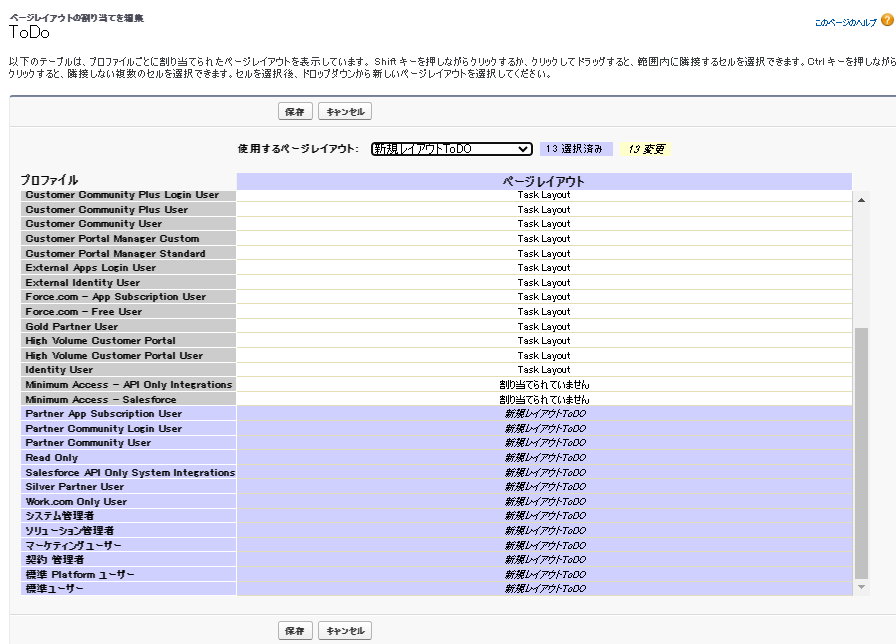
プロファイル毎にページレイアウトを修正する際には、1つ1つ設定していくことも可能ですが、マウスの長押しやCtrlキー、Shiftキーなどを用いて複数選択して設定すると便利です。
設定が完了したら保存をクリックしてください。これでプロファイル毎にページレイアウトを出し分ける割り当て設定が完了です。
ページレイアウトを設定する際の注意点
こちらでは、ページレイアウトを設定する際の注意点をいくつか紹介していきます。
プロファイルへの割り当て設定を行わないとページレイアウトが反映されない
ページレイアウトを新しく作成しても、プロファイルへの割り当て設定を行わないと反映されないことが注意点の1つです。
作成後はプロファイルへのレイアウト設定を実施してください。逆に割り当てされているページレイアウトを修正する場合、すでに割り当て設定がされているため修正がすぐに反映されてしまいます。権限毎に項目の編集可否や表示を出し分けられる場合、誤った修正を行うと漏洩につながる可能性があるため、すでに使用されているページレイアウトを修正する場合は、注意して実施しましょう。
ページレイアウトの制限事項
Salesforceのページレイアウトでは、以下のような制限事項があります。
- ページレイアウトのドラッグ可能数は、Sコントロールが最大20個、Visualforceページが最大20個、拡張ルックアップが最大20個、関連リストが最大100個
- ライセンスがSalesforce Professional Editionのユーザーは、ページレイアウトの名前を変更することができない
- サポートされる参照項目は、利用している環境がLightning Experienceだと最大55個(Salesforce Classicだと最大40個)
- 項目レベルセキュリティの利用はユーザーオブジェクト内のカスタム項目のみ可能
- ページレイアウトごとに追加できるダッシュボードは1つ
- Chatterグループのレイアウトの変更が反映されるのはモバイル表示のみ
- 外部参照項目を使用する場合は4個まで
- ページレイアウトの設定はシステム管理者のみ可能
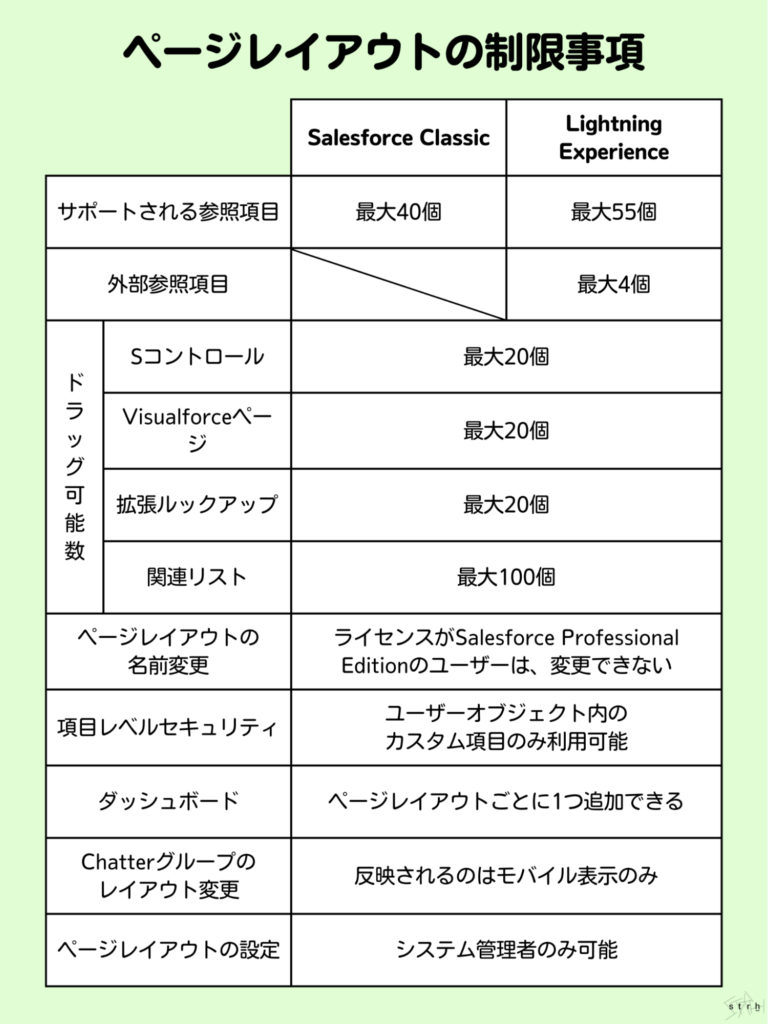
その他、制限事項はSalesforce公式ヘルプをご覧ください。
ページレイアウトの設定にばらつきがあると定着しづらい
ページレイアウトを設定する際に以下のことが考慮されていないと、ユーザーに定着せず、利用されなくなってしまう可能性があります。
それぞれのページレイアウトや項目に統一感を持たせることで、ユーザーの混乱を防ぎます。また、ユーザーが効率的にデータを入力できるようになります。
- 入力頻度や必要性が高い項目は、まとめて画面上部に表示する
- 関連のある項目を近くに配置する
- ボタンの配置や表示ラベルを統一する
- 入力必須な項目を目立たせる場合は同じアイコンを使う
- 配色やレイアウトに類似性を持たせる
Lightning版で画面の表示を変更したい場合
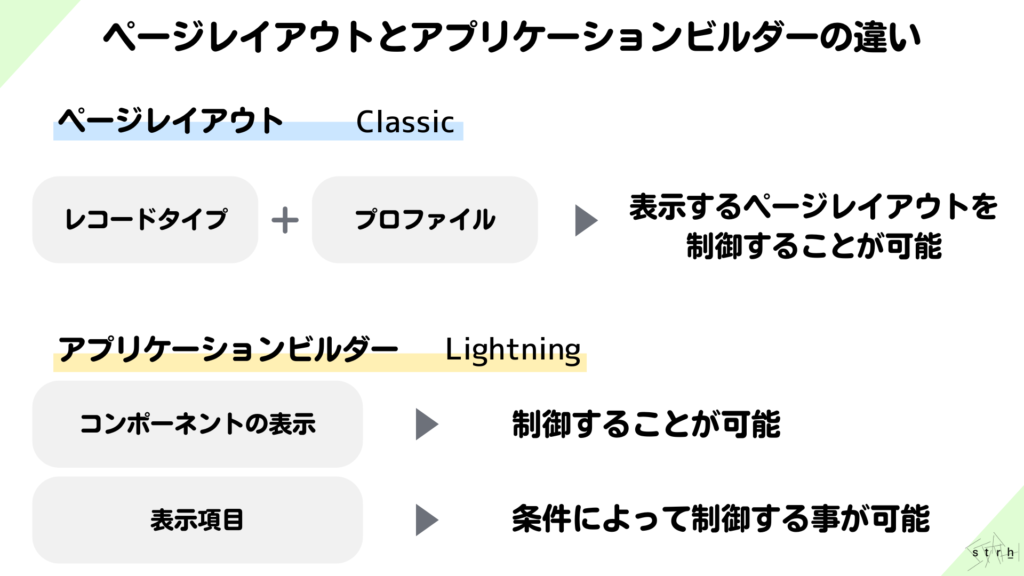
Salesforceのページレイアウトと混同しがちな機能として、Lightnigアプリケーションビルダーがあげられます。
SalesforceにはClassic版とLightning版があり、UIや機能面が大きく異なります。Classic版はシンプルで基本的なCRM機能が中心となっており、直感的でない部分がある一方でLightning版はよりモダンなデザインでドラッグアンドドロップのような動的なカスタマイズが可能です。
ページレイアウトはClassic版から使える機能なのに対して、LightningアプリケーションビルダーはLightning版固有の直感的にページ作成ができる機能となっています。
最後に、こちらではLightningアプリケーションビルダーに関してみていきましょう。
Lightningアプリケーションビルダーとは
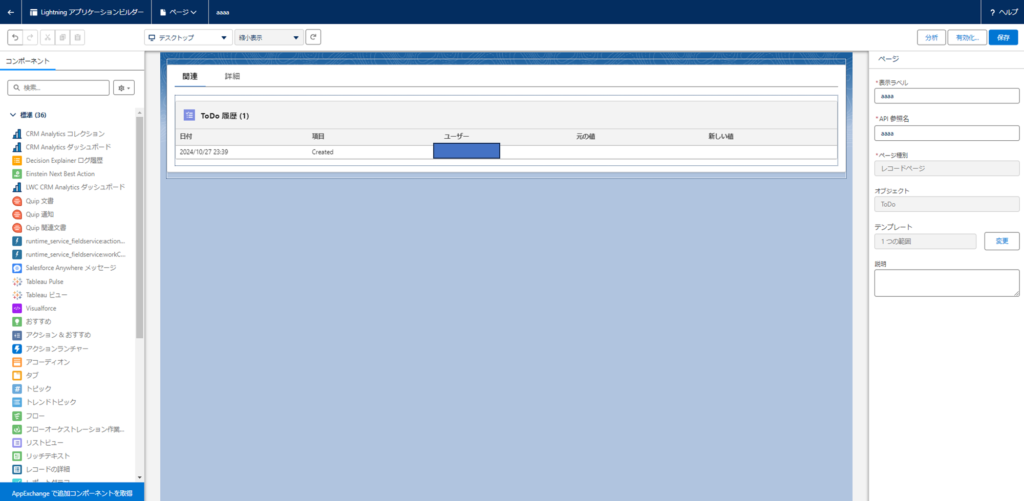
Lightningアプリケーションビルダーとは、SalesforceのLightning Experienceにおけるカスタマイズツールで、ページの構成やデザインを直感的に操作できます。ドラッグアンドドロップでコンポーネントを自由に配置し、ホームページやレコードページ、アプリケーションページ全体を柔軟に設計可能です。
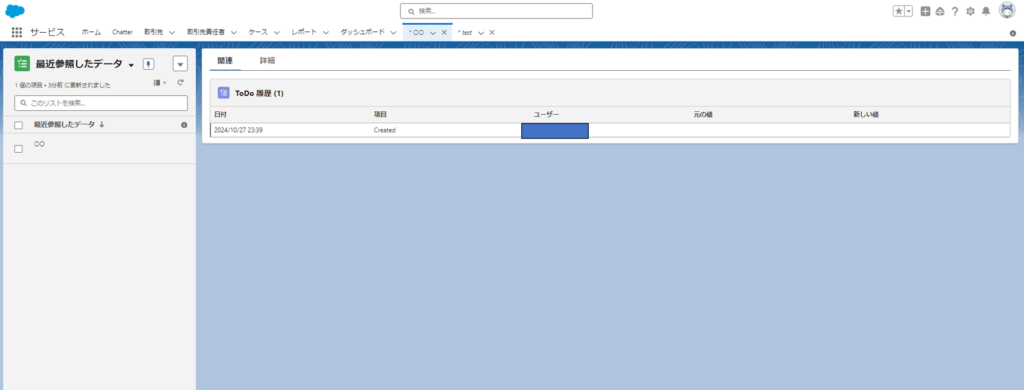
オブジェクトレコードに対してLightningアプリケーションビルダーでページ設定を実施した場合、Lightning環境で設定した内容が準拠されます。
Lightningアプリケーションの設定条件
Lightningアプリケーションビルダーでは、ページのレイアウトとしてコンポーネントと呼ばれるアイテムを設置しており、プロファイルやデバイスなど条件によって表示を出し分けることが可能です。また、ページ自体を表示するかどうかも有効化時に条件設定することで可能になります。
コンポーネントの条件設定では、コンポーネント毎に「レコード条件」や「接続デバイス」、「ユーザ設定」をもとにコンポーネントの表示/非表示を出し分けています。
また、ページ設定自体の条件設定として、有効化設定を行っていることが特徴です。その際に組織全体で適応するか、アプリケーションやレコードタイプ、プロファイルから条件設定を実施するケースがあります。
このように、ページ設定やコンポーネントの出し分けを細かい条件設定で実施できるため、ページレイアウトとの使い分けが重要といえるでしょう。
まとめ
本記事では、Salesforceのページレイアウトの概要や特長、できること、設定手順などについて解説してきました。
Salesforceのページレイアウトは、オブジェクトレコード毎のページレイアウトを設定する機能で、表示項目の選定や権限設定などを行います。この機能を使うことで必要な項目を表示させることができたり、権限設定で各ユーザーに必要な項目を表示させたりと、ページレイアウトを活用することで業務効率化が期待できるのです。
そのため、Salesforceで業務効率化を図る場合には必須の機能といえるでしょう。オブジェクトごとにページレイアウトの設定が必要なため、開発段階や管理面で難しいと感じるユーザーは少なくないでしょう。ストラでは、Salesforce ページレイアウトを含むSalesforce製品の環境設定や運用をご支援いたします。
Salesforcを活用したアプリケーションで、自社の複雑なビジネスプロセスにあったページレイアウトを構築したいと思われるご担当者様は、こちらのお問い合わせフォームよりお気軽にご相談してみてください。
また、ストラのSalesforce導入支援や定着化支援、開発支援について、さらに詳しく知りたい方はこちらのページで紹介しています。
Salesforceの導入や活用のお困りごとはプロにご相談ください
- Salesforceのページレイアウトを組織に合わせて適切に設定したいがどのように進めればよいか分からない
- ページレイアウト設定含めてSalesforce活用に向けた正しい設定が出来ているか分からない
- 営業がなかなかSalesforceにデータの入力をしてくれない


執筆者 取締役 / CTO 内山文裕
青山学院大学卒業後、株式会社ユニバーサルコムピューターシステムに入社。
大手商社のB2B向けECサイトの構築にて会員登録、見積・注文機能、帳票出力などECにおける主要機能のフロント画面・バックエンドの開発に従事。 その後アクセンチュア株式会社に入社。デジタルコンサルタントとしてWebフロントエンド・モバイルアプリの開発やアーキ構築を主に、アパレル・メディア・小売など業界横断的にシステム開発を支援。また、ビッグデータを活用したマーケティング施策の策定やMAツールの導入・運用支援にも従事。
2022年2月にStrh株式会社の取締役CTOに就任。デジタルプロダクト開発の支援やMAツール導入・運用支援を行っている。
▼保有資格
Salesforce認定アドミニストレーター
Salesforce認定Java Scriptデベロッパー
Salesforce 認定Data Cloudコンサルタント




