【完全ガイド】Salesforceレポートとは?作成方法やレポートタイプ、ダッシュボードとの違いなどを徹底解説

この記事でわかること
- salesforceのレポートとは?レポートとダッシュボードの違い
- レポート作成の目的やその重要性
- レポートの種類やレポートタイプ
- レポートの作成方法と作成時に気をつけるポイント

執筆者 取締役 / CTO 内山文裕
Salesforceに蓄積されたデータを用いてグラフや表を作成することができる「レポート機能」、皆さまは上手に使えていますか?レポートを活用して分析や評価に役立てたいけど、そもそもの使い方やSalesforceのレポート機能自体がどのようなものか分からない方もいらっしゃるかと思います。
本記事では、Salesforceのレポートに関する概要や種類、レポートタイプ、レポート作成方法などを解説します。作成方法を詳細に解説しているため、Salesforceのレポート初心者の方でも本記事読了後には一定レベルのレポートが作成可能になります。Salesforceのレポート作成方法を習得したい人はぜひ参考にしてみてください。
まずSalesforceの全体概要について詳しく知りたいという方はこちらの記事からご確認ください。
目次
Salesforceレポートとは?
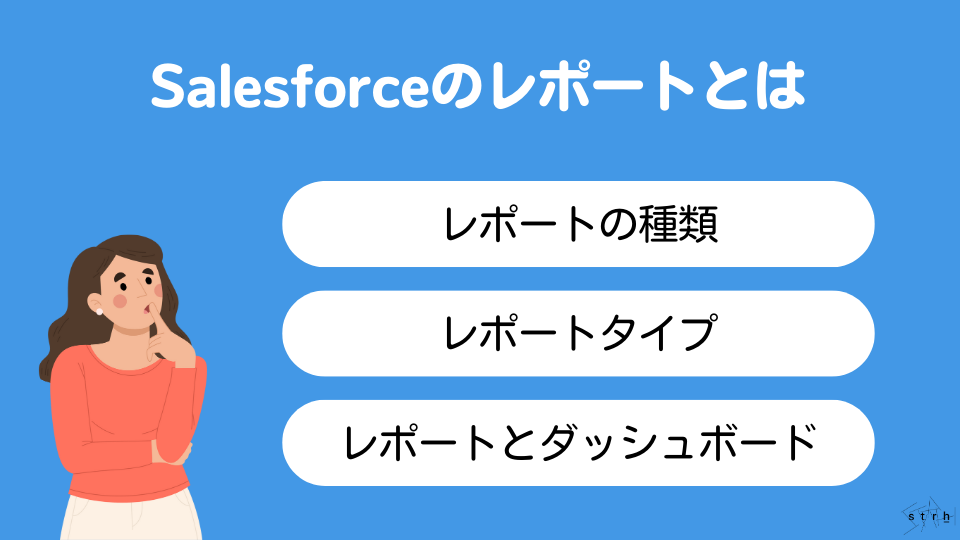
Salesforceに備わるレポート機能とは、Salesforceに蓄積されたデータをリアルタイムで指定した条件で絞り込み、リストやグラフなどさまざまな形式で表示できる機能です。
表示する項目や条件は業務に合わせて柔軟に設定ができ、商談や顧客情報の抽出や集計、分析などに役立ちます。これまでExcelやaccessなど複数アプリケーションを用いて分析を実行していた方は場合、Salesforceのレポート機能を用いる事で、情報の蓄積から分析までSalesforce環境内で一元化が可能です。
こちらでは、Salesforceのレポート作成手順の紹介に入る前に、Salesforceのレポート機能の概要について解説していきます。
Salesforceレポートの種類と特徴
Salesforceのレポート機能には、以下3種類のレポートがあります。
- 表形式
- サマリー
- マトリックス
それぞれ詳しくみていきましょう。
表形式
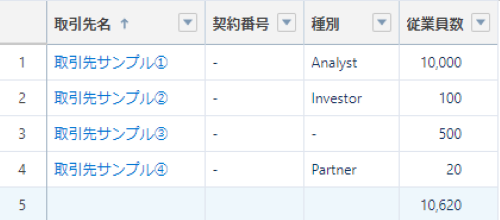
表形式レポートは、行と列で構成されたシンプルなレポート形式です。
普段Excelを利用されている方であれば、親しみやすい形式かと思います。列に表示したい項目を定義し、行に各種データを表示することでデータを俯瞰して見ることができます。例えば、特定サービスを利用している顧客の抽出や直近で面談予定の顧客の抽出など単純なリスト作成に活用できます。
ただし、表形式レポートはグラフ化やダッシュボードへの表示ができない制約があります。またレポートに出力できる件数の上限が2,000と定められているため、出力する条件に一致するレコード数が2,001件以上ある場合は表示されないレコードがでてきてしまうことにも注意が必要です。
サマリー
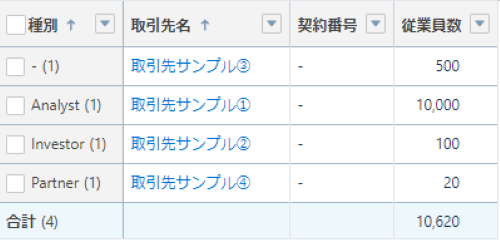
サマリーレポートは、表形式の行をグループ化したレポート形式です。
表形式ではできなかった小計の表示やグラフの作成、ダッシュボードへの配置ができます。また表形式では単純な一覧しか作成できなかったのに対して、サマリーはグループ化した項目ごとにデータを抽出することが可能です。
例えば、営業担当者ごとに案件の計上売上を確認したり、グラフを作成して目標売上との差額を確認したりなど幅広く活用できます。ダッシュボードへの配置もできるため、利用頻度の高いレポート種類と言えるでしょう。
グルーピング項目を複数選び複数階層のサマリーレポートが作成できますが、グルーピング項目の要素が多くなると縦に長いリストになってしまうため注意が必要です。
マトリックス
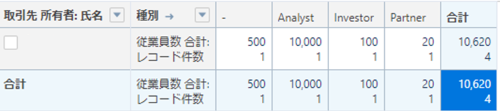
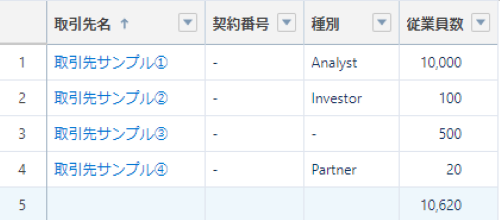
マトリックスレポートは、列と行の両方をグループ化したレポート形式です。
列でもグループ化をすることで、よりデータを細かく分類できます。例えば営業担当別の案件成約数や収益の合計を月別やエリア別に表示するなど金額や件数などの数値の集計をより細かく分析したい場合に便利です。
マトリックス表は、集計値を表示するマトリックス表と各レコードの詳細行を表示する表形式のリストで構成されます。集計できる数値項目のみ視覚的に比較可能です。ただし詳細行レコードに関して、マトリックス表ではグルーピング項目との相関性を一目で判断しにくいため、数値以外の詳細なデータも確認したい場合はサマリーの方が適しています。
レポートの目的や表現したいデータにあわせてサマリーとマトリックスの使い分けを行いましょう。
レポートタイプとは?
レポートタイプとは、Salesforceのレポートを作成する際のフォーマットで、レポートで使用できる項目を決める機能です。レポートタイプに設定されている項目を使うことでレポートを作成できます。
Salesforceのレポート機能には、標準レポートタイプとカスタムレポートタイプの2種類があります。こちらではそれぞれの詳細についてみていきましょう。
標準レポートタイプ
標準レポートタイプとは、Salesforceのレポート機能にデフォルトで用意されるレポートタイプです。各オブジェクトに対応したすべてのデータにアクセスできます。標準で備わっているため、初心者でもすぐにレポート作成作業に入ることが可能です。
カスタムオブジェクトの標準レポートタイプや、複数のオブジェクト間で参照関係ができると生成されます。自動で生成されるため表示される項目はオブジェクトの参照権限に準拠します。不必要な項目も表示されたり、項目名称も変えられないため、自由度が低いです。項目をカスタマイズして、目的に合わせたレポートタイプを作成したい場合はカスタムレポートタイプを活用しましょう。
カスタムレポートタイプ
カスタムレポートタイプは、表示するオブジェクトや項目をさまざまなニーズにあわせてユーザーが1から設定できるレポートタイプです。項目の表示非表示や表示名称を細かく修正できるため、より業務プロセスに合わせた応用的なレポートが作成できます。
ユーザーが1から設定するため難易度は高いですが、標準レポートタイプでは表現できないレポートも表現できるようになるため積極的に利用したい機能といえるでしょう。
カスタムレポートタイプは削除も可能ですが、削除してしまうと関連するレポートやダッシュボードも削除されてしまうため管理には注意が必要です。
Salesforceレポートとダッシュボードの違い
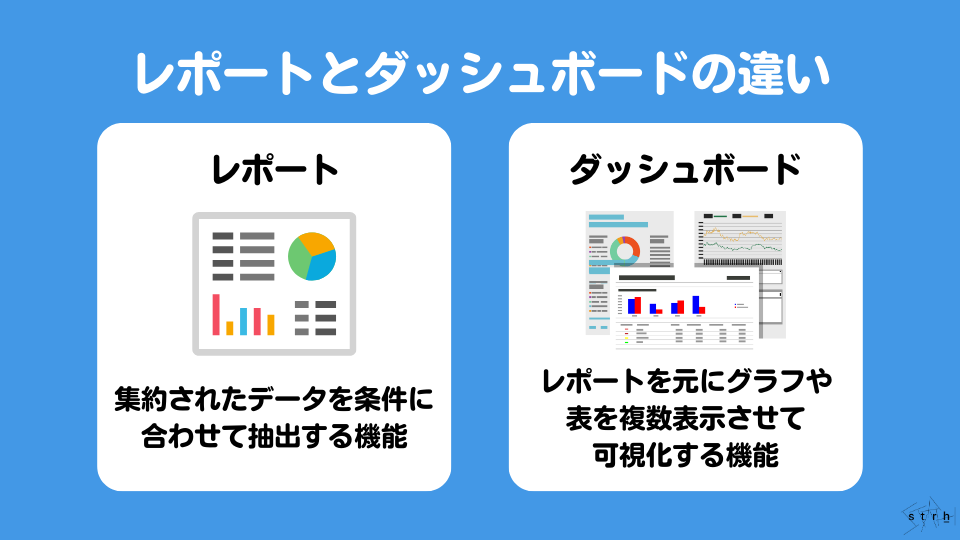
Salesforceレポートとダッシュボードの基本的な違い
Salesforceレポートは、Salesforce上に集約されたデータを設定した条件や表示項目に合わせて抽出できる機能であるのに対し、ダッシュボード機能は作成されたレポートを元に、目的にあわせて1つの画面上にグラフや表を複数表示させてデータやグラフを可視化できる機能です。
それぞれ使用目的が異なり、レポートはより詳細なデータの確認や分析に利用されることが多く、ダッシュボードはさまざまなデータを可視化して多角的に分析することに利用されます。例えば、毎朝の特定の時間や週の始まり、月初などタイミングを指定して更新設定を行えます。レポートは目的に合わせて詳細な分析に、ダッシュボードは業務全体が問題なく稼働しているのかの確認のように業務プロセスや目的に応じて使い分けることがおすすめです。
| 分類 | レポート | ダッシュボード |
|---|---|---|
| 目的 | データの詳細な分析や抽出 | データの視覚的な要約 |
| データの表示形式 | 表形式・グラフ・サマリー | ウィジェット (グラフ・数値・リスト等) |
| リアルタイム性 | 手動更新 (最新データを取得するには基本的には再実行が必要) | リアルタイムで更新可能 |
| 活用シーン | 個別のデータを詳細に確認 (リストアップやフィルタリング) | KPIの全体把握 (ダッシュボード上での比較分析) |
| 操作性 | ユーザーがフィルターを適用してデータを細かく調査 | クリックでデータの概要を即座に把握 |
Salesforceレポートとダッシュボードの具体的な活用例
ケース1:営業チームの売上分析
■レポートの活用
- 営業担当者が「直近3ヶ月の商談成約数」「商談の平均単価」「主要取引先ごとの売上」など、詳細なデータを確認するためにレポートを作成。
- 必要に応じてフィルターを変更し、「ある特定の営業担当者のみのデータ」「特定のエリアでの売上推移」などを抽出可能。
■ダッシュボードの活用
- 営業マネージャーがチーム全体の進捗をリアルタイムで把握するために、ダッシュボードに「月間売上目標 vs 実績」「営業担当者ごとの成約数」「主要商談のリスト」などのグラフを配置。
- これにより、売上目標の達成状況を即座に確認し、必要に応じて戦略を修正できる。
ケース2:カスタマーサポートの対応状況管理
■レポートの活用
- サポートチームのリーダーが、1ヶ月間に寄せられた「問い合わせ件数」「対応時間の平均」「未解決のケースの割合」などの詳細データを分析。
- 「特定の製品に関する問い合わせが急増している」といった傾向を特定するためにフィルターを活用。
■ダッシュボードの活用
- カスタマーサポート部門の責任者が、チームのパフォーマンスを一目で把握するために「対応完了率」「顧客満足度」「未解決のケース数」などの指標をダッシュボードに設定。
- これにより、未解決の案件が急増している場合に即座に対応策を講じることが可能。
参照:【保存版】Salesforceのダッシュボードとは?機能や作成方法、おすすめの活用事例を紹介
なぜSalesforceレポートを作成するのか?
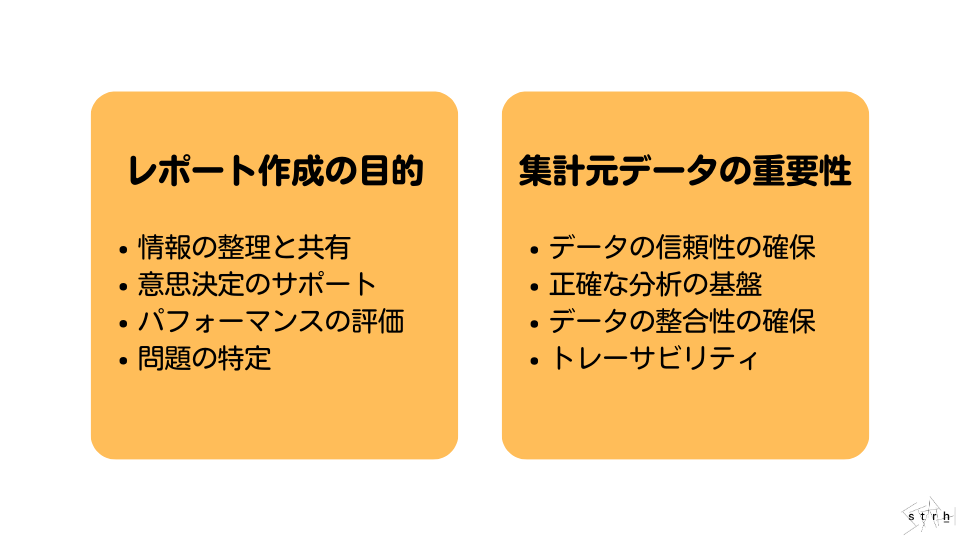
レポートが多くのビジネスの場で活用されるのは、担当者や業務プロセスの進捗や課題を把握するツールとしてとても有効なためです。
昨今のデジタル化に伴い、さまざまなビジネスの現場では日々膨大なデータが蓄積されています。これらのデータを活用することは、業務プロセスの改善や向上に必要不可欠です。レポートを作成することで、営業担当者の進捗や業務プロセスの課題を見える化し、業務プロセスの修正を行うことができます。営業利益の向上を図るうえで、レポート作成は業務プロセスにおける重要な業務の1つと言えるでしょう。
こちらでは、レポート作成の目的や重要性、集計元データの重要性について詳しくみていきましょう。
レポート作成の目的とその重要性をしっかりと把握する
レポート作成の目的とその重要性を把握することは、レポートをより効果的に業務プロセスに活かす上でとても重要です。それぞれしっかりと把握することで、システム導入時に社員への理解を得られるだけでなく、より明確な活用ができます。
情報の整理と共有
レポートは、膨大に蓄積されたデータを条件を設定することで整理して抽出し、他の関係者に共有することを目的に利用されます。案件や顧客の情報を整理して全体に共有されるため業務の標準化をサポートしてくれることがポイントです。業務が標準化することで、全体のパフォーマンス向上にもつながります。
意思決定のサポート
レポートは、意思決定をサポートするための根拠としても使用されます。ビジネスにおける意思決定は論理的かつ根拠に基づいた決定が求められ、その決定にはレポートなどを活用したデータ活用による意思決定が必要不可欠です。レポートは実データを元にした指標のため、正確な情報を根拠とした意思決定のサポートをしてくれます。
また昨今は顧客の価値観が多様化している影響で、意思決定には正確性だけでなく迅速さが必要です。頻繁に訪れる意思決定の瞬間に逐一対応していくためにも、レポートを活用することが有効です。特にSalesforceのレポート機能は、一元化されたデータをリアルタイムで抽出するため、常に最新の情報をリアルタイムで確認できます。
パフォーマンスの評価
レポートは企業や組織、個人のパフォーマンスを評価する目的でも使用されます。企業や組織、個人のパフォーマンスをレポートによって定期的に見える化することで、パフォーマンスの高い分野の更なる向上と、低い分野の改善を図ることが可能です。企業や組織のパフォーマンス分析は現在の方針や戦略が世の中のニーズと乖離していないか判断する根拠となり、個人のパフォーマンス分析はその人の現在の役職や部門がその人に適しているかの判断にも効果を発揮します。
さまざまなパフォーマンスの評価をすることは、全体の底上げに繋がるため評価をレポートなどで自動化、効率化することは重要といえるでしょう。
問題の特定
レポートで業務プロセスや経営方針、戦略の問題点や課題を洗い出して解決策を考えることも目的の1つです。経営方針や戦略、各プロジェクトに問題がある場合、企業として改善しなくては利益の更なる向上を図ることは難しくなります。レポートを活用することで会社全体やプロジェクトごとの進捗や収益を抽出して管理できるだけでなく、問題点の洗い出しが可能です。
Salesforceレポートにおける集計元データの重要性
Salesforceで一元化し蓄積されたデータを使って、正確かつ効果的なレポートを作成するためには、集計元であるデータの確認が重要です。集計元データの確認を怠れば、どんなにレポートを活用しても正しい分析や評価ができません。こちらでは、集計元データの確認の重要性や確認の具体的な方法、考慮点について解説していきます。
データの信頼性の確保
レポートを活用した業務プロセスの確認や改善などの成功には、データの信頼性の確保が必要不可欠です。データの信頼性が確保されないと、たとえレポートを作成してもそのレポートの分析結果の信頼性が損なわれてしまいます。例えば、必要な情報が入力されていなかったり、重複したレコードがあったりすると正しい分析結果が得られません。
Salesforceでは、重複コードの管理機能やインライン編集機能などデータの信頼性確保に必要なツールが備わっています。データそのものが間違っているとせっかくの分析結果も当てにならなくなってしまうため、入力規則の設定や社員間での入力を徹底することで、データが充実し信頼性もが向上します。
正確な分析の基盤
正確な分析の基盤として項目の充実さを確認することは重要です。データ分析基盤には、さまざまな要素がありますがデータを格納する項目もその1つで、レポートの表示項目や条件を設定する際もこの項目を元に設定されます。データ基盤として項目が少なければ目的に合ったレポートを作成できません。
例えば、商談の進捗や成功率を的確に分析したい場合、商談のフェーズや金額などの項目が必要です。レポートを業務プロセスに活用しようと考えている場合は、分析や管理に必要な項目がそもそもシステムで用意されているか確認することが重要です。
データの整合性の確保
Salesforceのように複数のデータソースを一元化して管理する場合に、各データソースのデータ形式や単位が一致しているかなどデータの整合性が確保されているか確認することも重要です。データの整合性が確保されていなければ、本来同じ項目が保持する値が別の項目として認識されてしまい、正しい分析に利用できなくなります。
例えば、担当者の項目が複数のオブジェクトで整合性が取れていないとオブジェクト間での結合が想定通りにいかず、関連オブジェクトの値が取れないため不十分なレポートになるのです。データの整合性を確保することはレポートの信頼性を高める上で必要なため、オブジェクト管理で確認するようにしましょう。
データのトレーサビリティ
レポート運用においてデータのトレーサビリティは重要です。データのトレーサビリティとは、顧客との商談など営業に関連した作業工程の詳細データにアクセスできる状態のことを差します。顧客との商談時の詳細データや対応履歴などへアクセスすることでより精度の高い分析が可能です。
データのトレーサビリティが不十分だと、同じ失敗を繰り返したり成功に繋がるノウハウが得られなかったりとレポート機能の恩恵を正しく受けられません。そのため、営業結果だけでなく営業に関連する多くの工程の詳細データが追跡できるように項目を設定することがレポート利用に重要といえるでしょう。
Salesforce レポートの作成時に気をつけるポイント
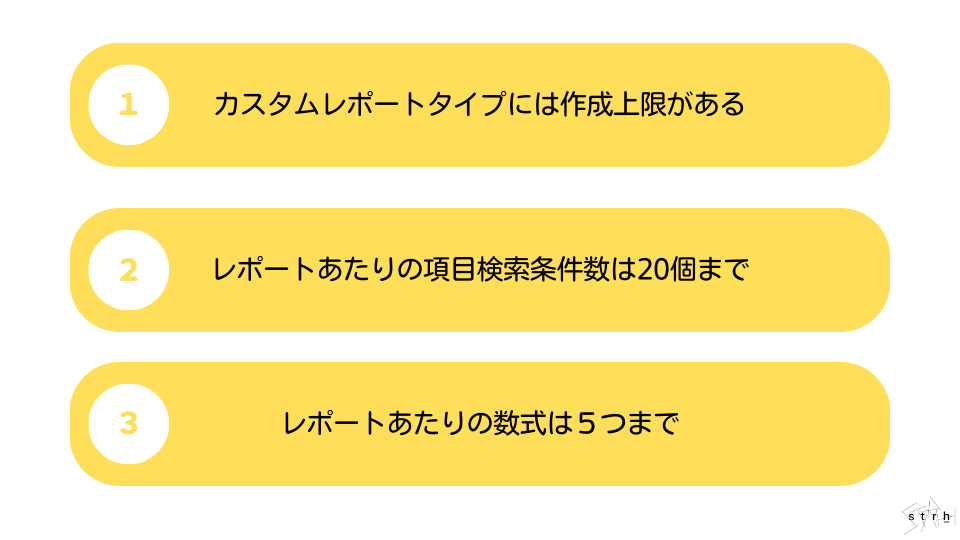
Salesforceのレポート機能には、いくつか制約があります。レポート機能を十分に活用する上でこの制約を理解することは、とても重要です。こちらでは、レポート作成時に特に気をつけたいポイントについてピックアップして解説していきます。
カスタムレポートタイプには作成上限がある
Salesforceのカスタムレポートは契約しているEditionによって作成上限があることに注意が必要です。作成上限まで作ってしまった場合、新たにカスタムレポートタイプを新設するには他のカスタムレポートタイプを削除する必要があります。カスタムレポートタイプを削除してしまうとそれを活用して作られたレポートも削除されてしまうため注意が必要です。Salesforceでは現在カスタムレポートが作成できるEditionは4つあり、作成上限は以下のようになっています。
| Edition | ライセンス料(税抜)/ユーザー/月(年間契約) | カスタムレポートタイプ作成上限数 |
|---|---|---|
| PROFESSIONAL EDITION | 9,000円 | 50 |
| ENTERPRISE EDITION | 18,000円 | 200 |
| UNLIMITED EDITION / PERFORMANCE EDITION | 36,000円 | 2,000 |
| DEVELOPER EDITION | 無料 | 400 |
自社の業務プロセスにおいてどれだけカスタムレポートタイプを作成する必要があるか確認してからライセンス契約を検討することがおすすめです。また、Editionに関わらずダッシュボードに設定できる検索条件は3つまでのため注意しましょう。
レポートあたりの項目検索条件数は20個まで
レポートの抽出条件である検索条件は最大で20個までであることにも注意が必要です。
レポートビルダーを使用した場合は20個、レポートウィザードを使用した場合は10個が上限となります。既に検索条件の設定上限数に達している場合は不要な条件を削除して設定することが必要です。レポートを作成する際はこの上限を意識して検索条件を設定しましょう。
参照権限で項目が管理者以外に非表示になっている項目を検索条件に設定する場合も1個としてカウントされます。そのため非表示ユーザーからは20個ではなくても設定上限となるため、業務プロセスで営業担当者や管理者で参照権限を与える場合は注意が必要です。
レポートあたりの数式は5つまで
Salesforceのレポート機能では、集計数式と行レベルの数式の主に2種類の数式があります。
1つのレポートに集計数式は5つ、行レベルの数式は1つまで設定可能な点に注意が必要です。Salesforceでは、数式を用いた項目を作成することが出来ますが作成上限が設定されているため何でも数式項目で作ってしまえばよいわけではありません。レポート内でのみ必要な項目であればレポート内でのみ使える数式項目を活用することがおすすめです。
Salesforce レポートの作成方法
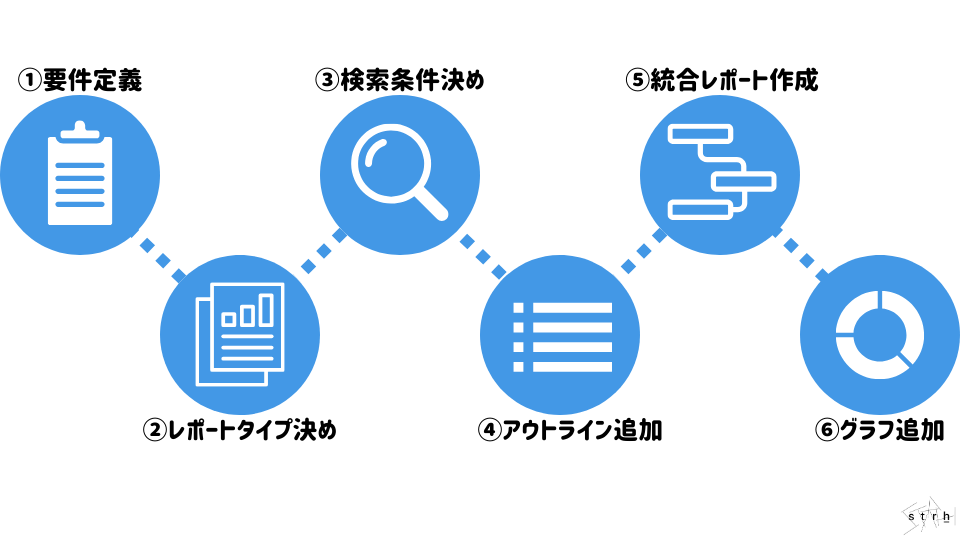
こちらでは、Salesforceの大まかなレポート作成の手順について説明していきます。
要件定義
まずはレポートの要件定義から始めます。
要件定義では、Salesforceに蓄積したデータを用いてどのような指標レポートを作りたいのかその目的を定義することが必要です。例えば、営業担当者の当月実績を商品カテゴリ別に比較したいなど目的や要件を明確にすることでレポートタイプや設定する項目、検索条件を検討しやすくなります。
要件定義を怠ると作成したレポートが本来の目的とずれて頻繁に要件が変わってしまう可能性があります。工数も余計にかかってしまうため要件定義は綿密に行いましょう。
レポートタイプを決める
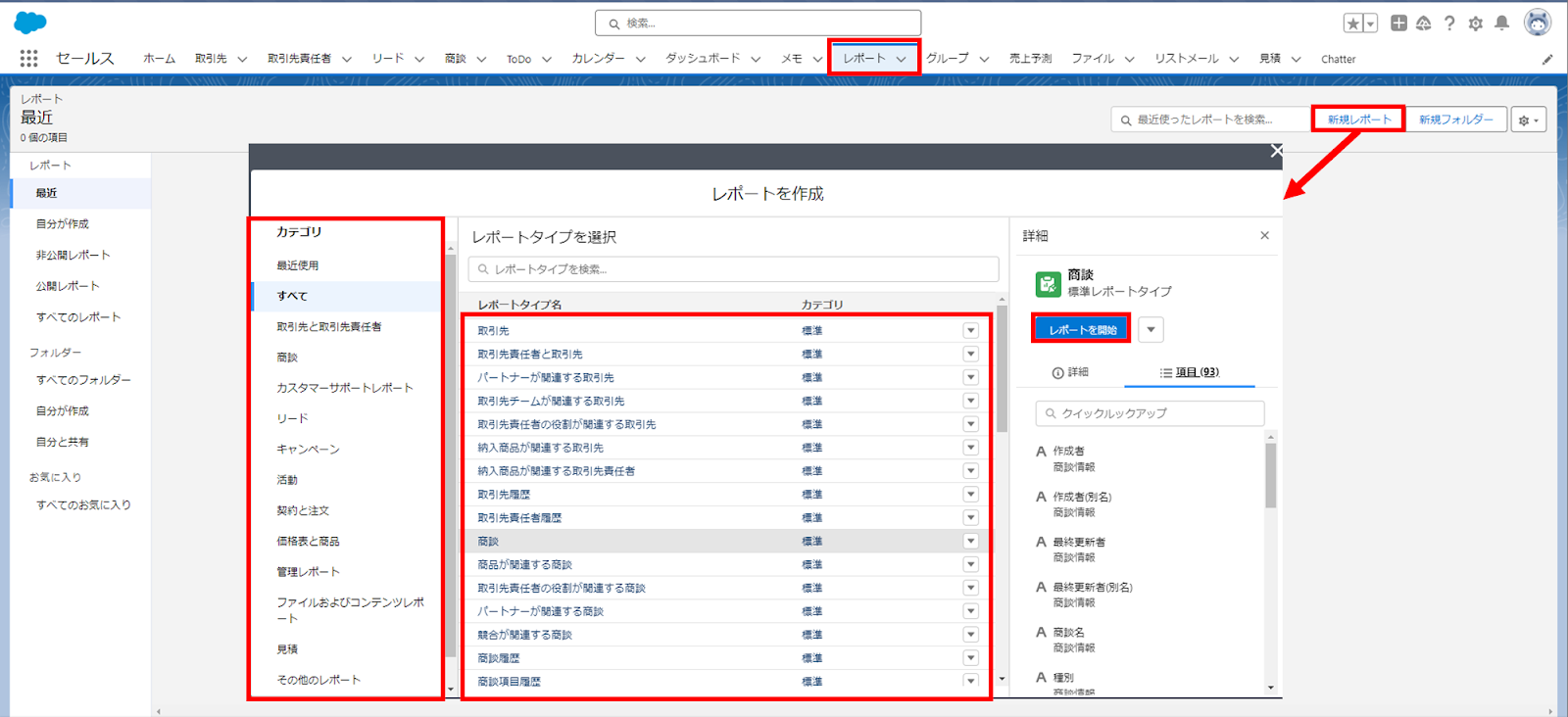
要件定義が完了したら実際にレポートを作成していきます。レポートの新規作成をする際にまず「レポート」タブ内の「新規レポート」を選択します。するとレポートタイプ選択のウィザードが表示されるため、要件にあったレポートタイプを選択します。
検索条件を決める
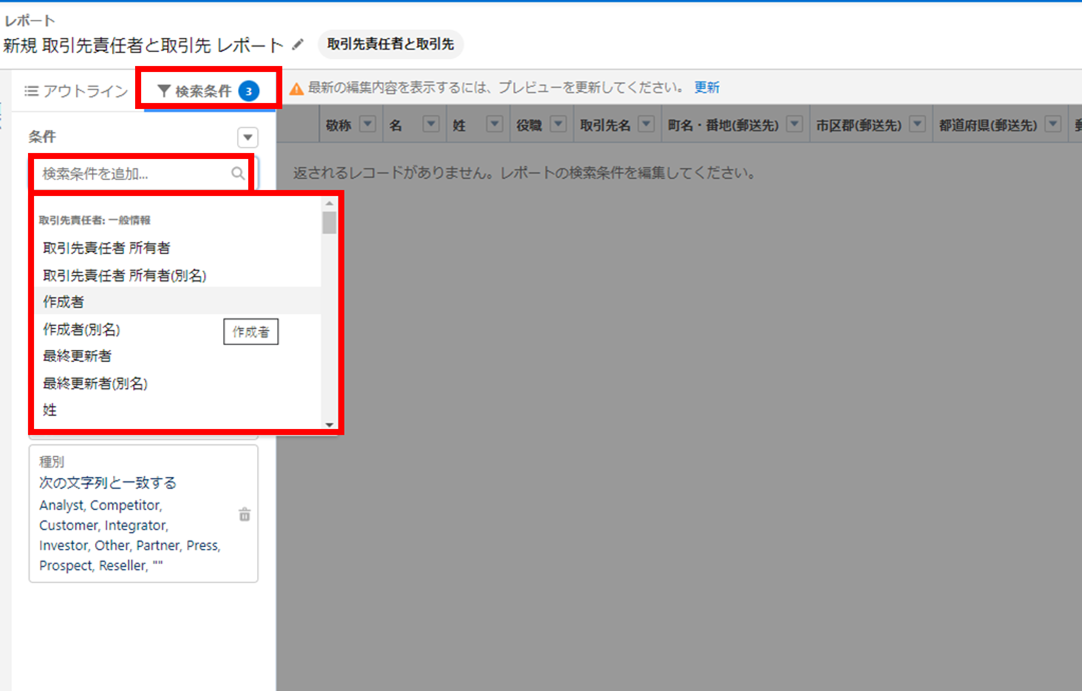
レポートタイプを選択すると、レポートビルダーに遷移します。
遷移後は要件定義に則って検索条件を設定していきます。検索条件は、レポートビルダーの検索条件タブ内にて検索条件入力バーに項目名を入力し、表示される候補から項目を選択することで設定が可能です。検索条件の設定方法には、他にも別の方法や設定時に覚えておきたいポイントがあります。こちらではさらにその他の検索条件設定方法や設定時のポイントをみていきましょう。
検索ロジックの追加
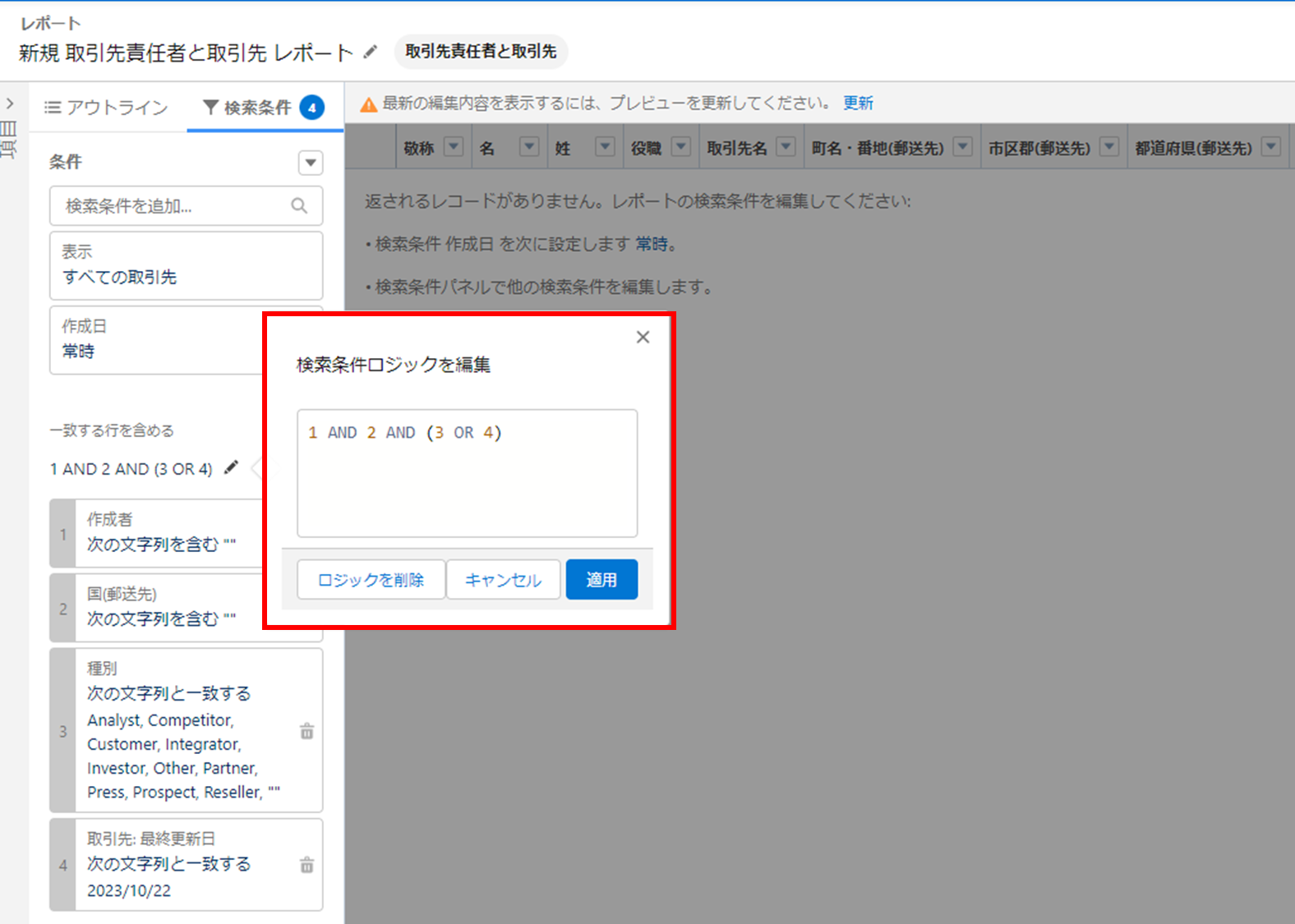
Salesforceレポートの検索条件はデフォルトでAND条件となっています。検索ロジックの追加では、検索条件で設定した項目を上図のようにANDやORでつなげることでAND条件だけでなくOR条件も活用した複雑な条件設定が可能です。
クロス条件の追加
クロス条件は、レポートタイプに関連するオブジェクトや項目に基づいて絞りこんだり除外したりする機能です。クロス条件はレポートビルダーの検索条件タブ▼ボタン内の「クロス条件を追加」を選択して設定できます。親オブジェクトと子オブジェクト間の関連の有無を元にデータ抽出ができるため、商談が関連しない取引先などのようにより複雑な条件設定が可能です。
相対日付を使用
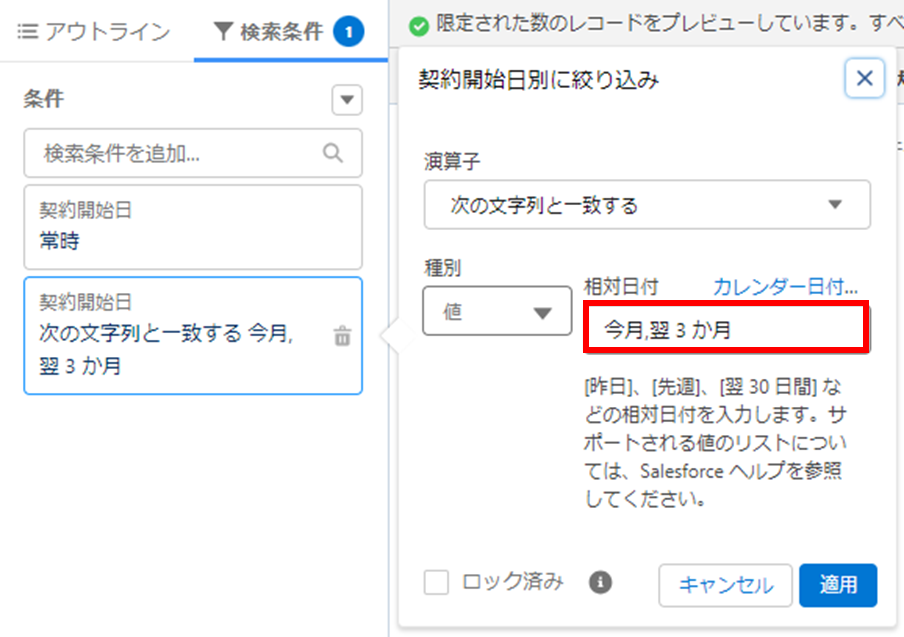
Salesforceのレポート検索条件では、相対日付という日付に関連したキーワードを設定することで一定期間での絞り込みができる機能が備わっています。
例えば、「今月」で絞り込めばレポートを参照した月の1日から末日までのデータが、「翌 2か月」で絞り込めば来月の1日から2か月後の末日までのデータが抽出可能です。相対日付を活用することで、抽出するデータの期間が決まっている場合に、毎回日付の検索条件を設定しなおす必要がありません。定期的な検証をする際に検索条件の修正をする必要がなくなるため、日付指定と相対日付を使い分けましょう。
現在Salesforceが提供している相対日付の種類の詳細についてはSalesforce公式HPヘルプをご覧ください。
参照:Salesforceの相対日付とは?一覧やレポート・リストビューでの設定方法についても解説
種別
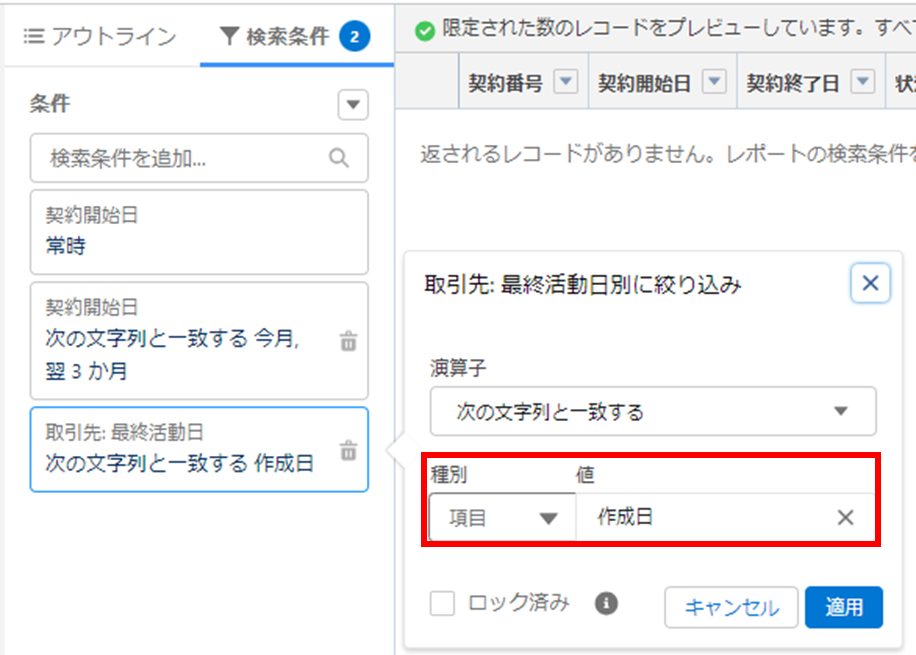
日付項目など一部項目種類は値を直接入力する以外にも、他の項目の値を代入して抽出する機能があります。例えば作成日と最終活動日が同じデータを抽出して顧客へのコンタクトなど活動が行われていないレコードを抽出可能です。その他にも数値や金額などで条件設定できる項目は種別で項目を選択して検索条件の設定ができます。
アウトラインを追加する
検索条件の設定ができたら、アウトラインを追加します。アウトラインでは表示される項目や、グルーピング項目を設定可能です。アウトラインに追加できる機能はさまざまなため、こちらではアウトライン追加できる項目の種類について解説していきます。
列を追加
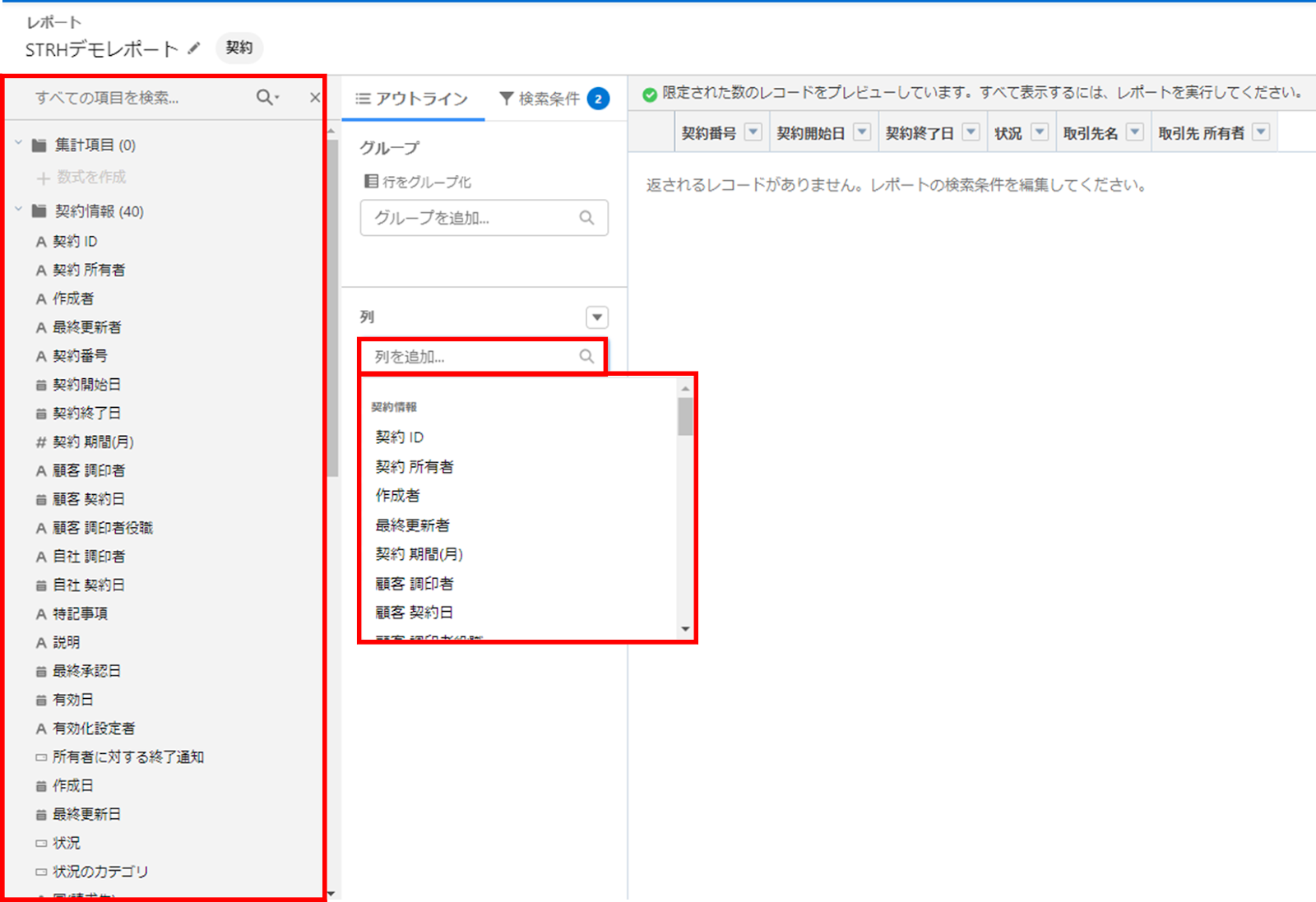
アウトラインタブの列部分でレポートの表示項目を設定できます。上図左側赤枠部分の使える全項目のラインナップから必要な項目をドラッグアンドドロップで設定でき、右側赤枠の入力バーでも項目設定が可能です。設定後もドラッグアンドドロップで表示順番の入れ替えができるため、プログラミング知識がなくても誰でも簡単に設定できます。
ドラッグアンドドロップ以外にも、キー操作で項目の移動や削除が可能です。設定された項目を選択後、スペースキーをクリックして上下矢印ボタンで移動できます。削除は項目選択後に削除ボタンをクリックすることで削除できます。
行をグループ化
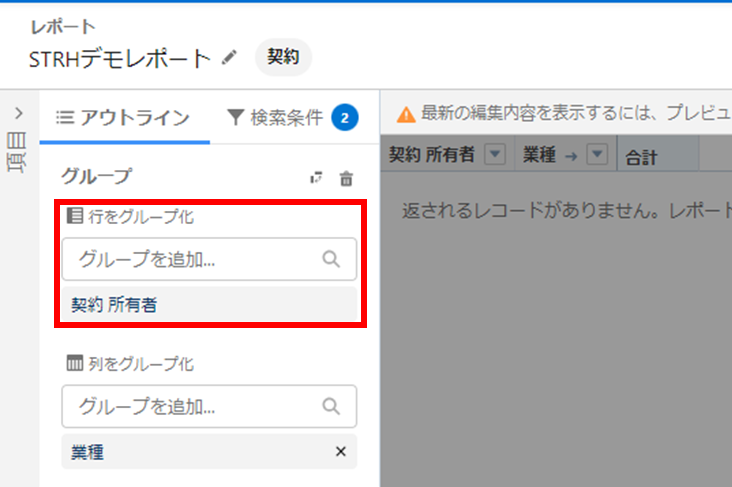
サマリーやマトリックス形式のレポートを作成したい場合に、グルーピングしたい項目を「行をグループ化」することでグルーピング項目に設定可能です。行のグループ化では最大3つの項目が設定でき、複数階層でグルーピングできます。(列をグループ化している場合は2つまで)
行をグループ化する場合、項目内の要素の数が多すぎると逆に見づらいグラフになってしまうため設定する項目には注意が必要です。項目設定に関しては、列を追加すると同様にドラッグアンドドロップやキー操作で設定ができます。
列をグループ化
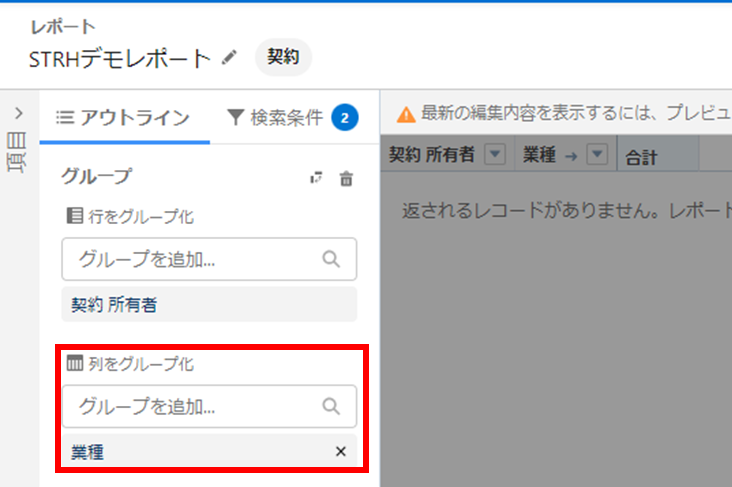
マトリックス形式のグラフを作成したい場合は、列をグループ化します。列のグルーピング項目は最大で2個まで設定可能です。
集計期間単位
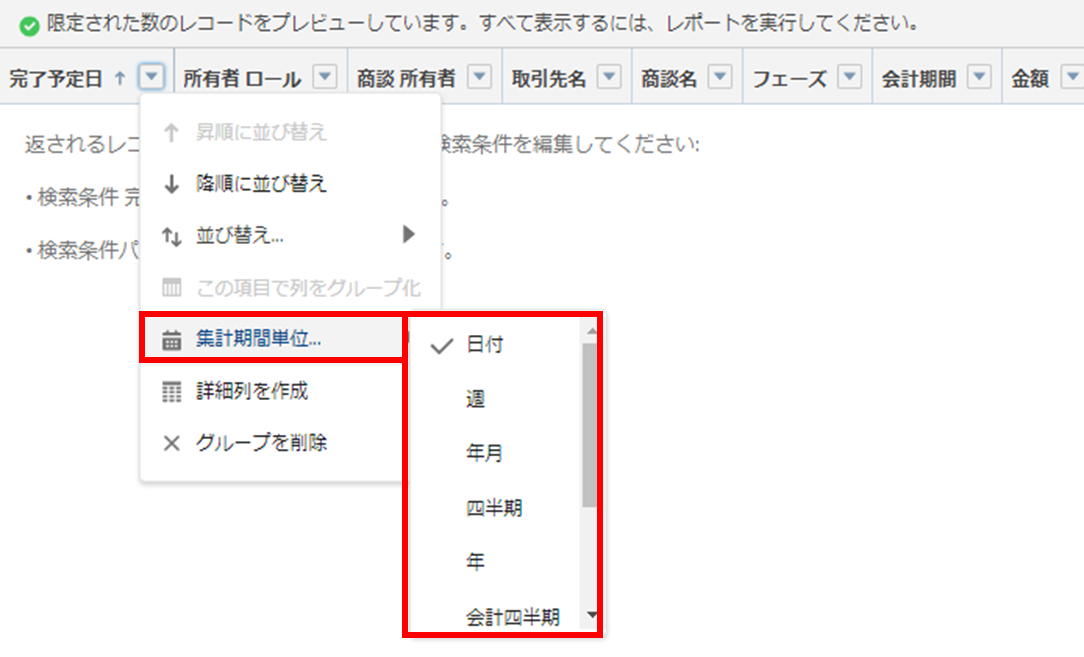
集計期間単位は、日付項目をグループ項目に設定した場合に、項目横の▼ボタン内の「集計期間単位」から設定可能です。デフォルトの「日付」は年月日表示となっており、週や年月、四半期、年など日付をさまざまな形式で表示できます。例えば、月比較や年比較をしたい場合にはこの機能が有効です。
バケット列を追加
バケット列とは、項目の要素をいくつかの分類に分けて表示させる機能です。例えばフェーズの項目でまだ成立してない段階の要素をすべてひとくくりに商談中とし、成立と不成立と商談中で現在のフェーズステータスを分かりやすくしてくれます。バケット項目は1つのレポートに5つ設定が可能です。
バケット項目はテキスト項目と数値項目で設定方法が異なり、テキスト項目をバケット化させる場合は、項目要素ごとにひとくくりにするバケットを設定します。このときに各バケットに格納できる項目の要素は最大20個までなので、リスト項目のように要素が限定的なものを分類する場合に有効です。
数値項目を選択した場合は、不等号を活用して指定した数値の高低でバケット要素を決められます。例えば、顧客の年齢項目をバケット項目を活用して年齢層で分類することなどが可能です。
集計項目を追加
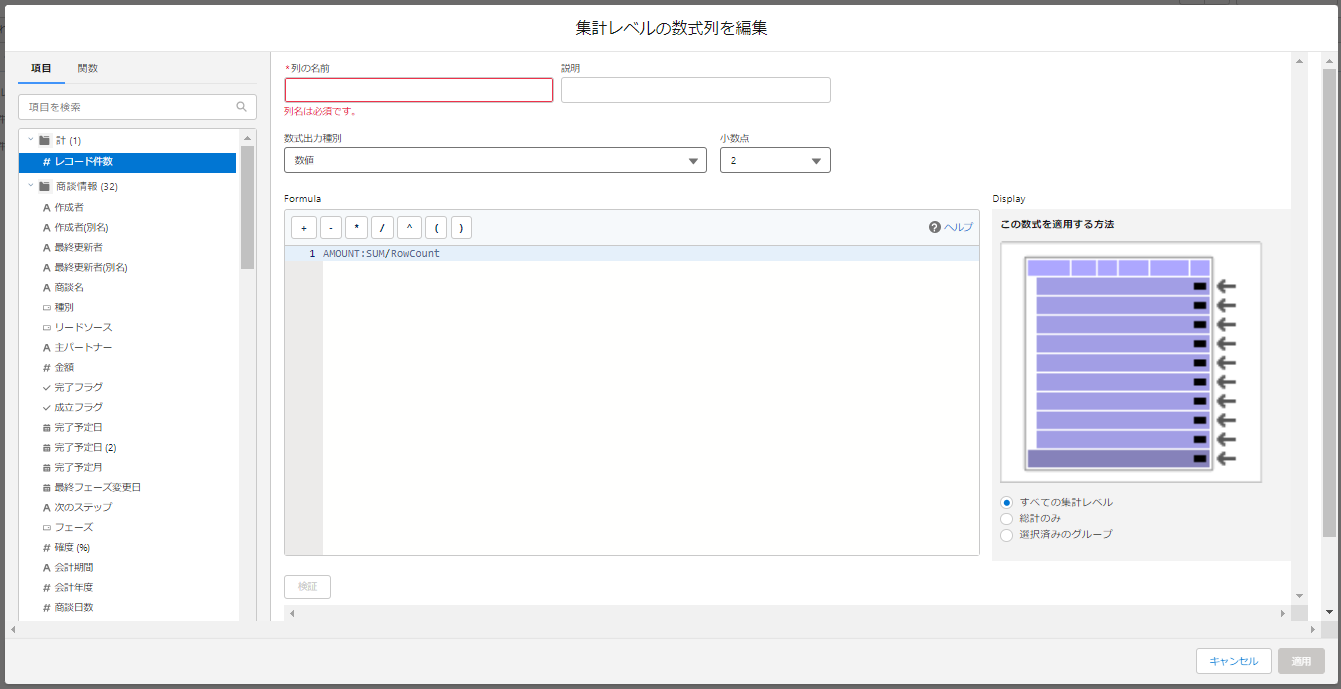
Salesforceのレポートアウトライン機能では数式を用いた集計項目の追加をすることもできます。集計項目のため詳細行では値はなく、小計や総計などの集計値として表示されます。数式を使うためある程度のプログラミング知識が必要ですが、その分より複雑な集計が可能です。契約見込み金額と実際の金額よりもどれだけ獲得できたかをパーセンテージで表示するなどで活用できます。
行レベルの数式を追加
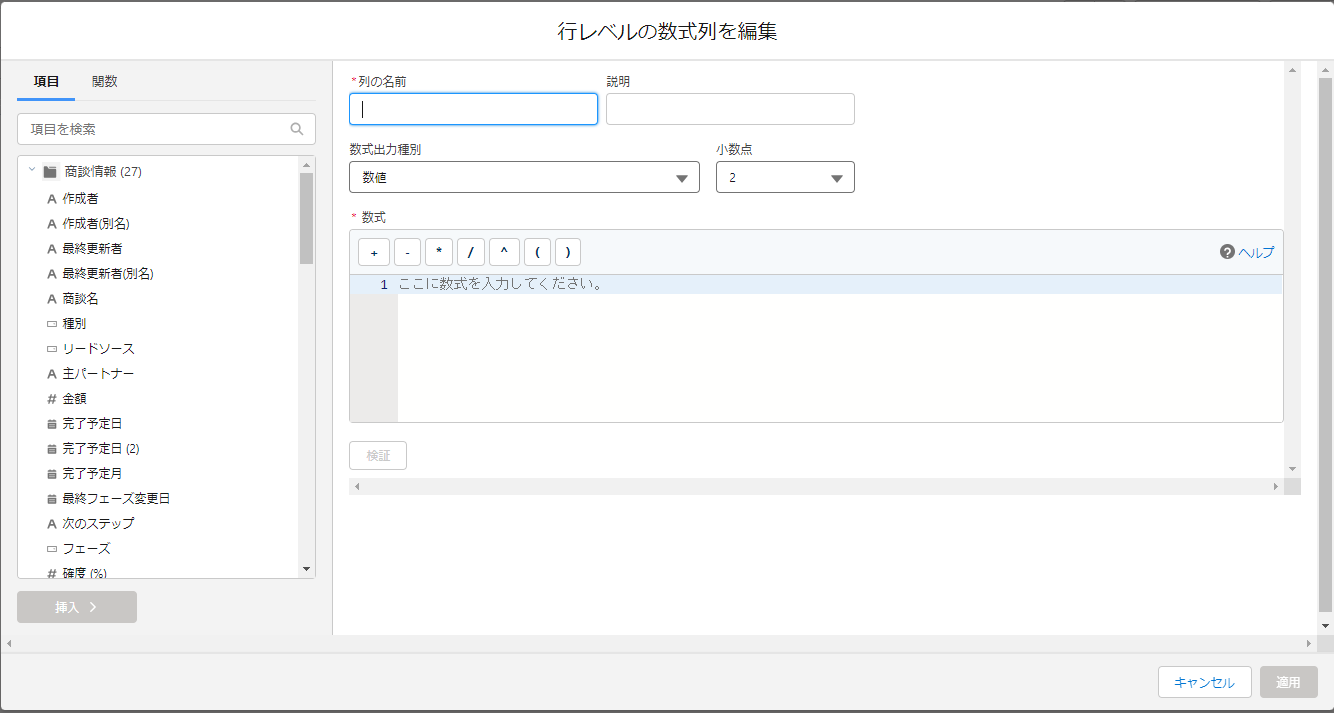
Salesforceのレポートアウトライン機能では数式を用いて項目を新たに作成することができます。作成できる行レベルの数式項目は1レポートにつき1つですが、既存の項目だけでは表現できないことも表せることが魅力です。また行レベルの数式項目は検索条件にも設定が可能となります。例えば、一定金額を超えた顧客の分類のために金額が一定以上を超えた場合は1のフラグを立てるという数式を作れば検索条件で分けたり、その後集計項目でレコード件数を活用してパーセンテージを表すことも可能です。
結合レポートの作成
Salesforceのレポート機能には、共通項目を持つ異なるレポートタイプのレポートを組み合わせる結合レポートという機能があります。作成方法は通常の新規レポートの作成手順でレポートビルダーを開き、レポート名の上にある「レポート」をクリックして結合レポートを選択することで作成できます。結合レポート作成のモードになると画面上の「ブロックを追加」をクリックすることで関連項目のあるレポートタイプを選択して1つのレポートとしてグループ化されます。
参照:Salesforceの結合レポートとは?基本機能の説明から高度な使い方まで解説
グラフを追加
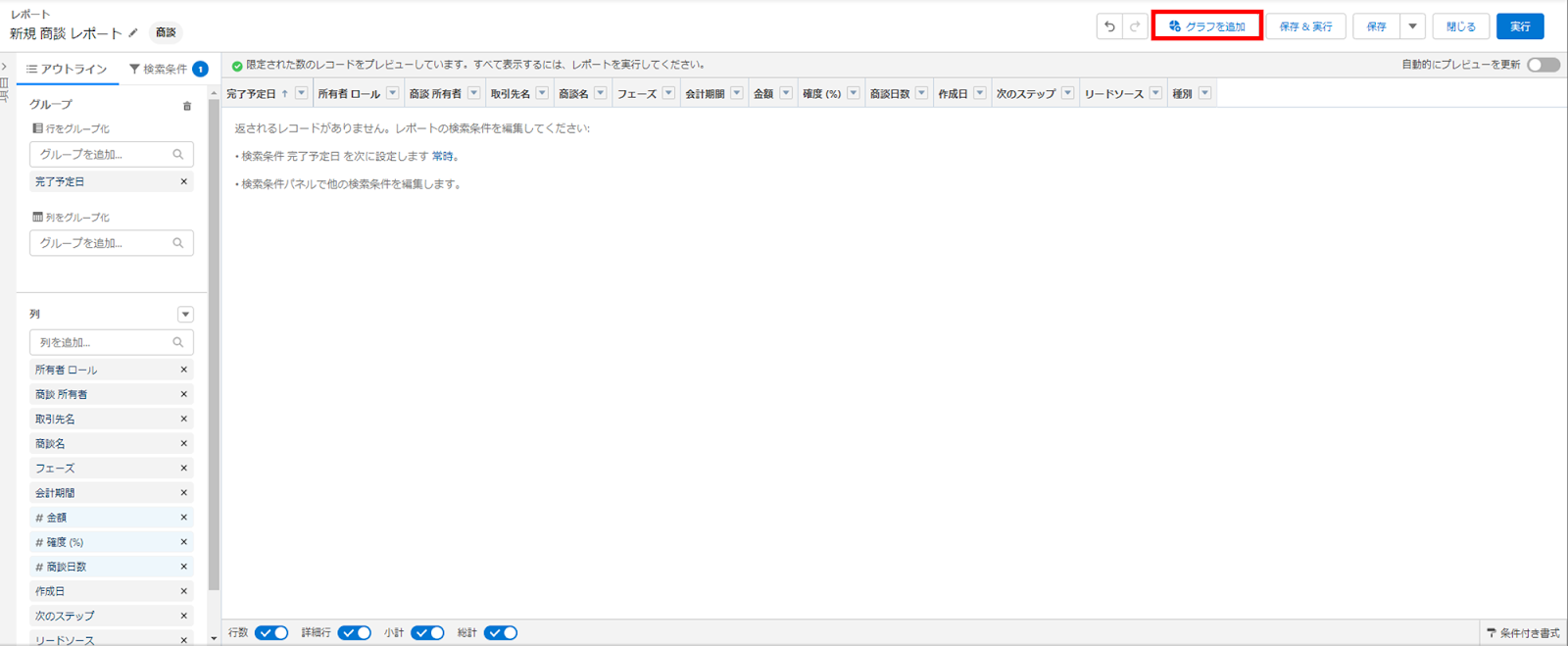
グルーピングを活用しているレポートでは、グラフの追加が可能になります。
行をグループ化に項目を設定することでレポートビルダーのグラフを追加ボタンが活性化して、グラフを追加することが可能です。レポートで設定されたグラフはそのままダッシュボードへの活用ができるため、ダッシュボードへの配置を考慮してグラフを作成することもおすすめです。
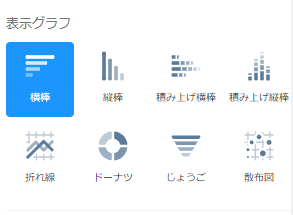
グラフの種類には、棒グラフや積み上げ棒グラフ、折れ線グラフ、ドーナツグラフなどがあり、表示させたい内容や目的に合わせて使い分けることができます。
レポート作成スナップショット
salesforceには、最新のデータを表示するレポート・ダッシュボードだけではなく、過去からの値の推移を確認したいときに活用できるレポート作成スナップショットという機能あります。レポート作成スナップショットを使用すると、スナップショットで設定したタイミングでレポートのデータをカスタムオブジェクトに保存することができます。
参照:SalesforceでKPI指標の過去推移を可視化する!レポート作成スナップショットを徹底解説!
まとめ
本記事では、Salesforceでのレポート作成方法を理解するためにレポートの種類や概要、レポート作成の重要性、具体的な作成方法について解説してきました。
Salesforceのレポート作成方法の多くは項目をドラッグアンドドロップや項目名の入力など簡単な操作で作成ができます。本記事で紹介した作成機能だけでも、ある程度の指標や分析レポートの作成が可能です。
しかし、数式を使う機能や項目の要素に合わせた開発が必要な機能もあり、少しテクニカルな技術が求められる場合があります。その場合は、無料の環境などを活用したりSalesforce公式の学習サイトで勉強することがおすすめです。
業務データをSalesforceに一元化させることに伴い、Salesforce上で指標データや分析データの活用を考えている人や、活用方法にお悩みの場合はお気軽にStrhにご相談ください。レポート作成方法や運用方法を含むSalesforceのレポート機能の活用に関するご相談はお問い合わせフォームよりお気軽にご相談ください。
また、ストラのSalesforce導入支援や定着化支援、開発支援について、さらに詳しく知りたい方はこちらのページで紹介しています。


執筆者 取締役 / CTO 内山文裕
青山学院大学卒業後、株式会社ユニバーサルコムピューターシステムに入社。
大手商社のB2B向けECサイトの構築にて会員登録、見積・注文機能、帳票出力などECにおける主要機能のフロント画面・バックエンドの開発に従事。 その後アクセンチュア株式会社に入社。デジタルコンサルタントとしてWebフロントエンド・モバイルアプリの開発やアーキ構築を主に、アパレル・メディア・小売など業界横断的にシステム開発を支援。また、ビッグデータを活用したマーケティング施策の策定やMAツールの導入・運用支援にも従事。
2022年2月にStrh株式会社の取締役CTOに就任。デジタルプロダクト開発の支援やMAツール導入・運用支援を行っている。
▼保有資格
Salesforce認定アドミニストレーター
Salesforce認定Java Scriptデベロッパー
Salesforce 認定Data Cloudコンサルタント




