SalesforceとSlackを連携するには?設定方法や活用メリットについて紹介
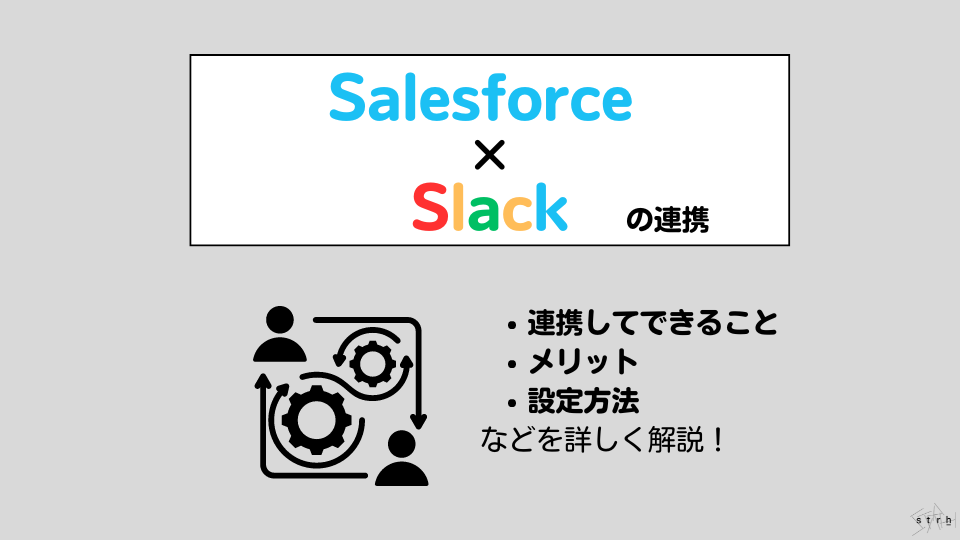
この記事でわかること
- SalesforceとSlackを連携するとできること
- SalesforceとSlackを連携するメリット
- SalesforceとSlackを連携する方法

執筆者 取締役 / CTO 内山文裕
社内外のコミュニケーションを円滑にしてくれるビジネスチャットツール”Slack”。
世界150か国以上で利用されており、日々のアクティブユーザー数が1,200万人を超える主要なビジネスチャットツールの一つです。
そんなSlackですが、Salesforceと連携することで更に業務が効率化できることをご存じでしょうか?
2021年7月にSalesforce社が”Slack”を提供するSlack Technology社を買収したことで、SalesforceとSlackの相乗効果が生まれ、これまで様々な連携機能が強化されてきました。
一方でSalesforceとSlackを連携するためには、それぞれのツールにおいて正しい設定や連携フローの理解が必要です。
そこで本記事では、SalesforceとSlackを導入している管理者様に向けて、
- SalesforceとSlackを連携するとできること
- SalesforceとSlackを連携するメリット
- SalesforceとSlackを連携する方法
について、図や実際の画面を用いてわかりやすく解説いたします。
Slackをただのチャットツールとして使いこなすだけでなく、自社のSalesfroce環境と連携することで、チーム内の業務連携がより円滑になり、迅速な案件対応や重要な情報連携の抜け漏れ防止を実現します。
ぜひ本記事を参考に、連携メリットや設定方法についてご理解いただき、SalesforceとSlackの活用を最大化してみてください。
参照:Salesforce(セールスフォース)とは?製品群や機能、メリット・デメリットを簡単に解説!
目次
SalesforceとSlackの連携でできることは?
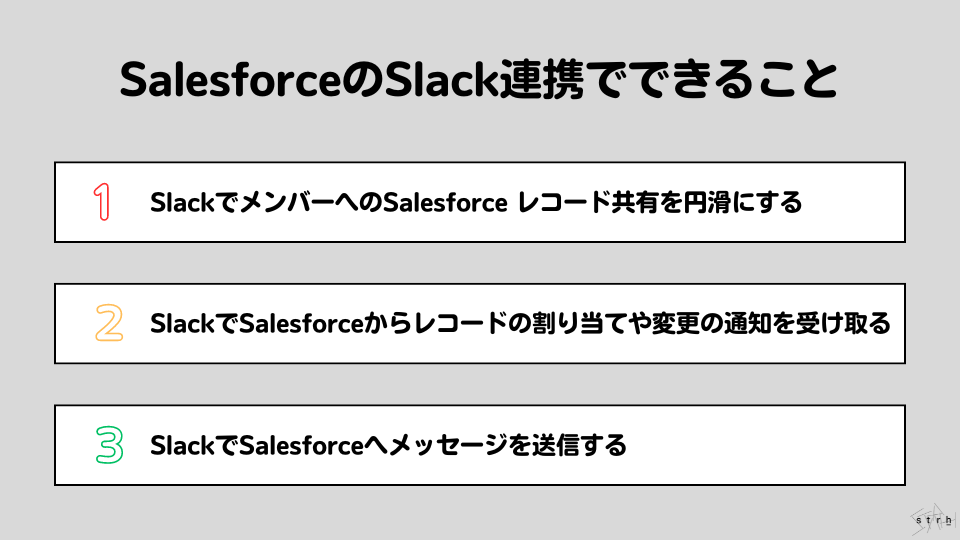
まずSalesforceとSlackを連携することで何ができるかを見ていきましょう。
SalesforceとSlackを連携することで利用できる機能は大きく3つあります。
- SlackでメンバーへのSalesforce レコード共有を円滑にする
- SlackでSalesforceからレコードの割り当てや変更の通知を受け取る
- SlackでSalesforceへメッセージを送信する
それぞれ活用シーンも含めて、詳しく説明します。
SlackでメンバーへのSalesforce レコード共有を円滑にする
まずはSlack上でSalesforceのレコードを共有できる機能について説明します。
Slackでメンバーとコミュニケーションを取る際に、特定の取引先やリードについてSlack上でリンクを張って共有したい場面はございませんか?
SlackとSalseforceを連携させておくことで、SlackとSalseforceの両方を切り替えて操作する必要はなく、SalesforceのレコードをSlack上で簡単にメンバーへ共有することができます。
Slackでは以下のオブジェクトに紐づくレコードを検索・共有が可能です。
- 取引先
- ケース
- 取引先責任者
- リード
- 商談
- タスク
- カスタムオブジェクト
営業対応やカスタマーサクセス対応において、顧客の問い合わせに対して迅速なアクションを求められるシーンがあります。
上記を活用することで、該当のレコードをすぐにメンバー間で共有し、担当者はすぐにレコードを確認し、内容の確認および対応に移ることができます。
SlackでSalesforceからレコードの割り当てや変更の通知を受け取る
次にSlackでSlaesforceから通知を受け取る機能について説明します。
SlackとSalesforceを連携して使用することで、特定のイベントや条件が発生した際にSlackへ通知を送信することができます。
具体的には通知の対象となるオブジェクトやレコードを指定し、レコードの新規作成時や更新時、特定の条件に当てはまった場合に個々のユーザーやSlackチャンネルに通知が可能です。
上記メリットの一番はレコードを迅速に共有し、対応の抜け漏れを低減できることです。
営業であれば、自分が担当する重要顧客からの問い合わせや担当するエリアにリードが発生した場合に通知が届くため、チーム間での情報連携が即時になされ、クイックレスポンスにつながります。
またカスタマーサクセスであれば、新規ケース登録後、一定期間以上クローズされずに残ってしまっているケースがあれば、対応チームにすぐ通知を届ける設定ができます。
大型商談が受注になった際にチームメンバーへ通知が届く設定など、チーム力を高めるための運用にも使えるため、自社にマッチした設定が大切です。
SlackでSalesforceへメッセージを送信する
最後にSlackでSalesforceへメッセージを送信する機能についてです。
SlackとSalesforceを連携することで、どちらのアプリケーションからも相互に関連情報の送受信ができるようになります。
これにはSlackからSalesforceレコードの作成や更新、削除といったアクションができることも含まれます。
マーケティング担当者と営業担当者の連携を例にとります。
新規リードが発生した際、マーケティングチームはSlack上から新規リードに関するメッセージをSalesforce上の該当レコードに紐づけることができます。
上記を確認した営業担当者はSlackからそのまま自身の担当として取引先責任者レコードを作成をすることができ、Slackで一連の情報連携を完結してしまうことも可能です。
更にはSalesfoce上で確認した特定のレコードについて、そのままSlackへメッセージを付けて連携することもできるため、
顧客情報を蓄積するSalesforceとコミュニケーションを円滑にするSlackのシナジーを最大化することができます。
SalesforceとSlackの連携アプリについて
ここからはSlackとSalesforceを連携するための準備について説明いたします。
SlackとSalesforceを連携させるためには、無償で提供されている公式アプリケーションの利用が必要です。
またSlackとSalesforceの連携と一口に言っても、用途に合わせて複数アプリケーションが提供されております。
自社の用途・目的に沿ったアプリケーションを使い分けることが重要です。
現在Salesforce社が提供しているSlack連携アプリケーションは以下の6つです。
- Salesforce App(Slack社が提供)※廃止予定
- Salesforce for Slack
- Slaes Cloud for Slack
- Service Cloud for Slack
- Account Engagement for Slack
- CRM Analytics for Slack
Slack社が提供するSalesforce Appは将来的に廃止され、Salesforce社が提供するアプリケーションに一元化されていく見込みです。
したがって、これからSlackとSalesforceの連携を実施されるようであれば、Summer’ 22移行からSalesforce社が提供しているアプリケーションをインストールしましょう。
次章からは、SlackとSalesforceを連携するための主要な連携アプリケーションである’Salesforce for Slack’を基に連携方法など手順について紹介します。
SalesforceとSlackの連携方法
それではここから、実際にSlackとSalesforceを連携するための手順について見ていきましょう。
SlackとSalesforceを連携するためには、両方のツールにおいて設定が必要です。
SalesforceとSlack、それぞれ分けて設定方法について説明しておりますので、次の手順に沿ってぜひ設定をしてみてください。
なお設定については、”Salesforce”の設定から実施することをおすすめいたします。
Salesforceでの設定
いくつか設定を求められますが、それぞれの設定自体は容易なためご安心ください。順を追って説明いたします。
1.Salesforceの「設定(右上の歯車アイコンから選択)」をクリック
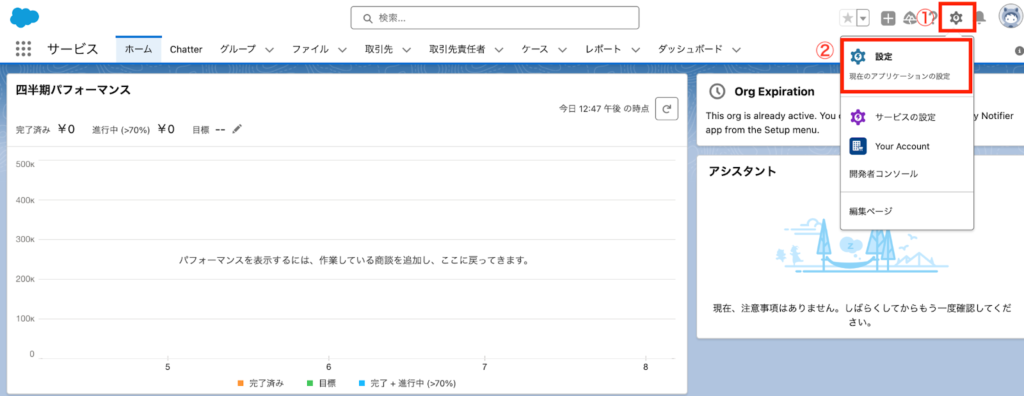
2.左側にある「クイック検索」ボックスに「Slack」と入力し、表示される「Slackアプリケーション設定」 を選択
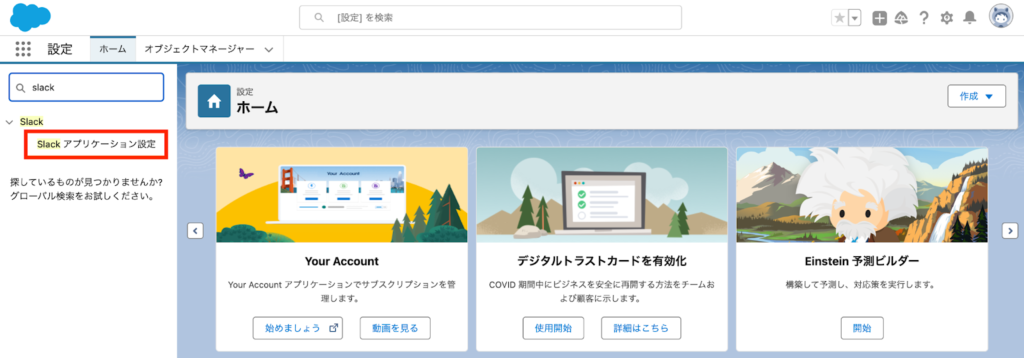
3.「ドキュメントとリリースを確認」および「契約条件に同意」にチェックし、アプリケーションを有効化
「同意済み」にチェックすると、「Slack Sales アプリケーションが正常に有効化されました。」と表示されます。
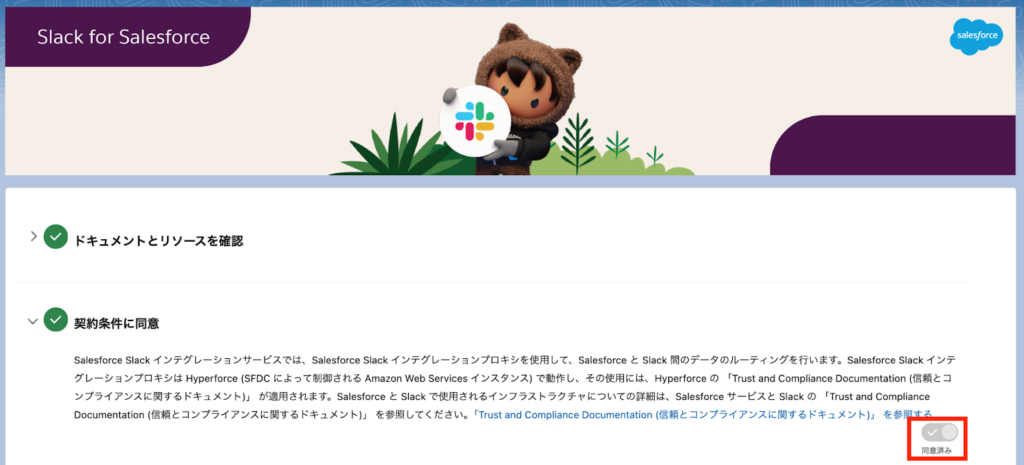
4.「Slackアプリケーションの選択を完了しました」にチェック
自社で「Sales Cloud for Slack」の利用予定(SlackとSales Cloudの連携予定)があれば、ここで「Sales Cloud for Slack」を有効化しておきましょう。
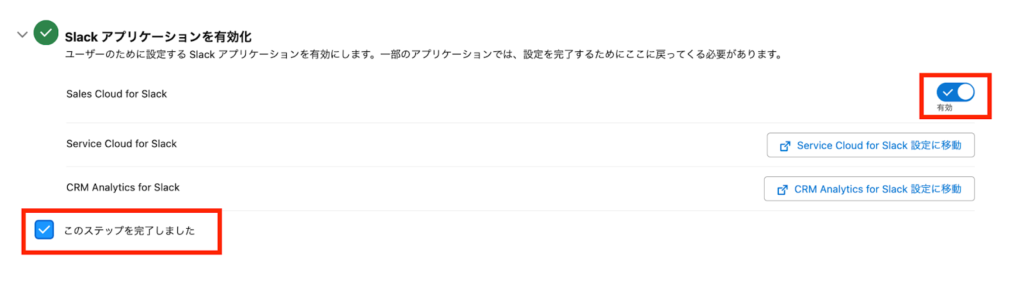
5.連携したいアプリケーションの横にある「権限に移動」をクリック
※以降は「Sales Cloud for Slack」の権限設定を例に説明いたします。
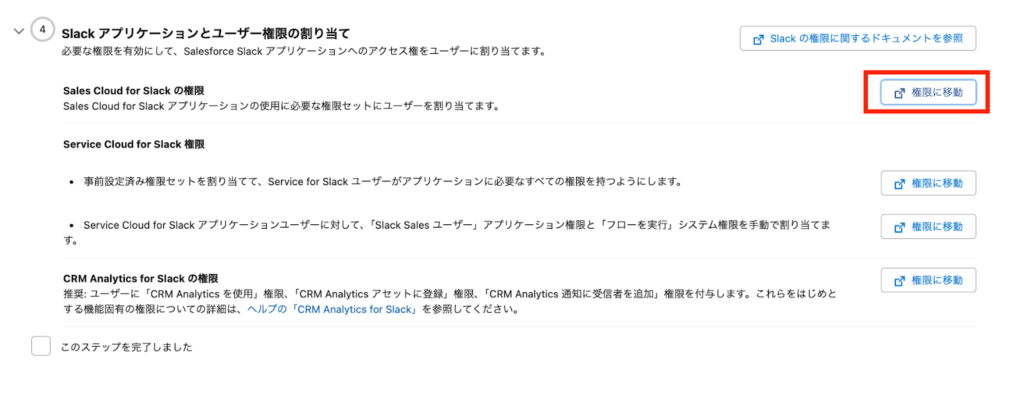
6.一覧より「Sales Cloud for Slack」をクリックし、「Sales Cloud for Slack」の権限設定画面へ遷移
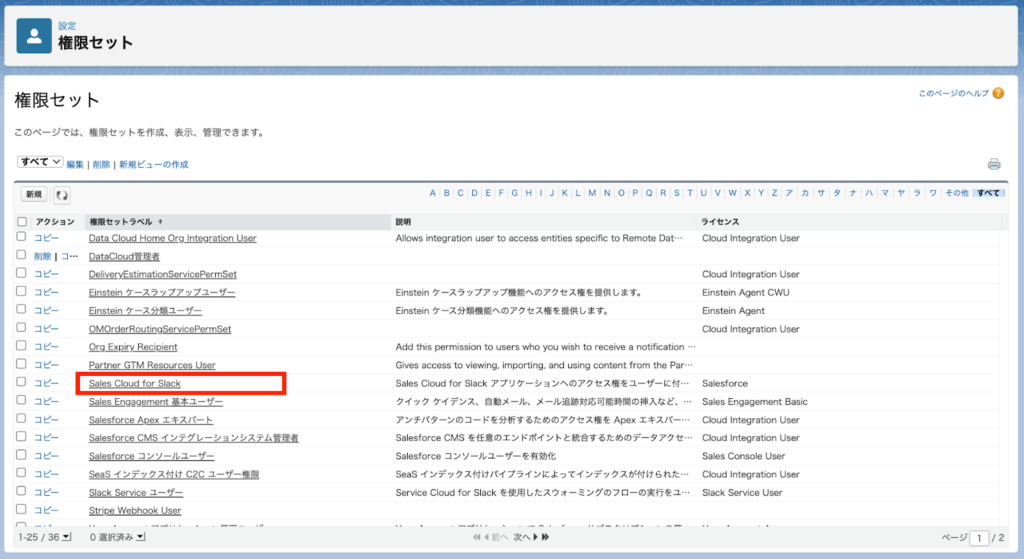
7.「割り当ての管理」をクリック
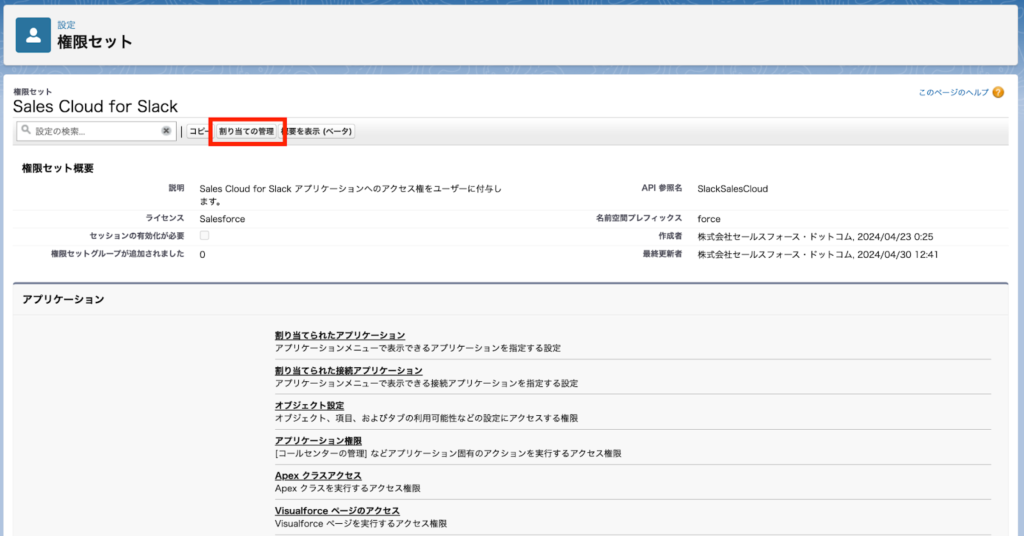
8.「割り当てを追加」をクリック
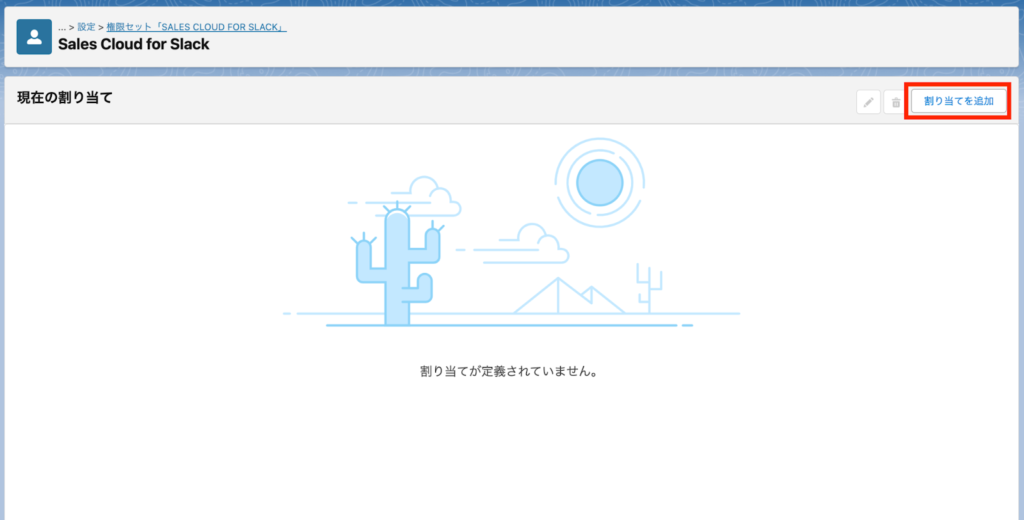
9.権限を割り当てるユーザーにチェックを入れ、右下の「次へ」をクリック
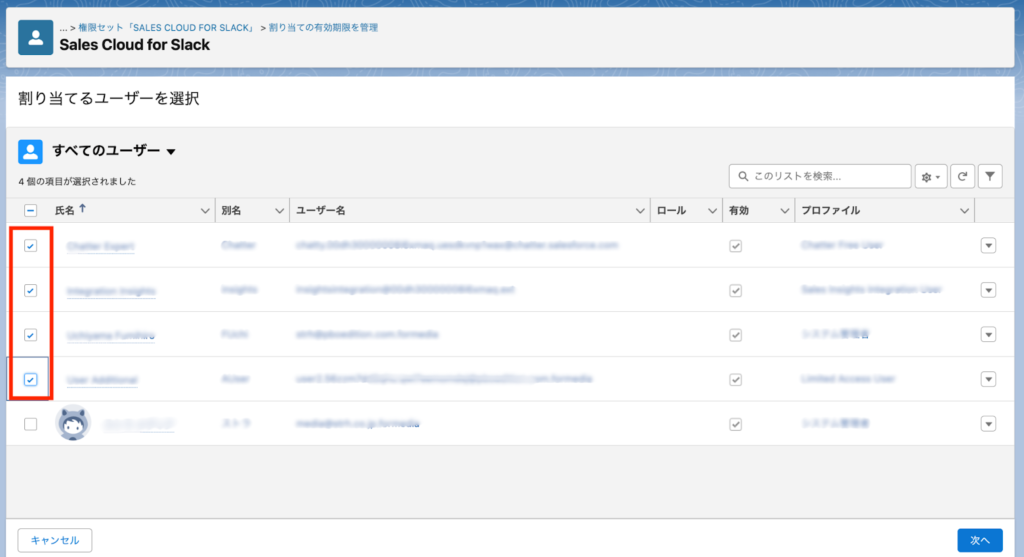
10.割り当てるユーザーが間違いないことを確認して「割り当て」をクリック
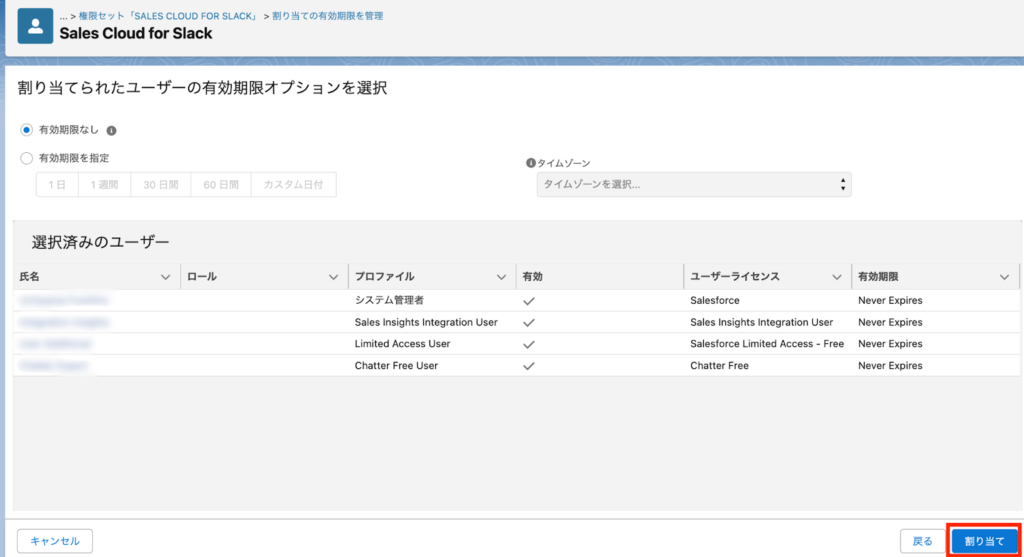
11.「割り当てに成功しました」と表示されたことを確認したら、右下の「完了」をクリック
※エラーが表示される場合は、既にユーザーに権限が割り当てられているか、そもそも割り当てができないライセンスである場合などが考えられます。
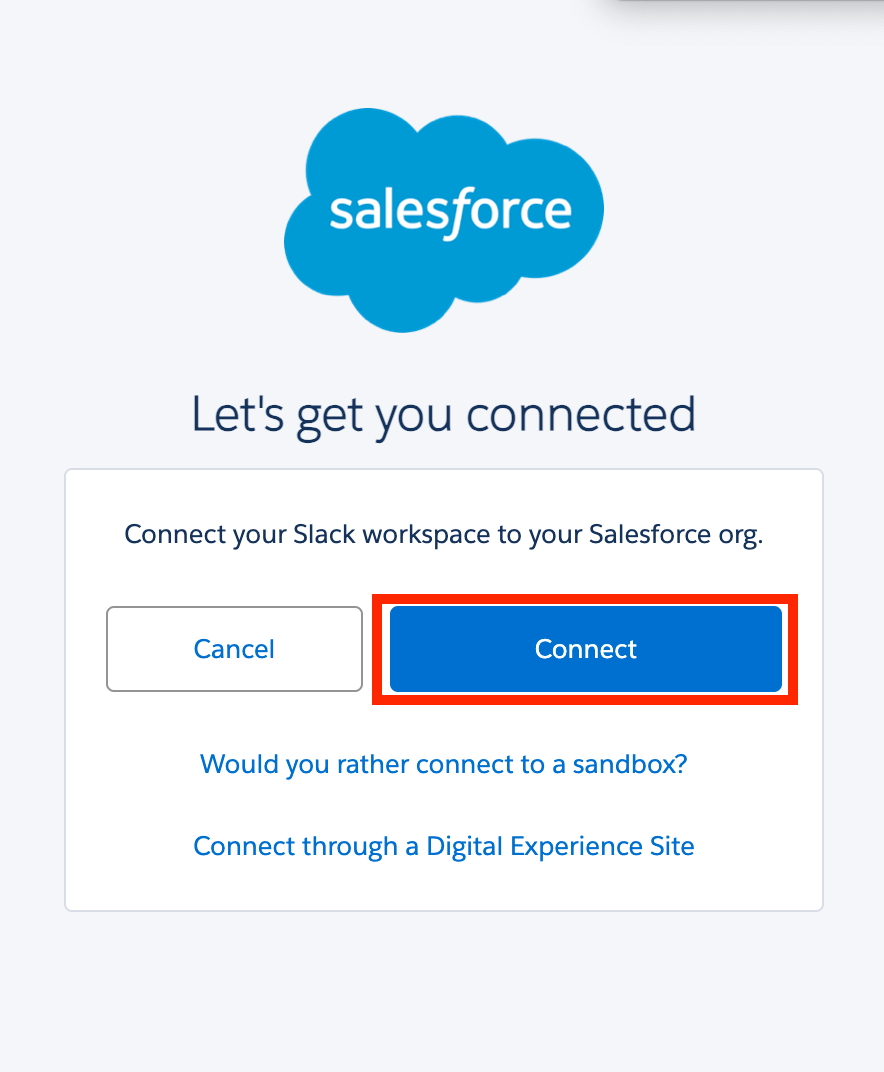
12.「Slackアプリケーション設定」画面に戻り、「このステップを完了しました」にチェック
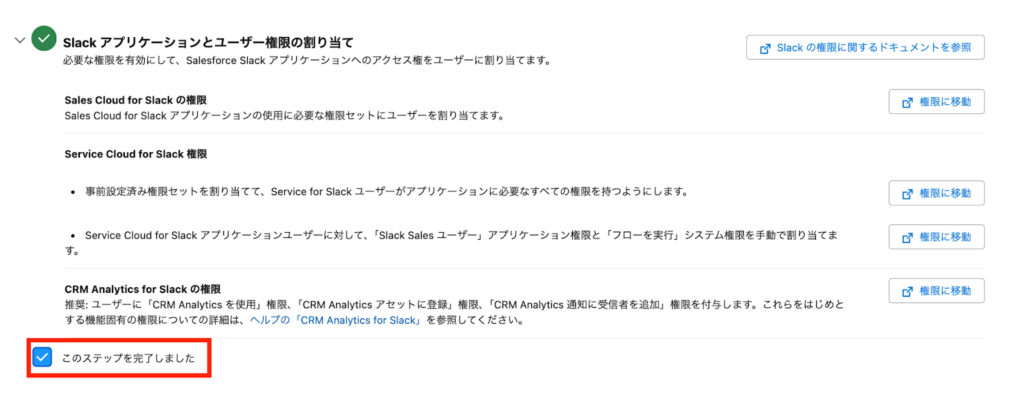
以上でSalesforce側の設定は以上です。
「設定」→「管理」→「ユーザー」から、今回「Sales Cloud for Slack」の権限を割り当てたユーザーには、権限セットの割り当て欄に「Sales Cloud for Slack」が追加されていることを確認できます。
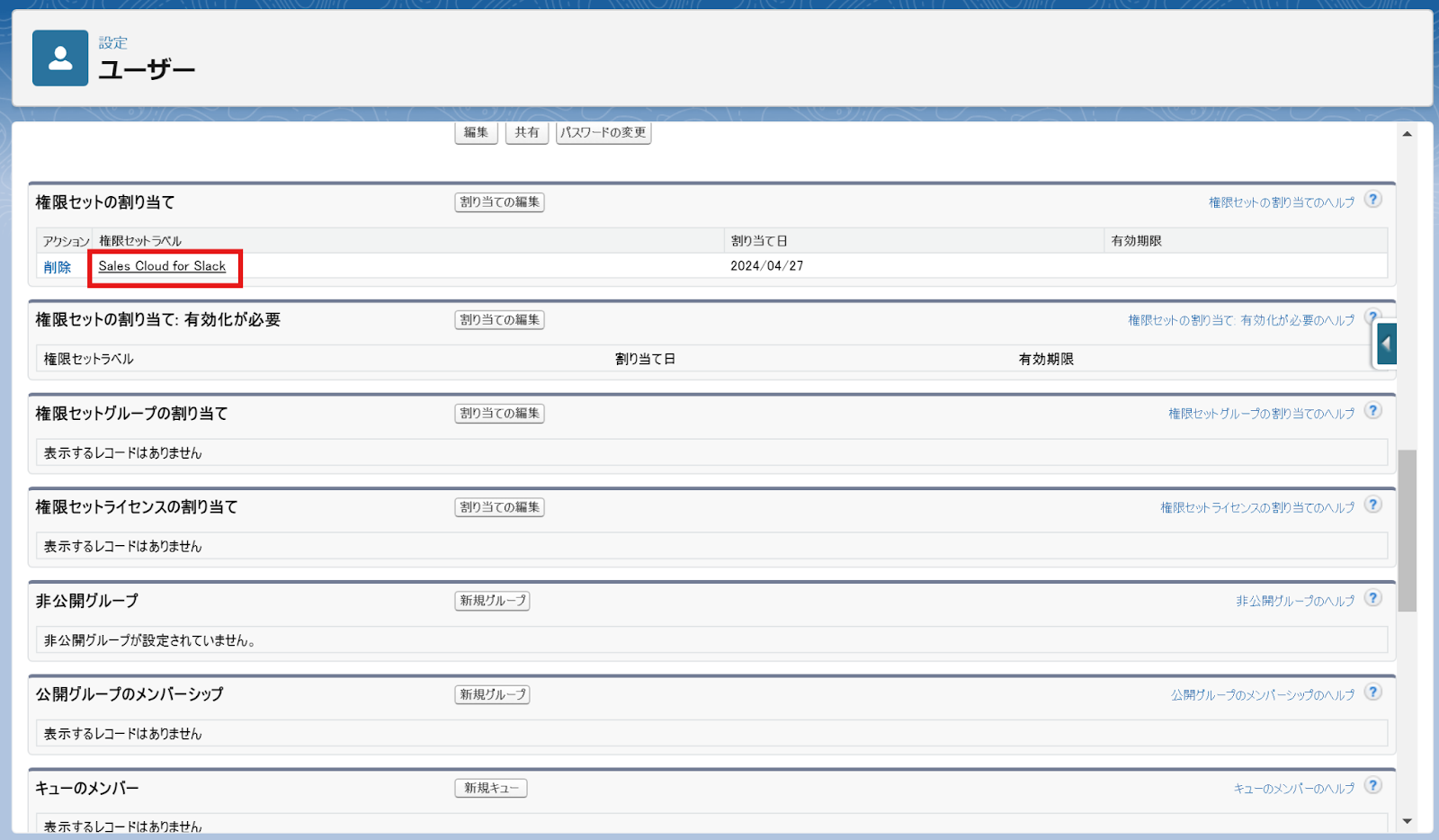
Slack側の設定
続いてSlack側の設定を行います。
1.Slackの左部一覧から「App ∨」を選択し「管理する > アプリを検索する」を選択。次の画面で右上の「Appディレクトリ」を選択
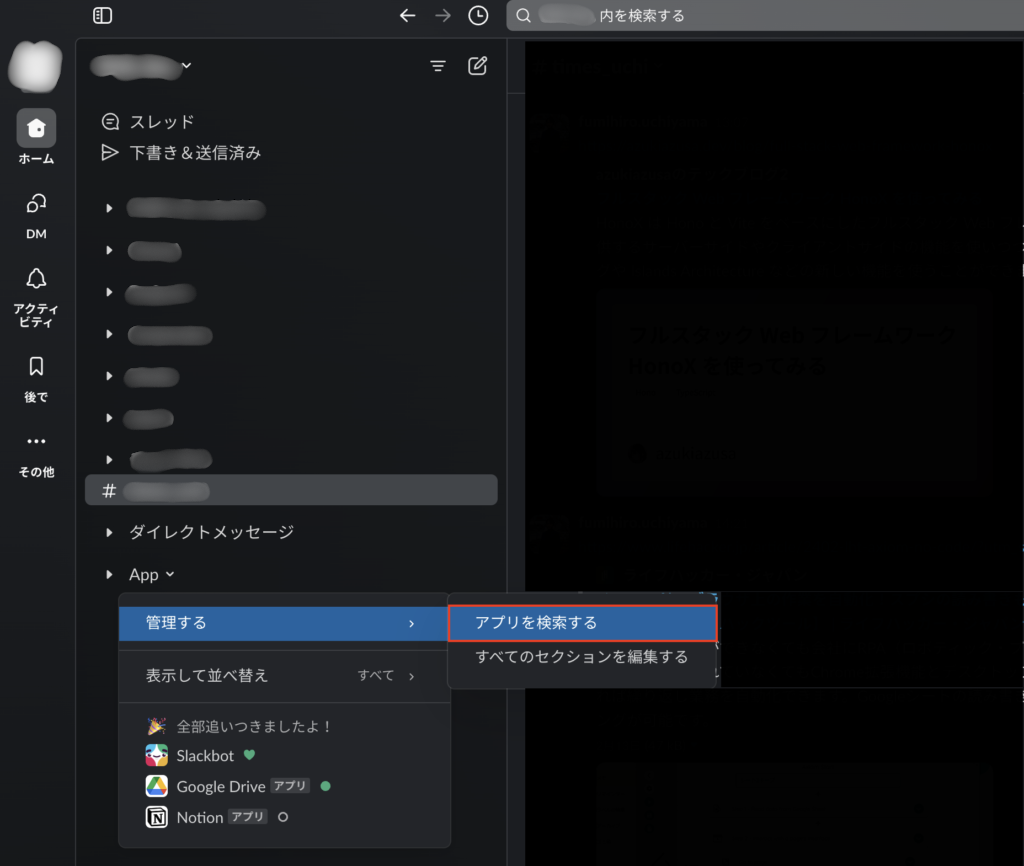
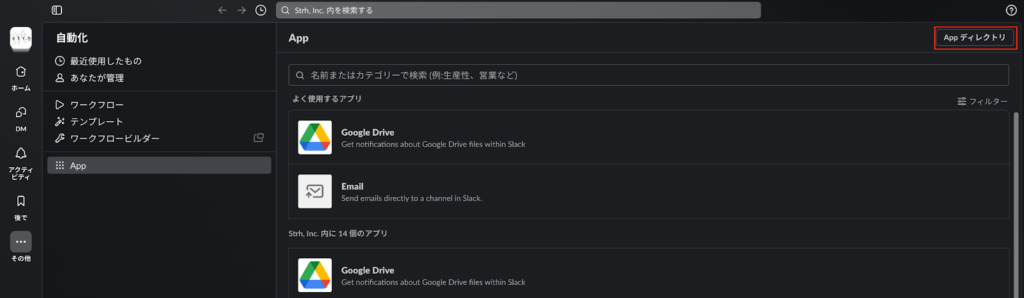
※ Salesforce設定画面上の「Slackアプリケーション設定」にある「Slackアプリケーションをインストール」から遷移することも可能です。その場合はステップ3に進んでください。
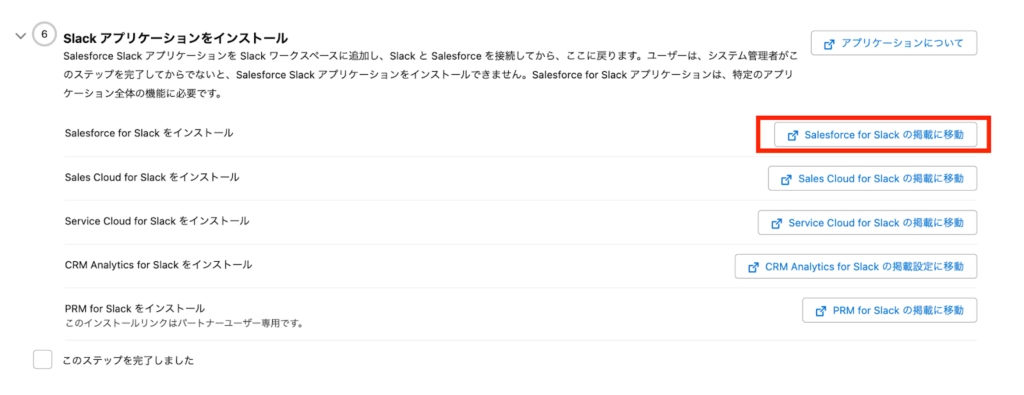
2.「Salesforce」を検索して「Salesforce for Slack」を選択して詳細ページに遷移
※アプリケーションを間違えないようご注意ください。
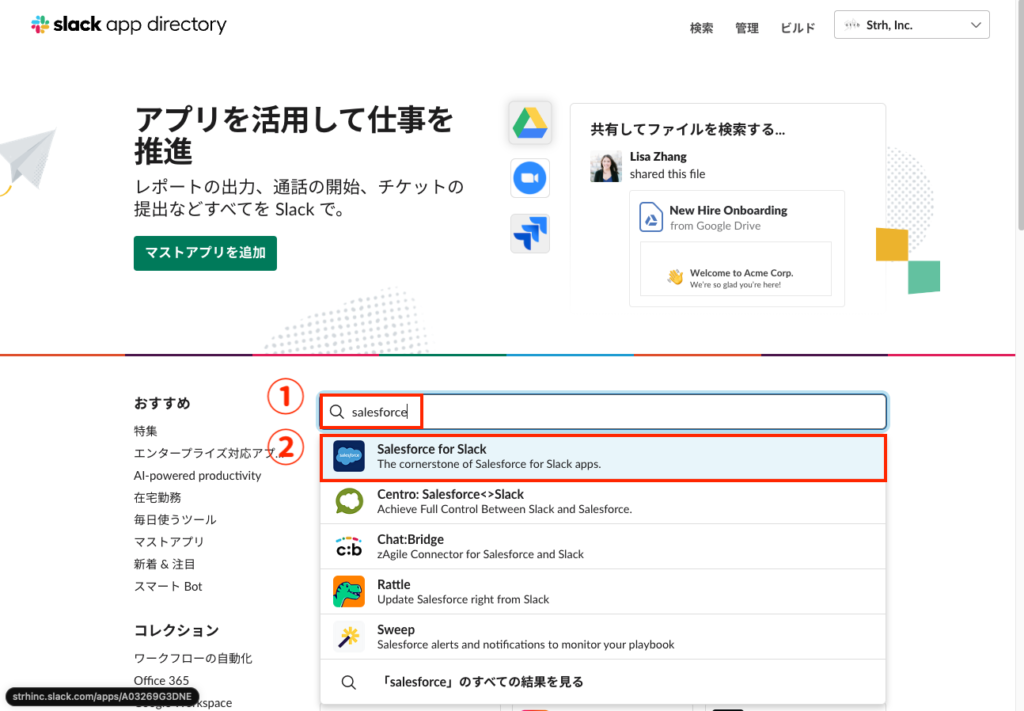
3.「Slackに追加」をクリック
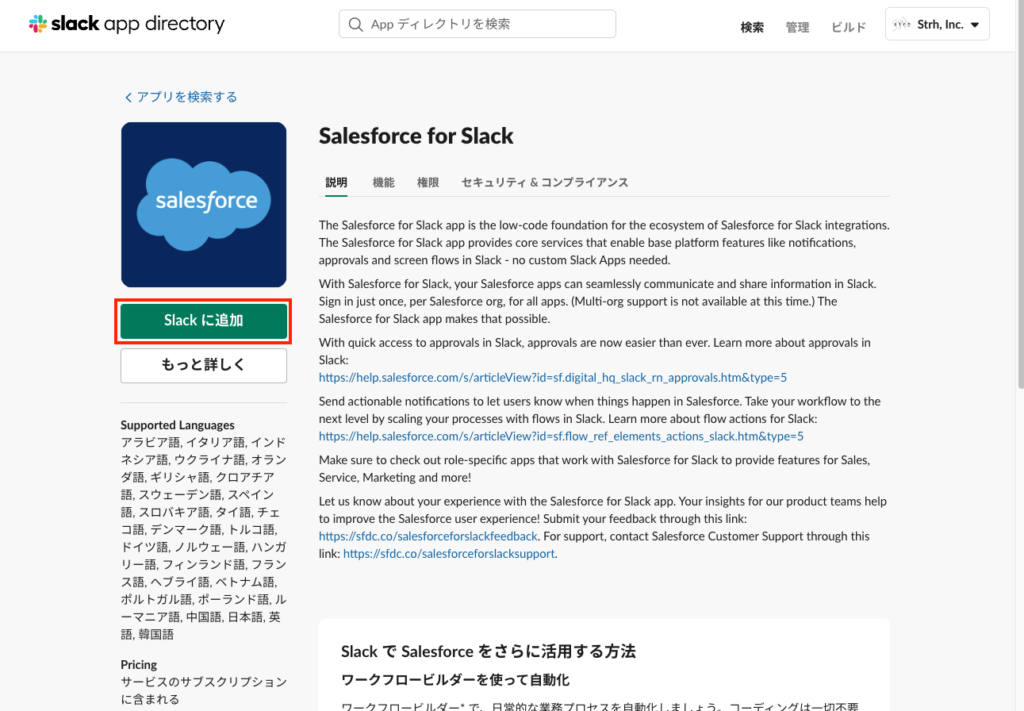
4.右上のワークスペース、画面中央の表示が正しいことを確認し、「許可する」をクリック
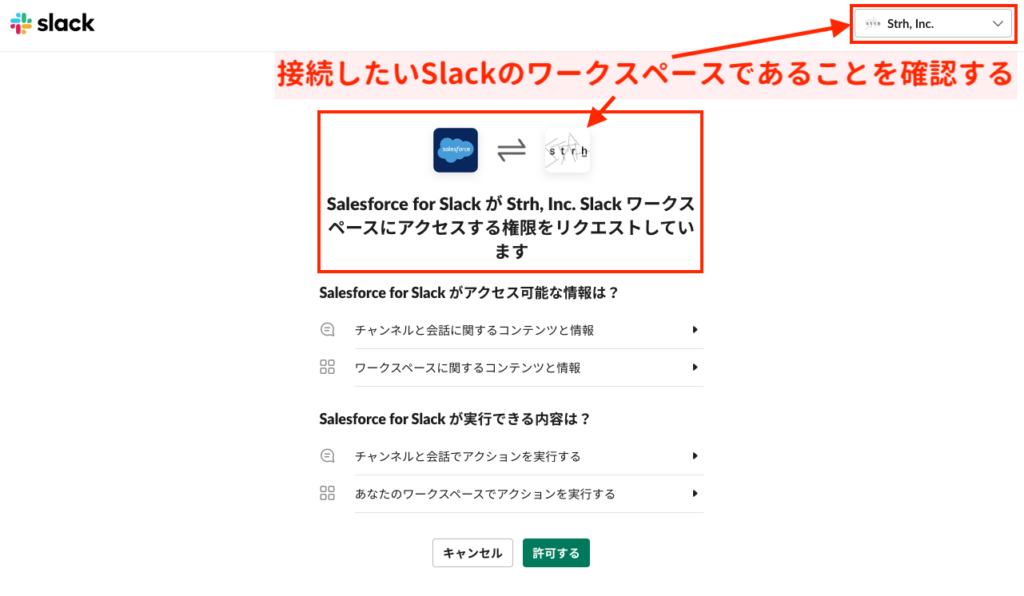
5.「接続」をクリック
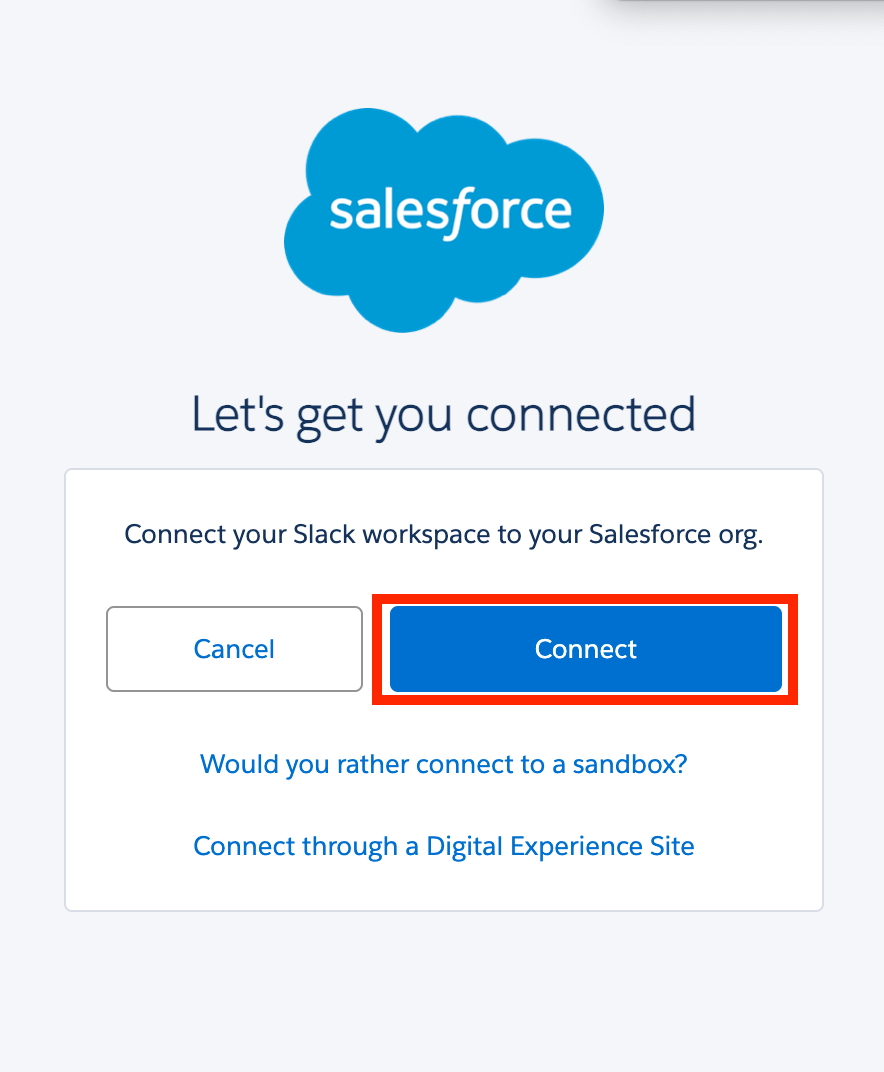
6.Salesforceへログイン
この際、先ほどSalesforce側の設定で権限セットを割り当てたユーザーでログインしてください。
権限セットを割り当てていないユーザーでログインをすると、「SalesforceをSlackに接続できません」というエラーが表示されます。
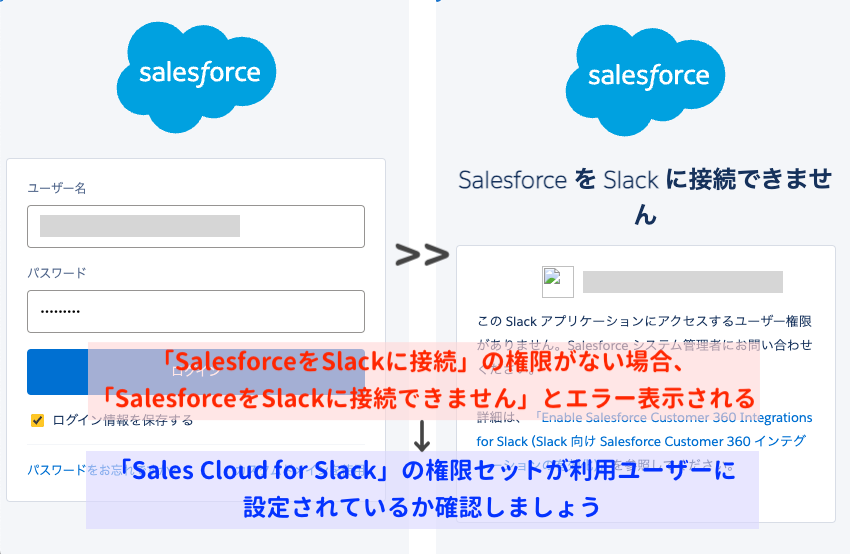
7.「Slack に Salesforce アカウントへのアクセスを許可することに同意します」にチェックを入れ、「許可」をクリック
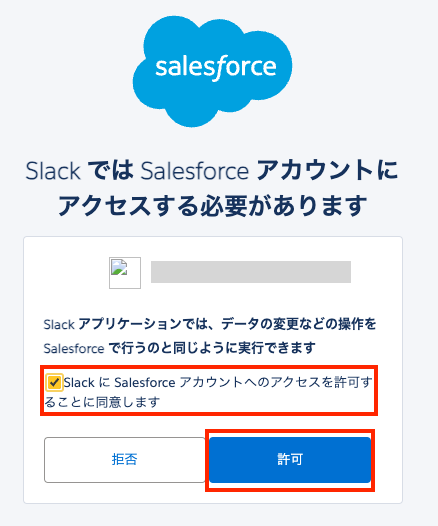
8.SalesforceがSlackに接続されたことを確認
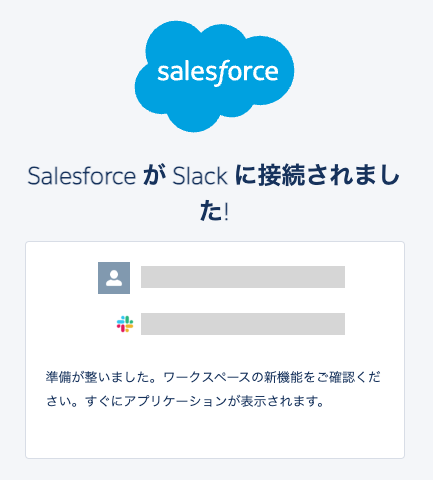
9.Salesforceの「Slackアプリケーション設定」画面に戻り、「Slackアプリケーションをインストール」と「Slackアプリケーション設定を完了」にチェック
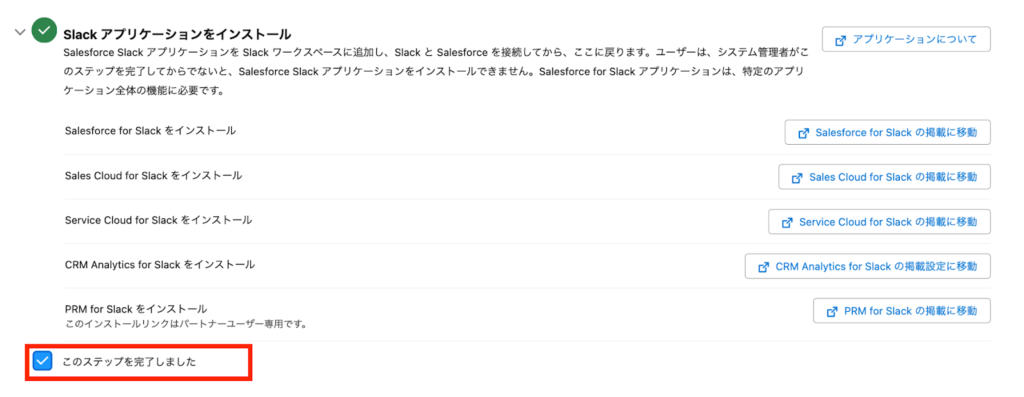
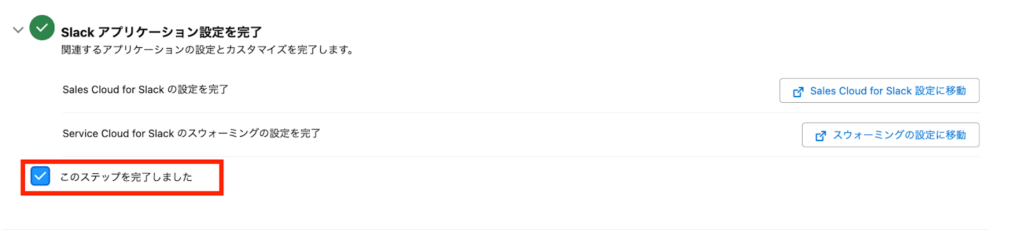
以上でSalesforceとSlackの連携が完了しました。
まとめ
ここまでSlackとSalesforceを連携することで実現できることやメリット、具体的な連携方法について説明しました。
今後SlackはSalesforce社の主要ツールの一つとして、ますます重要性が高まり、SalesforceとSlackとの連携がより強化されていくことが見込まれています。
現在Salesforceと一緒にSlackを導入している企業の担当者様は、Slackを社内のコミュニケーションツールとしてだけではなく、Salesforceと一緒に効果的に活用していくことで、より組織の生産性を高める結果につながっていきます。
一方でいきなり実務で運用するために連携設定をすると、予期せぬエラーが生じたり、かえって組織の業務連携が滞ってしまう場合もあります。
ツールを管理する担当者様は自社の現場ニーズをピックアップしながら、正しい理解と設定を基に、自社にあった連携フローの構築が重要です。
ストラでは各社様のニーズをヒアリングした上で、Salesforceやその他周辺ツールの導入・運用支援を一貫して行っております。本記事を読んで、自社のSalesforce活用について一度見直すきっかけにしたいと思われた担当者様は、ぜひこちらのお問い合わせフォームよりまずはお気軽にご相談ください。
また、ストラのSalesforce導入支援や定着化支援、開発支援について、さらに詳しく知りたい方はこちらのページで紹介しています。


執筆者 取締役 / CTO 内山文裕
青山学院大学卒業後、株式会社ユニバーサルコムピューターシステムに入社。
大手商社のB2B向けECサイトの構築にて会員登録、見積・注文機能、帳票出力などECにおける主要機能のフロント画面・バックエンドの開発に従事。 その後アクセンチュア株式会社に入社。デジタルコンサルタントとしてWebフロントエンド・モバイルアプリの開発やアーキ構築を主に、アパレル・メディア・小売など業界横断的にシステム開発を支援。また、ビッグデータを活用したマーケティング施策の策定やMAツールの導入・運用支援にも従事。
2022年2月にStrh株式会社の取締役CTOに就任。デジタルプロダクト開発の支援やMAツール導入・運用支援を行っている。
▼保有資格
Salesforce認定アドミニストレーター
Salesforce認定Java Scriptデベロッパー
Salesforce 認定Data Cloudコンサルタント




