Salesforceでアンケートを行う方法とは?アンケート作成方法や標準機能以外のアンケート実施方法についても解説

この記事でわかること
- 「Salesforce Surveys」と「Salesforce Chatter」とは何か?2つの機能の違い
- Salesforceでアンケートを行うその他の方法
- Salesforce Surveysでのアンケートの作成方法
- Salesforceのアンケートについて、よくある質問と回答

執筆者 取締役 / CTO 内山文裕
Salesforceの導入や活用のお困りごとはプロにご相談ください
- アンケートの回答をSalesforce上で顧客情報とあわせて一元管理したいが、最適な方法が見つからない
- Salesforce Surveysを使ってみたいが、設定や送信、分析方法が分からない
- Experience Cloudや外部ツール連携、ライセンス面の検討などで手が止まっている
社内外でアンケートを行い、自社の業務プロセスの改善や方針策定に活かしたいと考えるご担当者様もいらっしゃるでしょう。
ただ、実際にアンケート機能を活用してみたいと考えてみてもどこから始められるのか、どう設定するのか分からない人も少なくありません。
Salesforceには標準搭載されているアンケート機能「Salesforce Surveys」があります。ドラッグアンドドロップで視覚的にアンケートを作成できることが特徴の機能です。
本記事では、そんなSalesforceでアンケートを作成する機能の概要や作成手順、送信方法、結果の分析方法などについて解説していきます。Salesforceのアンケート機能を活用したいと考えているご担当者はぜひ参考にしてみてください。
まずはSalesforceについて知りたいという方は、以下の記事をご一読ください。
参照:Salesforce(セールスフォース)とは?製品群や機能、メリット・デメリットを簡単に解説!
Salesforceでアンケートを行う方法とは?
Salesforceでアンケートを行う方法にはさまざまな方法があり、標準機能である「Salesforce Surveys」や「Salesforce Chatter」もその1つです。
こちらでは「Salesforce Surveys」や「Salesforce Chatter」の概要とそれぞれの違い、またその他のアンケートを行う方法についてみていきましょう。
Salesforceのアンケート機能「Salesforce Surveys」とは
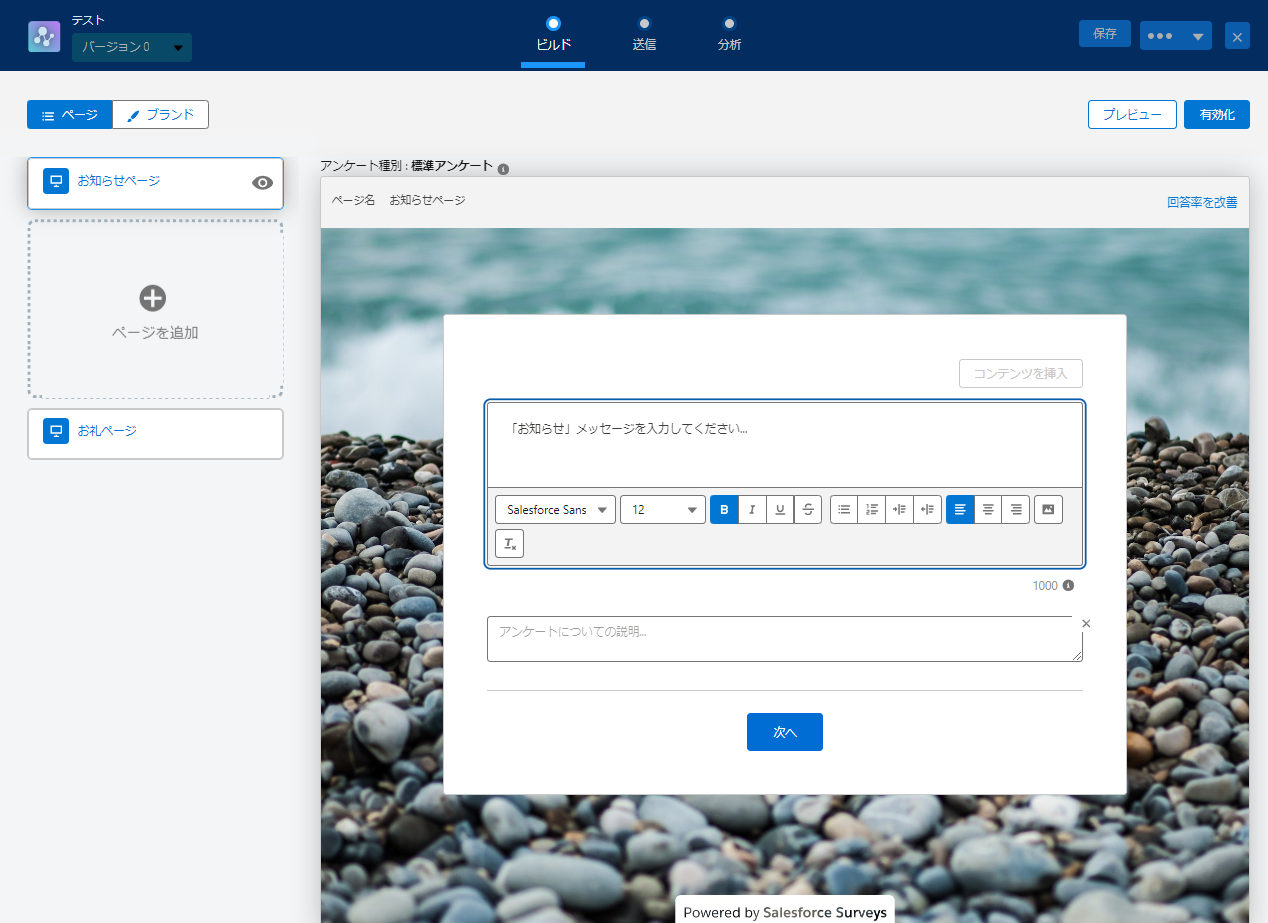
Salesforceのアンケート機能の「Salesforce Surveys」は、Salesforceの拡張機能として搭載されているアンケート作成・管理・分析ツールです。
直感的な操作でアンケートが作成できるインターフェースを搭載しており、簡単に質問内容の設定ができます。回答形式も選べて、結果は自動的にSalesforceのCRMデータと統合されてダッシュボードなどへのリアルタイム反映で分析にも適していることが特徴です。
主に自社サービスの顧客満足度の調査や社員の意見の収集などさまざまな用途で活用可能で、アンケートの作成から送信、分析までをこの機能で一元化できるため、アンケート業務の工数圧縮が期待できます。
Salesforce Chatterでアンケートを行う方法
Salesforceでアンケートを行う方法として「Salesforce Chatter」もあげられます。「Salesforce Chatter」とは、Salesforceのチャット機能のことで社内向けSNSツールとして活用できる機能です。チャットなどコメント投稿機能の他にアンケート投稿や質問投稿機能があり、このアンケート投稿機能を活用することでSalesforce Chatterでもアンケートを行うことができます。
![[アンケート]タブをクリック](https://www.strh.co.jp/wp-content/uploads/2025/08/image2-7.png)
Salesforce Chatterでのアンケート実施方法は、[Chatter]を開き、[アンケート]タブをクリックします。その後、質問と選択肢を入力して[質問する]をクリックしてアンケート完了です。
こちらの機能は社内向けのアンケートに対応しており、選択肢は最大で10個まで増やせます。
Salesforce SurveysとChatterのアンケート機能の違い
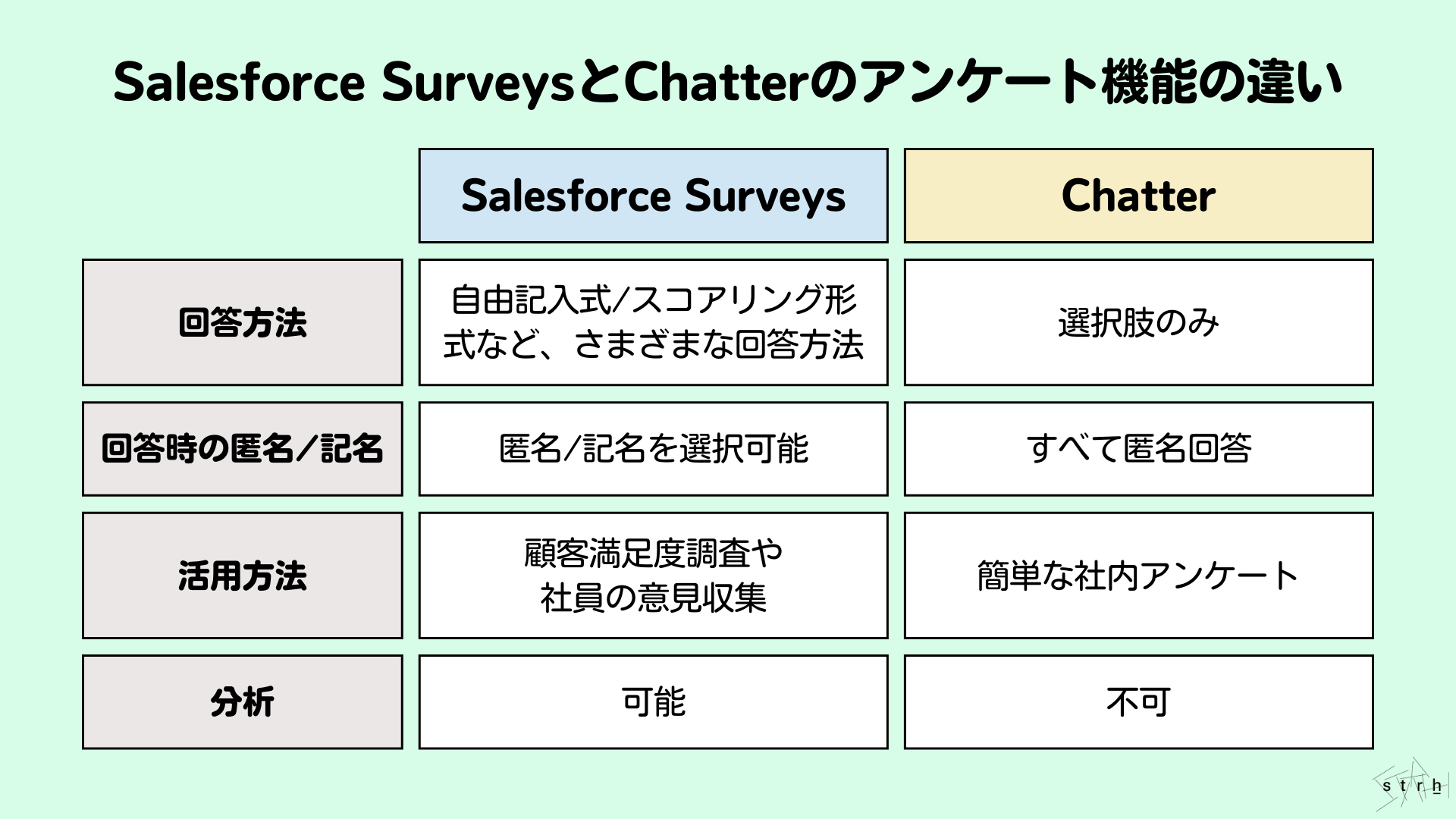
Salesforce SurveysとChatterのアンケート機能の大きな違いとして回答方法や回答時の匿名/記名などの違い、その他機能の有無などがあげられます。
Chatterのアンケート機能の場合、すべてのアンケートが匿名回答となっており、また回答は選択肢からの回答のみとなっています。そのため、簡単な社内アンケートなどで利用する機会が多いでしょう。
Salesforce Surveysのアンケート機能の場合は、回答方法が幅広く自由記入式やスコアリング形式などさまざまな回答方法を設定できます。また、アンケート自体に期限を決めたり、匿名か記名かを選択できたりすることも特徴です。また、アンケート結果を集計して分析できることもポイントとなります。
Salesforceでアンケートを行うその他の方法
Salesforce SurveysとChatterの他にも、Salesforceでアンケートを行う方法があります。Salesforceでアンケートを行うその他の方法は以下の通りです。
- Account Engagement(旧 Pardot)の利用
- 外部アンケートツール連携
- リードレコードのクイックアクション機能
- 「Site.com」での開発
- Salesforce Feedback Management
- smile survey for Salesforce
Account Engagement(旧 Pardot)の利用
Salesforceでアンケートを行う方法の1つとして、MAツール(Pardot)の利用があげられます。
MAツールを使用することで、メールやランディングページを通したアンケートリンクの送信が可能になります。配布後の顧客の行動もSalesforce内で追跡可能なため、MAツールを別業務プロセスですでに利用を考えている場合は、アンケートとしての活用も検討してみてください。
外部アンケートツール連携
外部ツールを連携させることもSalesforceでアンケートを実施する効果的な方法の1つです。
SurveyMonkeyやGoogle Formsなどのアンケート専用ツールを活用して、Salesforceに回答データを連携させることで顧客情報とアンケートを関連付けることができます。
ただし、別途費用が掛かるためコスト面での検討が必要になります。
リードレコードのクイックアクション機能
リード機能では、リードレコードを開いた際にクイックアクションである[アンケートへの招待を取得]をクリックすることでアンケートと関連レコードを設定でき、設定後に生成される招待リンクをメールや別チャネルで送信することでリードユーザー向けのアンケートを送信できます。
「Site.com」でのアンケート開発
「Site.com」を使用したSalesforceでのアンケート作成は、カスタムWebサイト上でアンケートを作成・公開できる方法です。
直感的なドラッグ&ドロップ操作でデザインやフォーム作成が可能で、Salesforceのデータと連携することで回答データを即時に取り込めることがポイント。アンケートはユーザーニーズに合わせたデザインにでき、回答者のデータがSalesforce内に自動保存されます。
ただし、デザインにはHTMLなどのデザインスキルが必要なことや年額156万円の費用がかかるため利用検討時に気を付けましょう。
smile survey for Salesforceの利用
「smile survey for Salesforce」は、Salesforceの顧客情報にアンケートデータをシームレスに連携することが特徴のアンケートアプリです。Salesforceとのデータ連携の設定までサポートしてくれるためスピーディーな導入ができます。
費用は掛かりますが、Salesforceとの連携ができかつアンケートに特化したツールの為、アンケート利用を推進している場合は検討してみてもよいでしょう。
Salesforce Surveysの作成手順
こちらではSalesforceの標準機能であるSalesforce Surveysの作成手順について、紹介していきます。
アンケートを有効化する
Salesforceのアンケート機能を利用するには、まず[設定]の[アンケートの設定]に遷移してください。その後、下図の赤枠部分をクリックしてアンケートを有効にしてください。
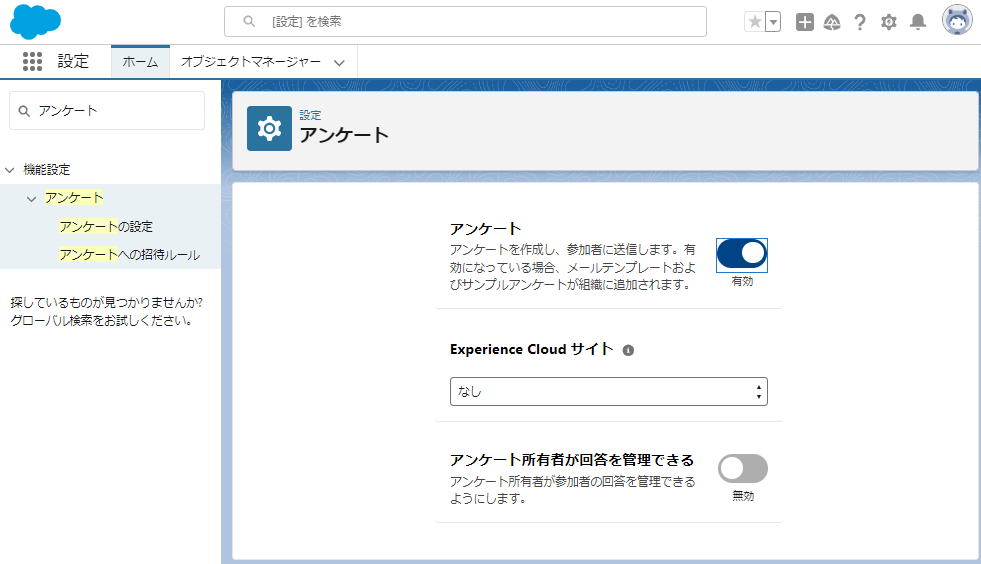
上図のようになったら有効化完了です。
アンケートの作成方法
![[アンケート]をクリック](https://www.strh.co.jp/wp-content/uploads/2025/08/image19-2.png)
アプリケーションランチャーから[アンケート]をクリックしてアンケート一覧に遷移してください。
![[新規]ボタンをクリック](https://www.strh.co.jp/wp-content/uploads/2025/08/image20-1.png)
その後、一覧右上赤枠の[新規]ボタンをクリックするとSalesforce Surveysが起動します。
![アンケート名称を入力して[続行]をクリック](https://www.strh.co.jp/wp-content/uploads/2025/08/image7-10.png)
その後、アンケート名称を入力して[続行]をクリックすることでアンケート作成が開始できます。
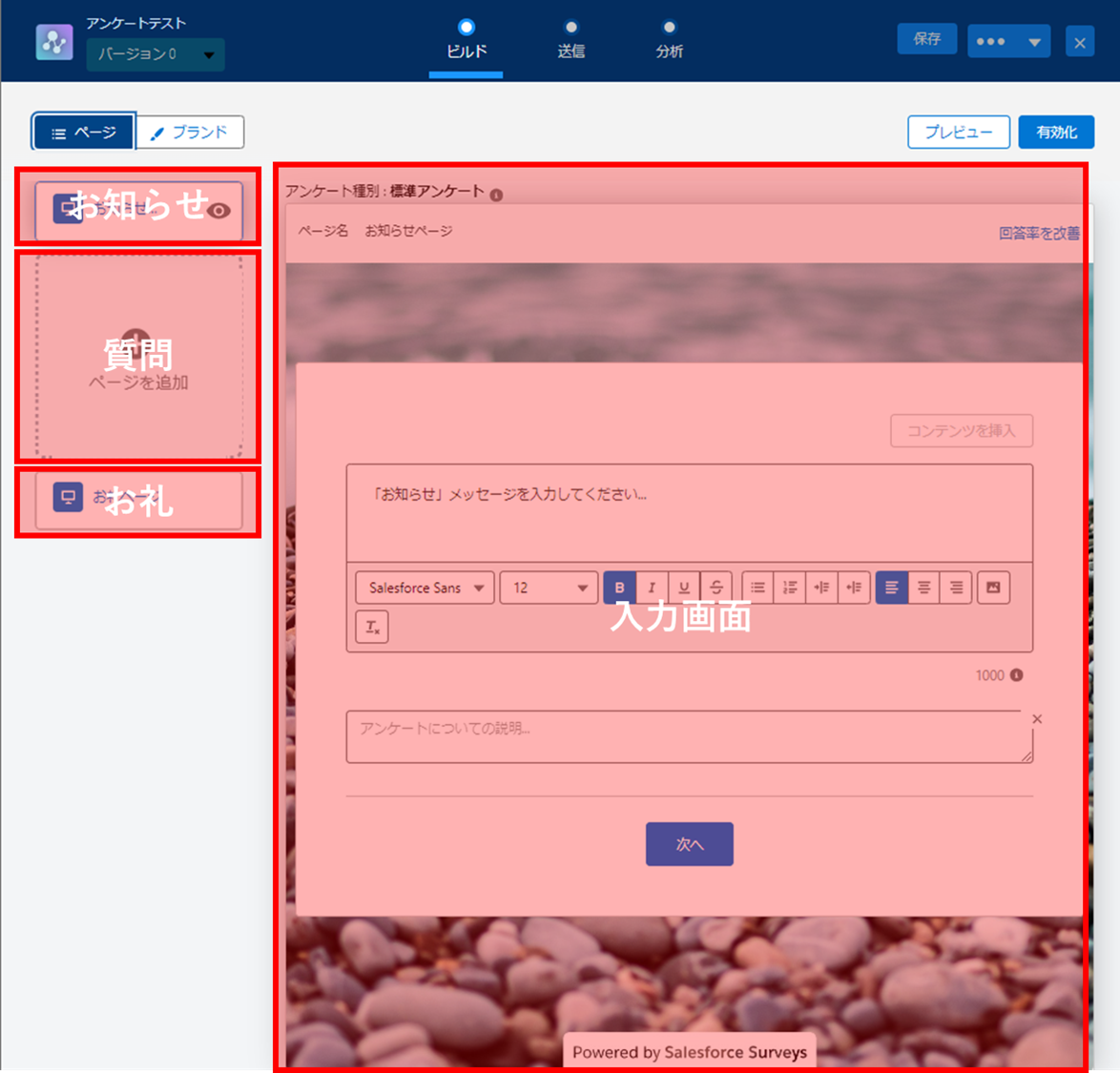
アンケートは、お知らせ部分と質問部分、回答のお礼部分に分かれておりそれぞれ設定することでアンケートの有効化が可能になります。
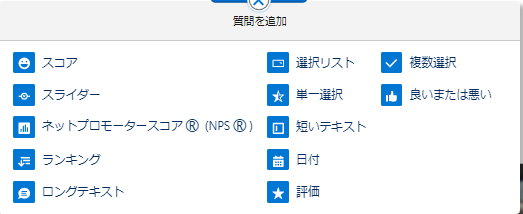
質問を作成する際に、上図にある12種類の質問種別から選択して設定します。各質問種別の概要は以下表の通りです。
| 表種類 | 概要 |
スコア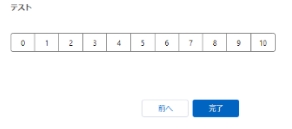 | 質問に対してこちらで設定したスコアリングスケール(0~最大10)からスコアを選択してもらう質問種別。 |
スライダー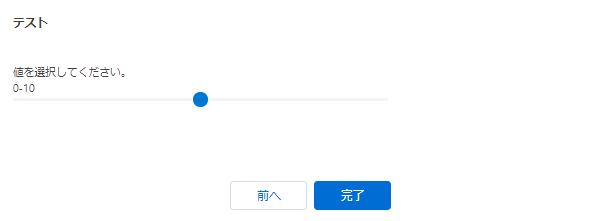 | 質問に対してこちらで設定した値の範囲(マイナスの値も設定可能)からスライダーで値を選択してもらう質問種別。 |
ネットプロモータースコア® (NPS®)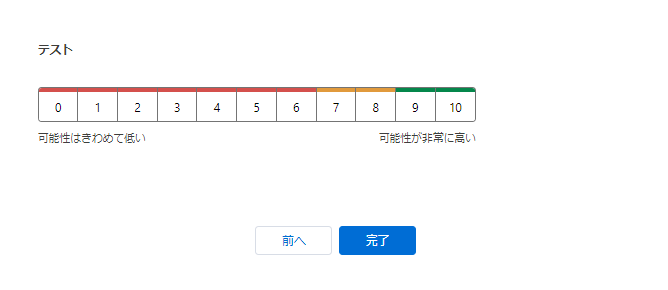 | 質問に対して、色分けされたスコアリングスケール(0~10固定)からスコアを選択してもらう質問種別。 |
ランキング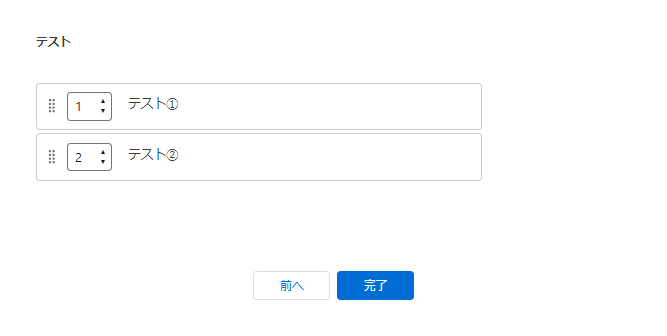 | 質問に対してこちらで設定した項目に順位をつけて回答してもらう質問種別。 |
ロングテキスト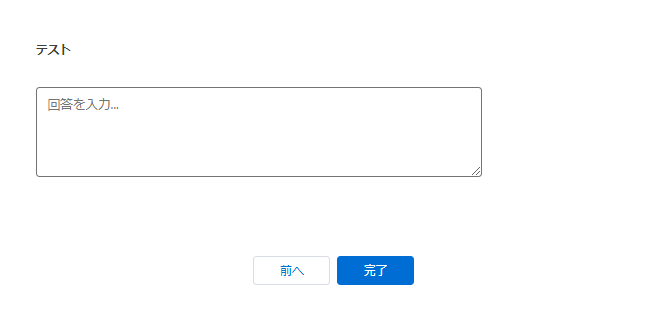 | 質問に対してテキストを入力して回答してもらう質問種別。(入力スペースは最大4,000文字) |
選択リスト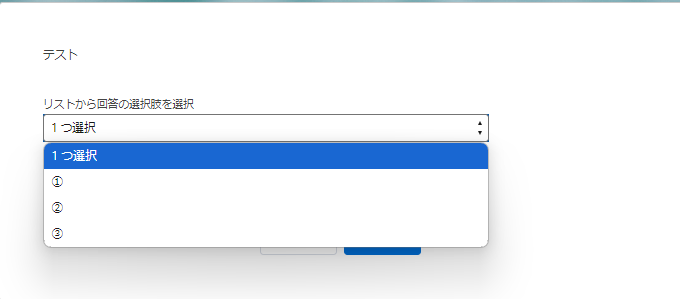 | 質問に対してこちらで設定したリスト形式の選択肢から該当する項目を選択して回答してもらう質問種別。 |
単一選択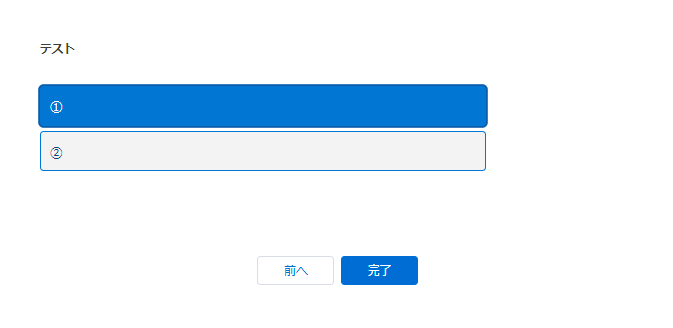 | 質問に対してこちらで設定したボタン形式の選択肢から該当する項目を選択して回答してもらう質問種別。 |
短いテキスト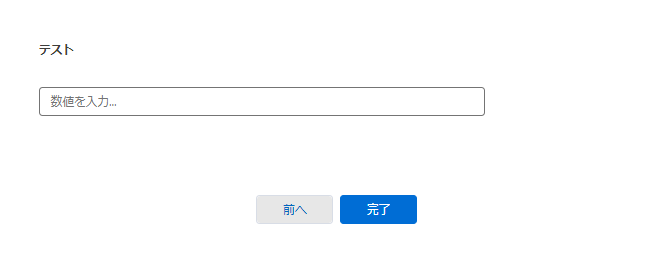 | 質問に対して入力規則に適したテキストを入力して回答してもらう質問種別。(入力スペースは最大200文字)※入力規則は「入力規則なし」「数値」「カスタム」から選択 |
日付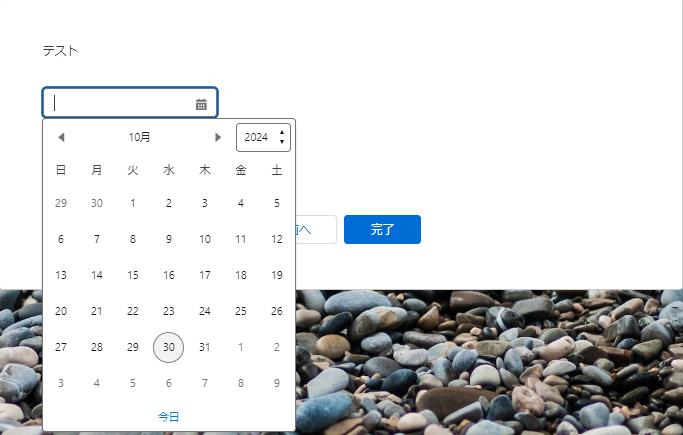 | 質問に対して日付で回答してもらう質問種別。 |
評価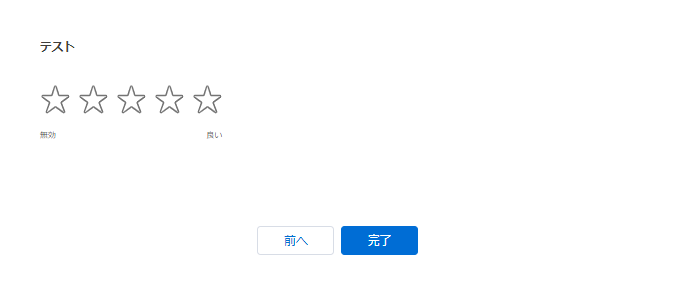 | 質問に対してこちらで設定した評価スケールから評価を選択して回答してもらう質問種別。 |
複数選択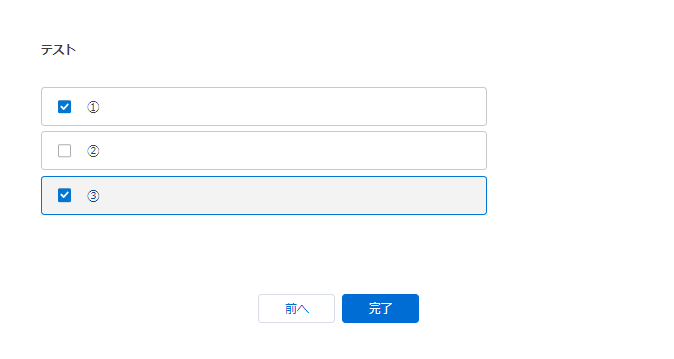 | 質問に対してこちらで設定した選択肢から該当する項目を複数選択して回答してもらう質問種別。 |
良いまたは悪い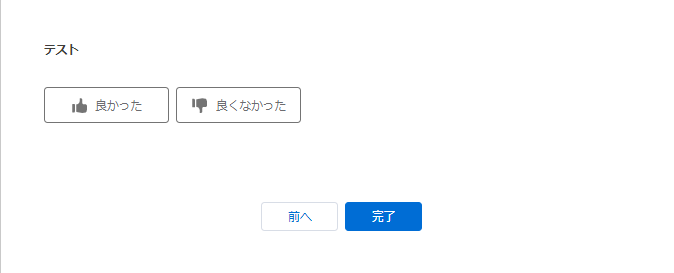 | 質問に対する評価を決める2択から該当する項目を選択して回答してもらう質問種別。 |
お知らせ、質問、お礼のページ作成が完了したら[プレビュー]機能でアンケートを確認して、問題がなければ[有効化]をクリックして作成完了です。
![[新しいバージョンを作成]から実施可能](https://www.strh.co.jp/wp-content/uploads/2025/08/image5-6.png)
アンケートを一度有効化した後に編集する場合は、[新しいバージョンを作成]から実施可能です。
作成したアンケートを送信する方法
![[送信]タブから送信可能](https://www.strh.co.jp/wp-content/uploads/2025/08/image1-10.png)
作成したアンケートは、Salesforce Surveysの画面上部[送信]タブから送信可能です。
チャットやSNSを通じて共有するためのアンケートリンクまたはQRコードを生成したい場合は[招待を受ける]をクリック、個人またはグループへのメールに質問やアンケートリンクを埋め込んで送信する場合は[メールを送信]をクリックしてください。
[招待を受ける]で送信
![[招待を受ける]をクリック](https://www.strh.co.jp/wp-content/uploads/2025/08/image4-6.png)
[招待を受ける]をクリックすると、上図のような画面がでてきます。アンケートリンクの有効期限を決めたい場合は[自動失効]にチェックして日付を設定してください。
また、回答の匿名化や参加者が回答を参照できるかも設定できます。
設定が完了したらリンクをコピーすることで、チャットやSNSでのアンケートリンクが可能になります。この時にQRコードをダウンロードすることでアンケートリンクが埋め込まれたQRコードの画像がダウンロードされます。QRコードで連携したい場合はご活用ください。
[メールを送信]で送信
![[メールを送信]で送信](https://www.strh.co.jp/wp-content/uploads/2025/08/image26-2.png)
[メールを送信]をクリックすると、上図のような画面がでてきて質問をメールにHTML形式で埋め込むかアンケートリンクを送信するかを選択します。
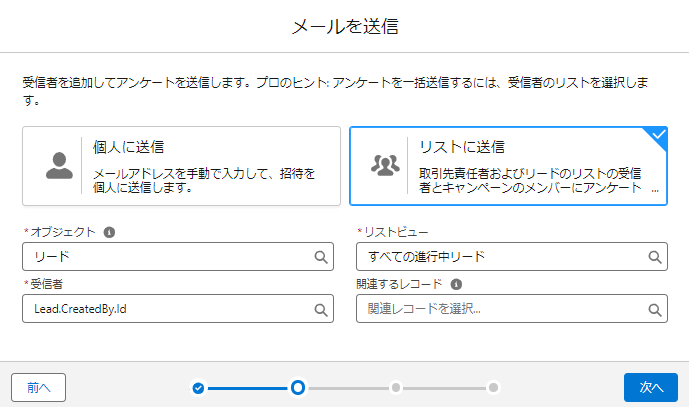
次に、個人に送信するかリストを用いて複数人に同時に送信するかを設定してください。リストに送信を選択することで一括送信が可能になります。一括送信するリストを設定するためにオブジェクトやリストビュー、受信者、関連レコードを設定してください。
![[次へ]をクリック](https://www.strh.co.jp/wp-content/uploads/2025/08/image28-1.png)
設定が完了して[次へ]をクリックすると上図のようなメールフォームが表示されるため宛先やメッセージ内容の修正・確認を行い問題がなければ[次へ]をクリックしてください。
![[送信]ボタンをクリック](https://www.strh.co.jp/wp-content/uploads/2025/08/image10-7.png)
最後に、招待リンクの設定を行い問題がなければ[送信]ボタンをクリックして送信を実行してください。これで作成したアンケートの送信が完了です。
収集したアンケートの分析方法
![[分析]をクリック](https://www.strh.co.jp/wp-content/uploads/2025/08/image11-3.png)
収集したアンケート結果は、上図の[分析]をクリックするかSalesforceのレポート機能で確認可能です。作成した各アンケートの回答結果や回答内容の統計については、Salesforce Surveysの[分析]タブから確認することがおすすめです。
回答率や回答内容に関するグラフをすぐに確認できるため、手軽にアンケート結果を確認したい場合はSalesforce Surveysの分析機能を活用しましょう。
他のデータとの連携方法
統計分析などにSalesforce Surveysのアンケートで取得したデータを取り入れる場合、他のデータと連携させることが重要です。データの連携方法として以下の方法があげられます。
| 方法 | 概要 |
|---|---|
| APIアクセス設定 | SalesforceでAPIアクセスを設定し、APIキーを取得 |
| データフォーマット準備 | インポートするデータをCSV形式などで準備 |
| データインポート | Salesforceのデータインポートウェザードを使用してデータをインポート |
| データ結合 | インポートしたアンケートデータをSalesforce内の関連データ結合 |
参照:Salesforce APIの完全ガイド:基礎から応用まで徹底解説
参照:【完全版】データインポートウィザードとは!?使い方から注意点まで徹底解説!!
よくある質問と回答
最後に、Salesforceのアンケート機能に関するよくある質問について、紹介していきます。
Salesforce Surveysは社外向けにも使えますか?
Salesforce Surveysで社外向けにアンケートを送信することは可能です。
社外の人がアンケートに回答する場合、回答するためのExperience Cloud サイトの設定が求められます。Experience Cloud サイト構築を行い、ゲストユーザーでも利用できるように設定後に公開すると、Salesforceのアンケート設定で[Experience Cloud サイト]が選択できるようになります。
![[Experience Cloud サイト]を選択](https://www.strh.co.jp/wp-content/uploads/2025/08/image9-8.png)
上図のように設定が完了すると、Experience Cloud サイトでのアンケート回答やSalesforce Surveysビルダーの送信機能にてアンケートリンクを社外の参加者向けに作成できるようになります。
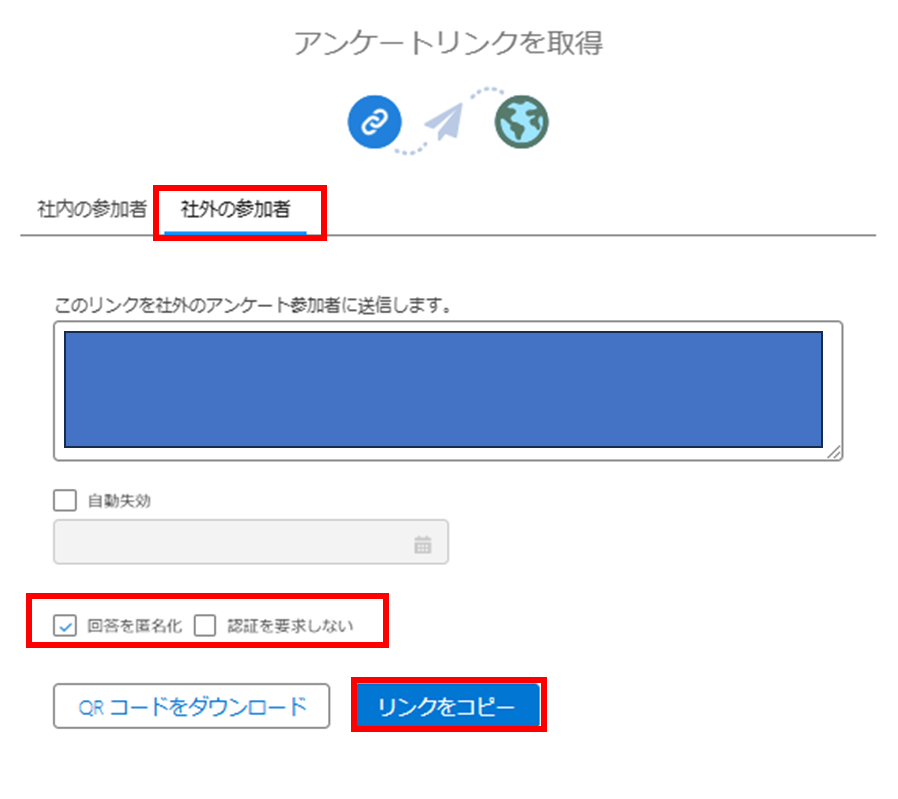
Salesforce Surveysの利用価格は?
Salesforce SurveysはSalesforce標準搭載のアンケート機能のため無料から利用が可能です。
ただ機能自体の利用は無料ですが、回答された数次第で追加料金が発生することにご注意ください。無料で利用できる回答数は300件までで、300件目以降もアンケートを活用したい場合は適宜アンケート用ライセンスの購入をしてください。
| ライセンス | 追加される回答数 | 料金 |
|---|---|---|
| Survey Response Pack | 1,000件 | 300ドル |
| Feedback Management – Starter | 100,000件 | 公式にお問い合わせください |
| Feedback Management – Growth | 無制限 | 公式にお問い合わせください |
作成したアンケートをQRコードで表示できますか?
Salesforce Surveysの送信機能を使うことでアンケートリンクをQRで表示できます。
QR作成方法は、Salesforce Surveysのビルダー画面上部の[送信]タブの[招待を受ける]をクリックして、アンケートリンク取得画面で[QRコードをダウンロード]を選択することでQRコードが画像として作成、ダウンロードされます。
![[QRコードをダウンロード]を選択](https://www.strh.co.jp/wp-content/uploads/2025/08/image25-1.png)
このQRコードをチャットやSNS、メールなどで送信することでアンケートリンクを埋め込んだQRコードを共有することができます。
まとめ
本記事では、Salesforceのアンケート機能に関する概要や特徴、作成方法、操作方法、分析方法などについて解説してきました。
Salesforceには、「Salesforce Surveys」や「Chatter」を中心にいくつかのアンケート機能が備わっており、特に「Salesforce Surveys」はドラッグアンドドロップでさまざまな種類のアンケートが作成でき、また個人から一括送信、回答結果の分析も手軽にできるため、Salesforceでアンケート機能を使いたい場合は「Salesforce Surveys」の活用がおすすめです。
Salesforce Surveysはドラッグアンドドロップで簡単にアンケートを作成することはできますが、条件設定などを実施することでより細かい粒度のアンケートを作成することができます。アンケートで得られる回答結果の幅が広がればそれだけ業務プロセスの選定や改善に役立つでしょう。ストラでは、Salesforce Surveysなどのアンケート機能を含むSalesforce製品の環境設定や運用をご支援いたします。
Salesforceのアンケート機能を活用して、顧客や社内の状況を把握し方針策定に役立てたいとお考えのご担当者様は、こちらのお問い合わせフォームよりお気軽にご相談してみてください。
また、ストラのSalesforce導入支援や定着化支援、開発支援について、さらに詳しく知りたい方はこちらのページで紹介しています。
Salesforceの導入や活用のお困りごとはプロにご相談ください
- アンケートの回答をSalesforce上で顧客情報とあわせて一元管理したいが、最適な方法が見つからない
- Salesforce Surveysを使ってみたいが、設定や送信、分析方法が分からない
- Experience Cloudや外部ツール連携、ライセンス面の検討などで手が止まっている


執筆者 取締役 / CTO 内山文裕
青山学院大学卒業後、株式会社ユニバーサルコムピューターシステムに入社。
大手商社のB2B向けECサイトの構築にて会員登録、見積・注文機能、帳票出力などECにおける主要機能のフロント画面・バックエンドの開発に従事。 その後アクセンチュア株式会社に入社。デジタルコンサルタントとしてWebフロントエンド・モバイルアプリの開発やアーキ構築を主に、アパレル・メディア・小売など業界横断的にシステム開発を支援。また、ビッグデータを活用したマーケティング施策の策定やMAツールの導入・運用支援にも従事。
2022年2月にStrh株式会社の取締役CTOに就任。デジタルプロダクト開発の支援やMAツール導入・運用支援を行っている。
▼保有資格
Salesforce認定アドミニストレーター
Salesforce認定Java Scriptデベロッパー
Salesforce 認定Data Cloudコンサルタント




