【Tableau 基本操作マニュアル】具体的な機能や使い方をわかりやすく解説

この記事でわかること
- Tableauとは?特徴やExcelとの違い
- Tableauの基本機能
- Tableau Desktopワークスペースの基本構造と各種用語
- Tableau Desktopでグラフやダッシュボードを作成するための基本的な操作方法

執筆者 代表取締役社長 / CEO 杉山元紀
Tableauの導入や活用のお困りごとはプロにご相談ください
- Tableauの基本的な用語や操作に戸惑い、業務に活かせずにいる
- Tableauの使い方がよく分からず導入に不安がある
- 活用事例を見ても、自社にどう取り入れられるかイメージできない
膨大に蓄積されたデータの収集や加工、分析に特化したBI(ビジネス・インテリジェンス)ツールである「Tableau」。自社のマーケティング戦略やDX化にTableauを活用するために基本操作を理解したと考える人は少なくありません。
本記事では、Tableau Desktopに関する概要や基本機能、操作方法などを解説します。基本操作方法を詳細に解説しているため、Tableau初心者の方でも本記事読了後には一定レベルのグラフや表を作成可能になります。Tableau Desktopの操作方法を覚えたい人はぜひ参考にしてみてください。
目次
Tableauとは
Tableauとは、膨大に蓄積されたデータの収集・加工・分析を行い視覚化するBI(ビジネス・インテリジェンス)ツールです。これまでExcelなどでデータ分析を行ってきて、データ量が多くて分析・データ更新時間が長くかかった経験がある人は少なくないでしょう。
Tableauはビッグデータの分析に対応しており、数千万行のデータでも数秒で分析ができます。そのため、日々膨大な業務データを蓄積する企業にとって、Tableauは非常に有効な分析ツールといえるでしょう。本記事では、そんなTableauのメインツールである「Tableau Desktop」の操作方法について解説していきます。
参照:Tableauとは?基本情報や製品構成、導入する2つのメリットと注意点を紹介
Tableau は何ができる?
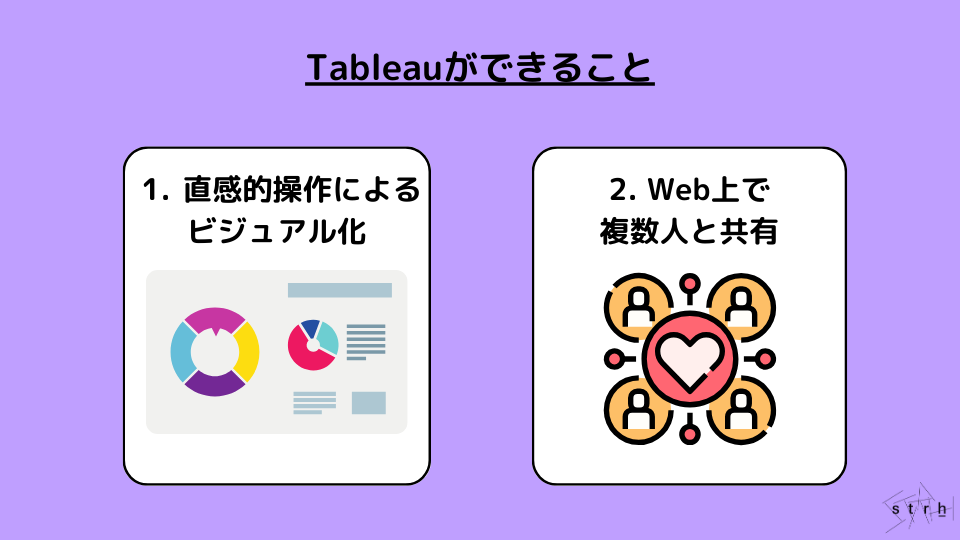
Tableauの基本操作を理解するためには、まず何ができるのか具体的に知ることが大切です。理解することで活用イメージを膨らませることができます。Tableauでできることとして主に以下の2点があげられます。
- 直感的操作によるデータのビジュアル化
- Web上で複数人と共有
それぞれ詳しくみていきましょう。
直感的操作によるデータのビジュアル化
Tableauは、プログラミングの知識は不要で、基本的にマウス操作のみの直感的操作でデータ分析からレポート作成まで可能です。使用できるデータソースの種類も多様で、ExcelやPDF、Googleアナリティクス、自社のデータベースなどの多様なデータからビジュアル化したい項目をマウス操作で設定して簡単にレポートが作成できます。
またTableauは、さまざまな形状のグラフやチャートにも対応しているため、目的に合わせて使い分けることが可能です。
Web上で複数人と共有
Tableauで作成したレポートやグラフなどのダッシュボードは、Web上で複数人と共有できます。共有の際に参照権限を設定すれば、アクセスを許可したユーザーのみ閲覧でき、共同作業も可能です。ビッグデータを扱うことができるため、全社員、全支社単位でKPI指標などのデータを共有することができます。
Excelとの違い
Tableauの比較として良く挙げられるのがExcelです。ExcelとはMicrosoft社が提供する表計算ソフトのことを指し、多くの企業が業務においてデータ管理・分析等に利用しています。使用する目的が似ているTableauとExcelですが、こちらではTableauとExcelの違いについて解説していきます。
Excelとの違いについては主に以下の違いがあげられます。
- 拡張性が高い
- 資料作成のステップを短縮できる
それぞれ詳しくみていきましょう。
拡張性が高い
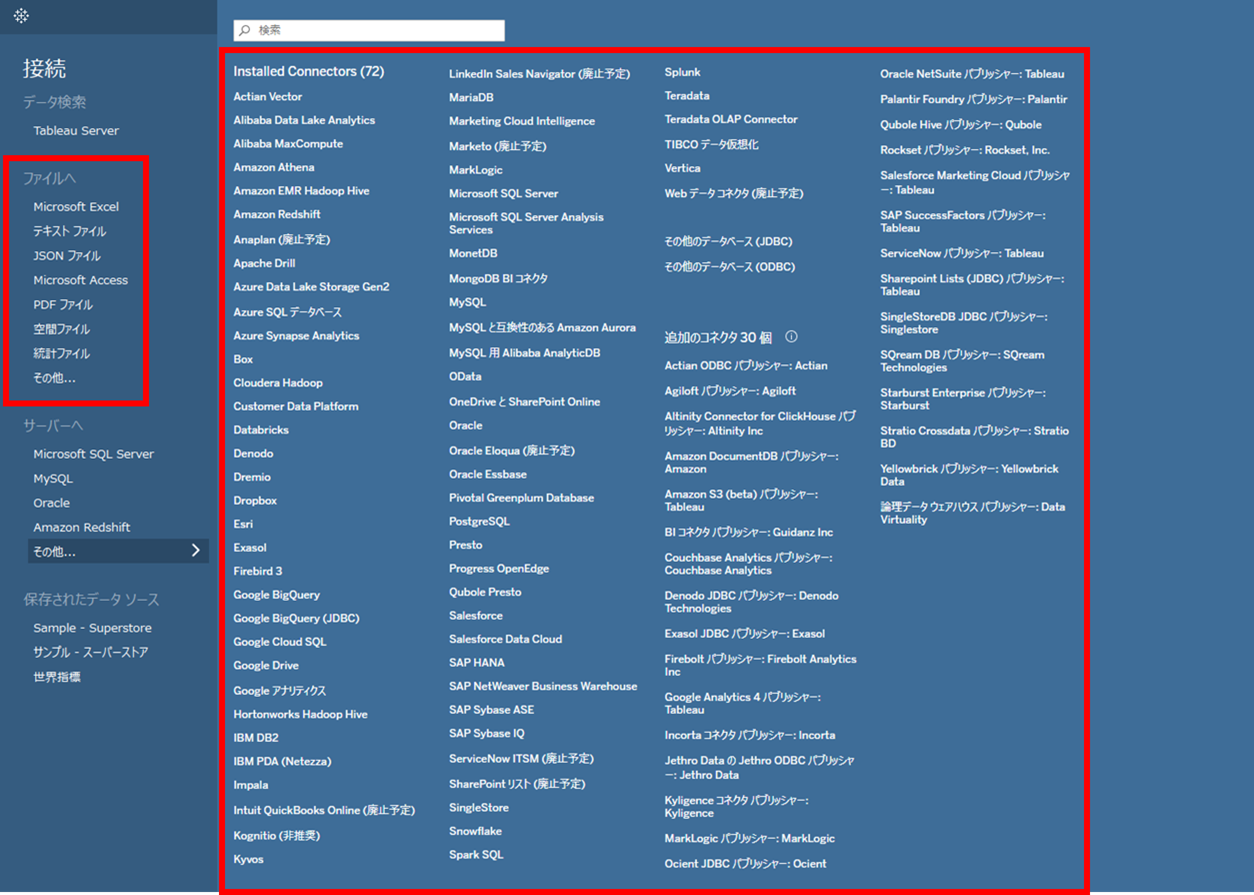
Tableauは接続できるデータソースの種類が多種多様で、複雑なデータ分析を可能とする拡張性の高さがあります。Excelでは、分析によく利用されるAccess データベースやCSVファイルなどのテキストファイルをはじめとしたデータソースに接続可能です。
ただTableauの場合は、画像の通りファイルだけでなく、サーバーからのデータ接続の種類が多岐にわたります。Tableauは、異なるデータソースを関連付けてビジュアル分析を行えるため、おすすめです。
資料作成のステップを短縮できる
Tableauは、ビッグデータの分析に対応しており、Excelで数十分以上かかる分析作業が数分で終えられるほど分析能力が高いです。そのため資料作成業務でTableauを活用することで、作業効率を大幅に向上できます。
またExcelでは、データ記入やグラフ作成、グラフの整形など作業が多いのに対して、Tableauは多種多様なデータソースにアクセスしてTableauプラットフォーム上でグラフやダッシュボード作成が完結できることも魅力です。マウス操作で簡単にグラフ整形もできるため、ビッグデータを扱う企業で資料作成業務を行う際にはTableau Desktopuを活用すると業務効率があがるでしょう。
Tableau Desktopの機能一覧
こちらではTableau Desktopがもつ機能について解説していきます。
ダッシュボード
ダッシュボードは、グラフやリストなど複数のビューを集合させてさまざまなデータを同時に比較できる機能です。ダッシュボードに設置できるグラフやリストの種類によってあらゆる角度から業務を分析できます。
レイアウトもデスクトップ用やスマートフォン、タブレットでカスタマイズ可能のため、業務形態や主に利用するデバイスに合わせた対応が可能です。レイアウトにこだわりたい場合は、Tableau Desktop 公式HPにてさまざまなダッシュボードのレイアウト例が公開されているため、参考にしてみるのもよいでしょう。
ビジュアライゼーション
ビジュアライゼーション機能は、社内に蓄積したデータを抽出してグラフやチャート、マップなどのような可視化した表現を行う機能です。Tableau Desktopに備わっているビジュアライゼーション機能のパターンが豊富なため、分析内容や目的に合わせたベストな表現でデータの可視化ができます。
Tableau Desktopに備わる主なビジュアライゼーションのパターンは以下の通りです。
- テキスト表
- ヒートマップ
- ハイライト表
- 記号マップ
- マップ
- 円グラフ
- 水平棒グラフ
- 積み上げ棒グラフ
- 並列棒グラフ
- ツリーマップ
- 円ビュー
- 並列円グラフ
- 線グラフ
- 面グラフ
上記以外にもさまざまなパターンが用意されています。
外部ツールとの連携
Tableau DesktopはExcel、 CSV、Salesforce、 Google Analyticsといった外部ツールとの連携機能が備わっています。外部ツールとの連携方法はさまざまで、外部ツールからTableau Desktopにデータを読み込むデータ連携や、Tableau Desktopで作成したダッシュボードをWebアプリやプラットフォームに埋め込むAPI連携などがあります。Tableau Desktop内の処理にてデータ形式の変換も容易に行えるため、外部ツールのデータ形式に合わせた柔軟なシステムを構築することができます。
自動更新
Tableau Desktopでは、元データを更新するだけでそのデータを活用しているすべてのアイテムでデータの自動更新を行うことができます。1回の更新ですべてが自動更新されるため、データ更新のたびに複数のツールで同じデータを入力したり、データの更新・管理の手間を解消してくれます。
ワークスペース基本構造・用語のご紹介
Tableau Desktopの具体的な操作方法について理解するためには、ワークスペースの基本構造や各メニューの用語などについて理解することが必要です。そのため、こちらではTableau Desktopのワークスペースの基本構造や各種メニューなどの用語の解説をしていきます。
Tableau Desktopの重要用語
Tableau Desktopの重要用語として「ディメンション」と「メジャー」があげられます。Tableau Desktopに取り込んだデータソースが持つフィールド名の種類に合わせてディメンションとメジャーに振り分けられることが特徴です。こちらではTableau Desktopの重要用語として前述した2つの用語に関して解説していきます。
ディメンション
ディメンションは、定性的なカテゴリのことを指します。データ分析において、データの分類や区分、詳細の表示に用いることができます。一方で、ディメンションは定量的な値ではないため、ディメンション同士を合計したり平均を出すことはできません。ディメンションの例として以下のようなものが挙げられます。
- 国
- 地域
- 都道府県
- カテゴリー
- 科目
- 顧客区分
など
メジャー
メジャーは、定量的、一般的に連続した数値を表します
数値として集計ができる項目のことを指し、例えば収入や単価率などです。メジャーは違うメジャー同士で足したり引いたりすることが可能で、売上と顧客数を活用して顧客単価を出すなどさまざまな活用ができます。Tableau Desktop上にメジャーを設定する場合、集計形式は合計がデフォルト状態です。別途設定することで、平均や最大値、最小値をとることもできます。メジャーとして利用される例として以下のようなものがあげられます。
- 売上
- 利益
- 利益率
- 数量
- 訪問回数
ユーザーIDやコードなど数字ではあるが数値扱いしたくない場合は、ディメンションメジャーを入れ替えることが可能です。入れ替え方法は、該当のデータ項目を右クリックして「ディメンションに変換」/「メジャーに変換」を選択してください。
ワークスペース左側メニュー
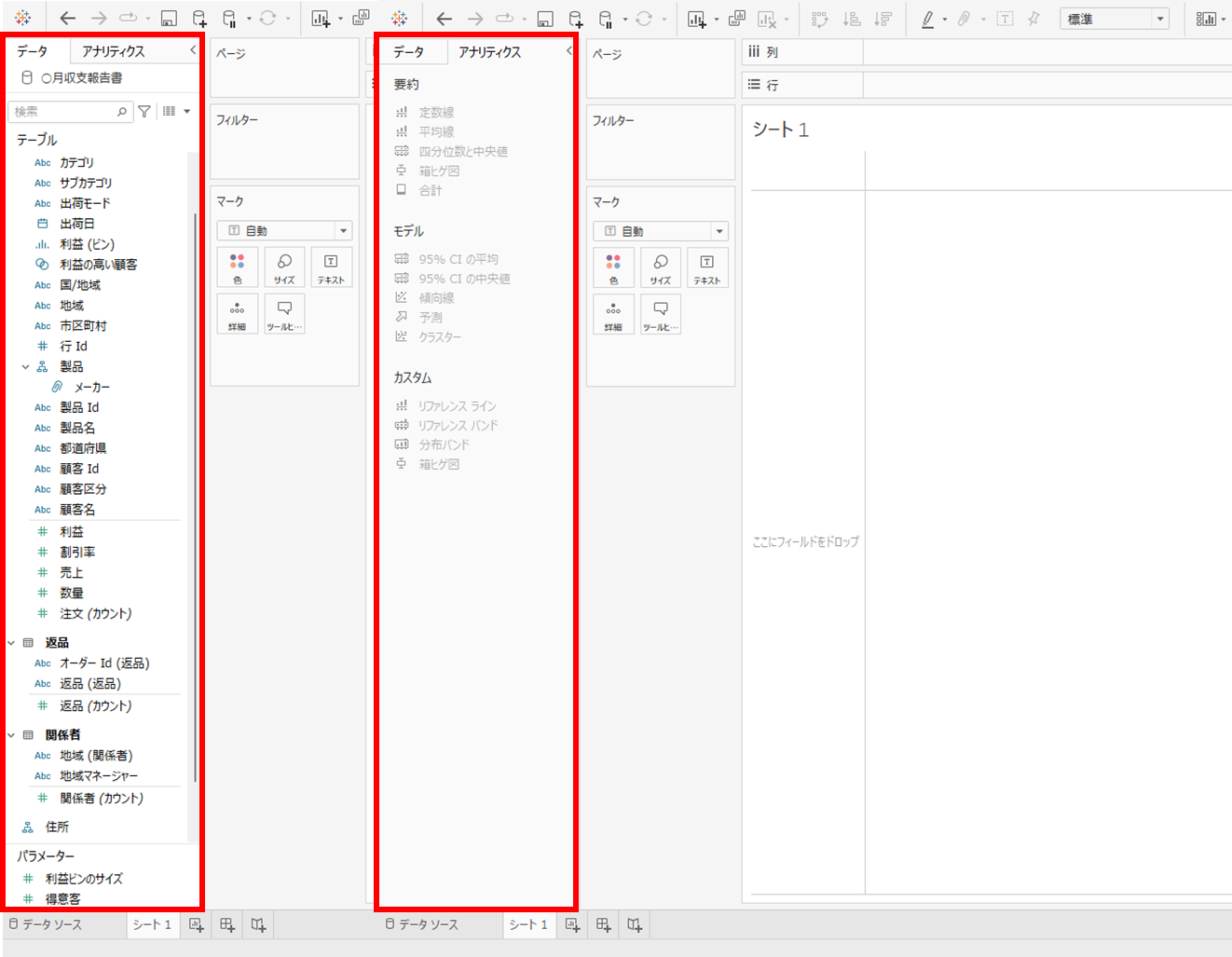
Tableau Desktopのワークスペースの左側はサイドバー領域となっており、利用できるメニューにはデータペインとアナリティクスペインが含まれています。それぞれの概要や備わっているメニューについてみていきましょう。
| データペイン | 接続されたデータソースの選択やデータソースフィールドのリストを表示する機能です。 |
| アナリティクスペイン | リファレンスラインやリファレンスバンドなどビューの分析をするためのオプションを追加できます。 |
| データソース | 接続されているデータソースを表示する機能です。クリックすることでそのデータソースの持つフィールドリストが表示されます。 |
| フォルダorテーブル | ディメンションやメジャーをグループ化する機能です。→クリックで表示される「フォルダでグループ化」/「データ ソース テーブルでグループ化」で切替可能。フォルダとテーブルは以下の違いがあります。 |
| ディメンションフィールド | ディメンション項目が表示されるフィールド。 |
| メジャーフィールド | メジャー項目が表示されるフィールド。 |
| パラメーター | 数値や日付、文字列などを表すワークブック変数。定数として活用ができ、計算フィールドの作成やフィルターなどで使用することでパラメーターをコントロールして動的に変更が可能です。 |
| ディメンション | 名前や日付、地理的データなどの定性的値で構成された項目。データの分類や区分、詳細の表示に活用できます。 |
| メジャー | 個数や金額、パーセントなど定量的値で構成された項目。計算を適用して集計することもできます。 |
ワークスペース中央メニュー
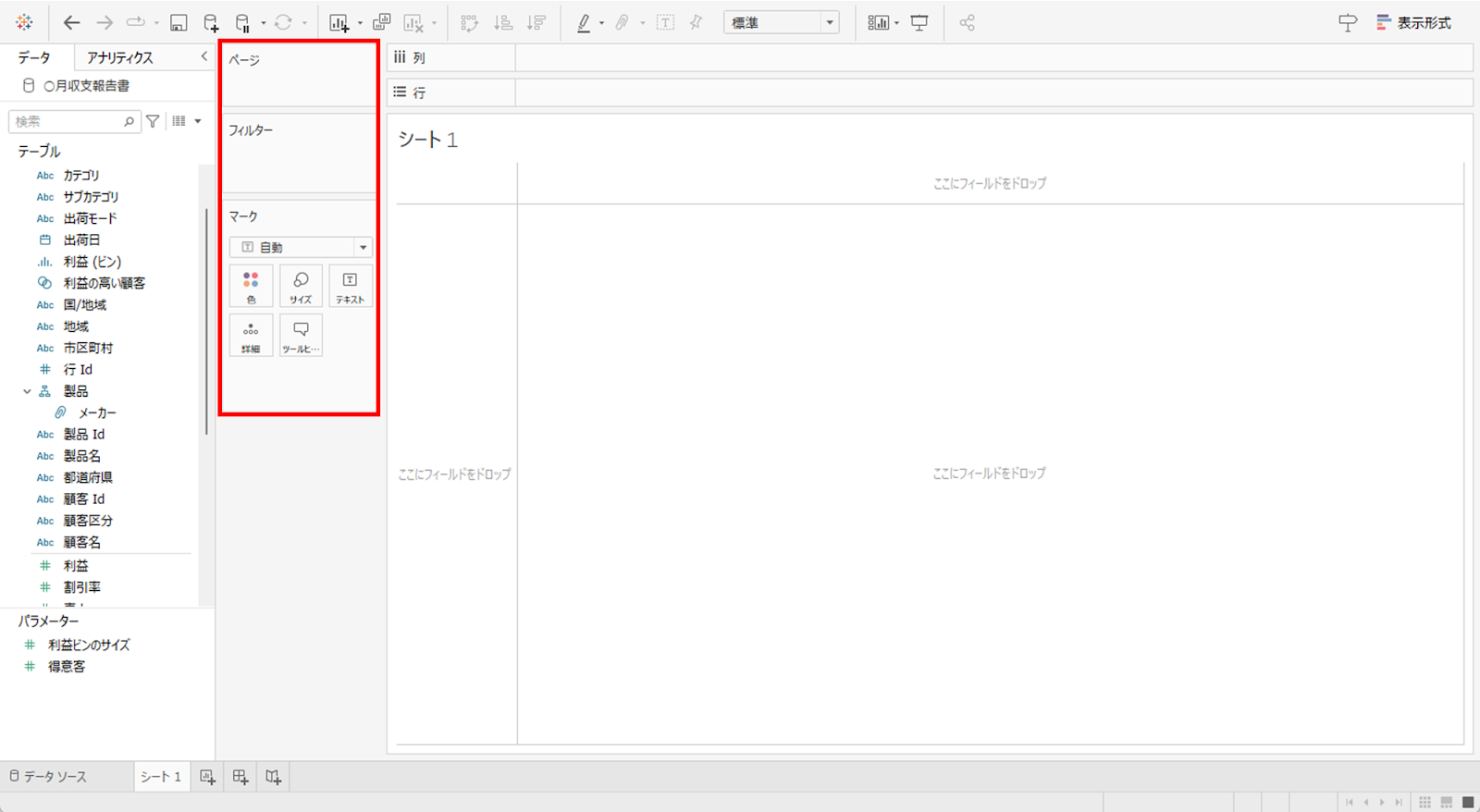
Tableau Desktopのワークスペースの中央メニューはシェルフやカードを表示する領域です。シェルフやカードにディメンションやメジャーを設定することでビューの設定や操作を行えます。Tableau Desktopのワークスペースの中央メニューに備わっている主な機能の概要について見ていきましょう。
| ページシェルフ | ディメンションやメジャーを設定することで、ビューを一連のページに分割する機能。日付項目を設定することで毎日の変化を可視化して分析できます。 |
| フィルターシェルフ | ディメンションやメジャー項目を設定して、リストに表示するデータの調整ができる機能。 |
| マークカード | リストに表示する項目の外観を設定する機能。 |
| マークタイプ | マークカードに設定した項目のビューでの外観のタイプを設定する機能。「棒グラフ」や「折れ線グラフ」などさまざまなタイプから選択できます。 |
| プロパティ | マークカードに設定して項目の色やサイズなどの編集ができる機能。 |
ワークスペース右側メニュー
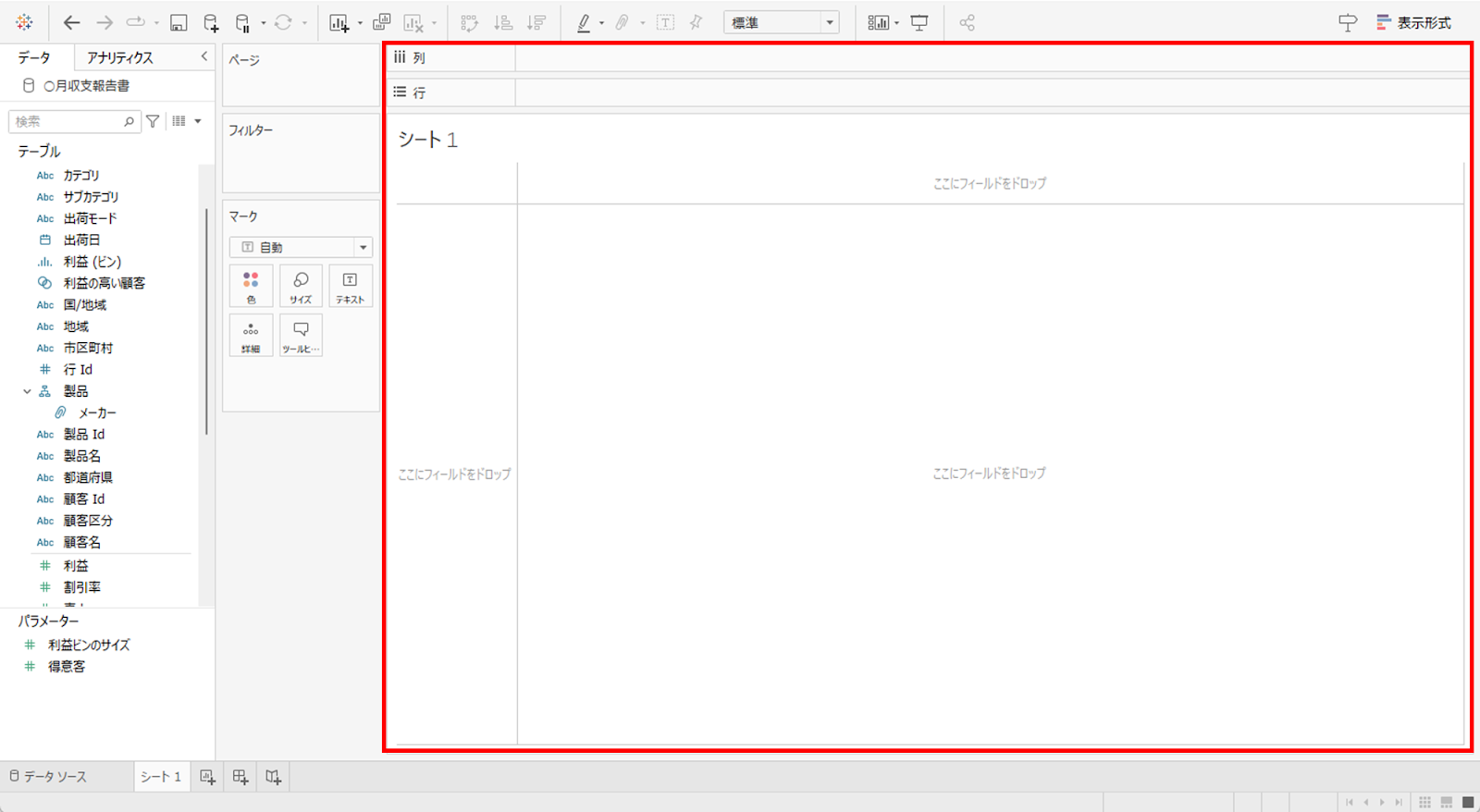
Tableau Desktopのワークスペースの右側メニューは、リストの列や行要素を設定し、作成されるリストを確認するビュー領域となっています。主な機能の概要については以下の通りです。
| 列シェルフ | ディメンションやメジャーを設定することでリストの列ヘッダーを設定できる機能。 |
| 行シェルフ | ディメンションやメジャーを設定することでリストの行ヘッダーを設定できる機能。 |
| タイトル | シートのタイトルを設定、表示する機能。 |
| ビュー | リストやグラフが表示される機能。 |
Tableau Desktopの基本的な使い方
最後に、Tableau Desktopの基本的な使い方について、手順に沿って解説していきます。Tableau Desktopの基本的な使い方は以下の手順です。
①データを接続する
②グラフを作成する
③ダッシュボードを作成する
それぞれ詳しくみていきましょう。
①データを接続する
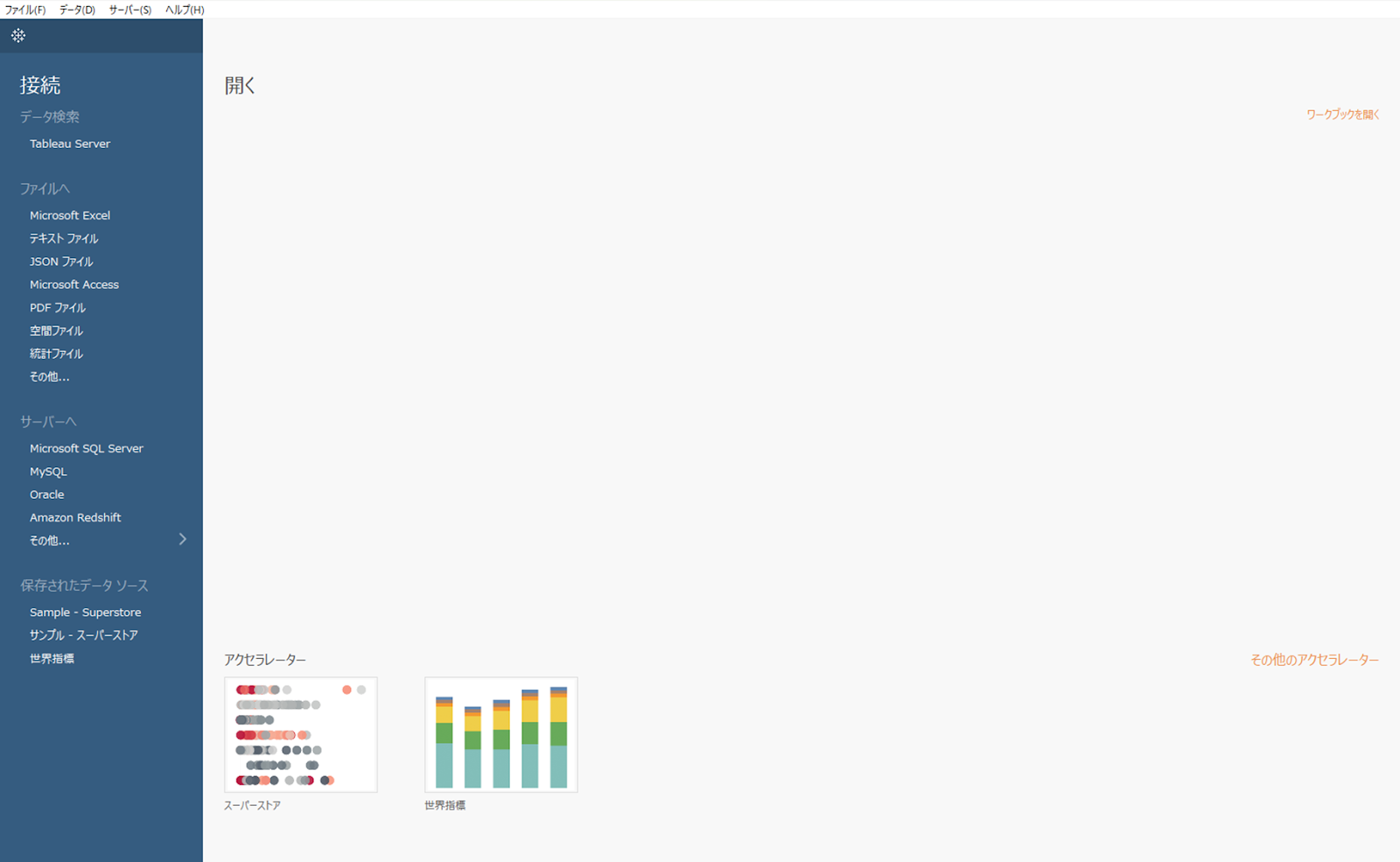
まず、グラフを作成するための元データをTableau Desktop に接続します。こちらではTableau Desktopのデータ接続方法や接続できるデータの種類についてみていきましょう。
接続できるデータの種類をご紹介
Tableau Desktopは、前述の通り拡張性が高いことが特徴の1つで、接続できるデータの種類も豊富です。例えばExcelやaccess、JSON、PDFなどで作成されたファイルベースのデータやGA4やBigQuery、Salesforce、AWS Redshiftなどのリレーショナルデータベース・アプリケーション・ストレージなどのデータにも対応しています。以降は、Excelを例にみていきましょう。
データをTableau Desktopに読み込ませる
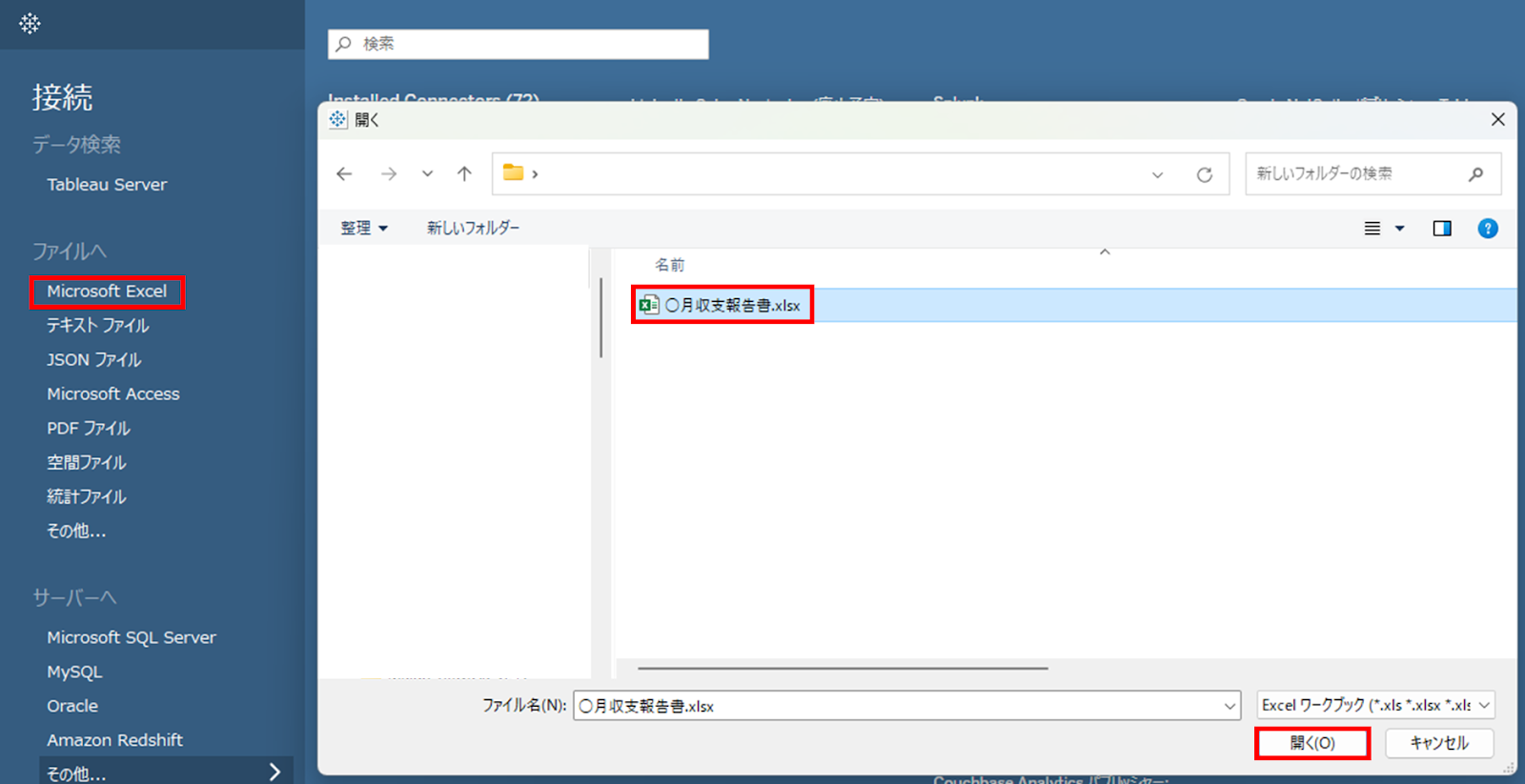
データをTableau Desktopに読み込ませるためには、Tableau Desktop初期画面の左側「接続」の中から、該当するデータソースの型を選択します。その後フォルダから該当ファイルを選択して読み込んでください。
接続したいシートを選択する
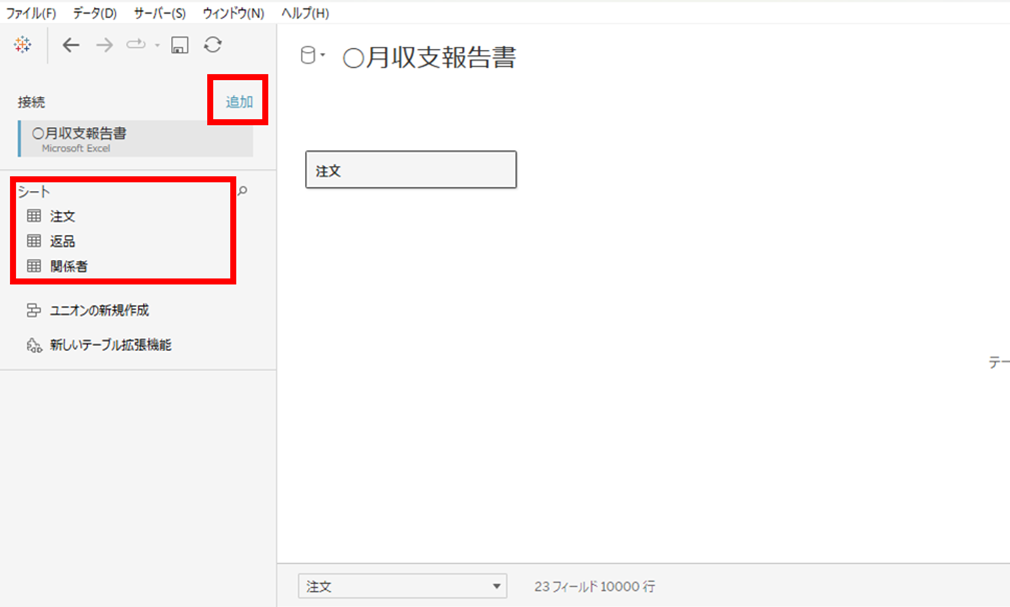
読み込むと上図のような画面に切り替わります。その後は、赤枠の「シート」部分から活用したいシートを選択してください。活用したいシートはダブルクリックまたは右側にドラッグアンドドロップすることで選択可能です。
更にデータを追加したい場合は、赤枠で囲まれた「追加」からデータを読み込んでください。この時に異なるファイル形式のデータも選択可能です。違うシートやシートのデータは、共通項目と紐づけて結合したり、関連項目をピックアップするなどデータを結びつけることで柔軟に対応できます。
②グラフを作成する
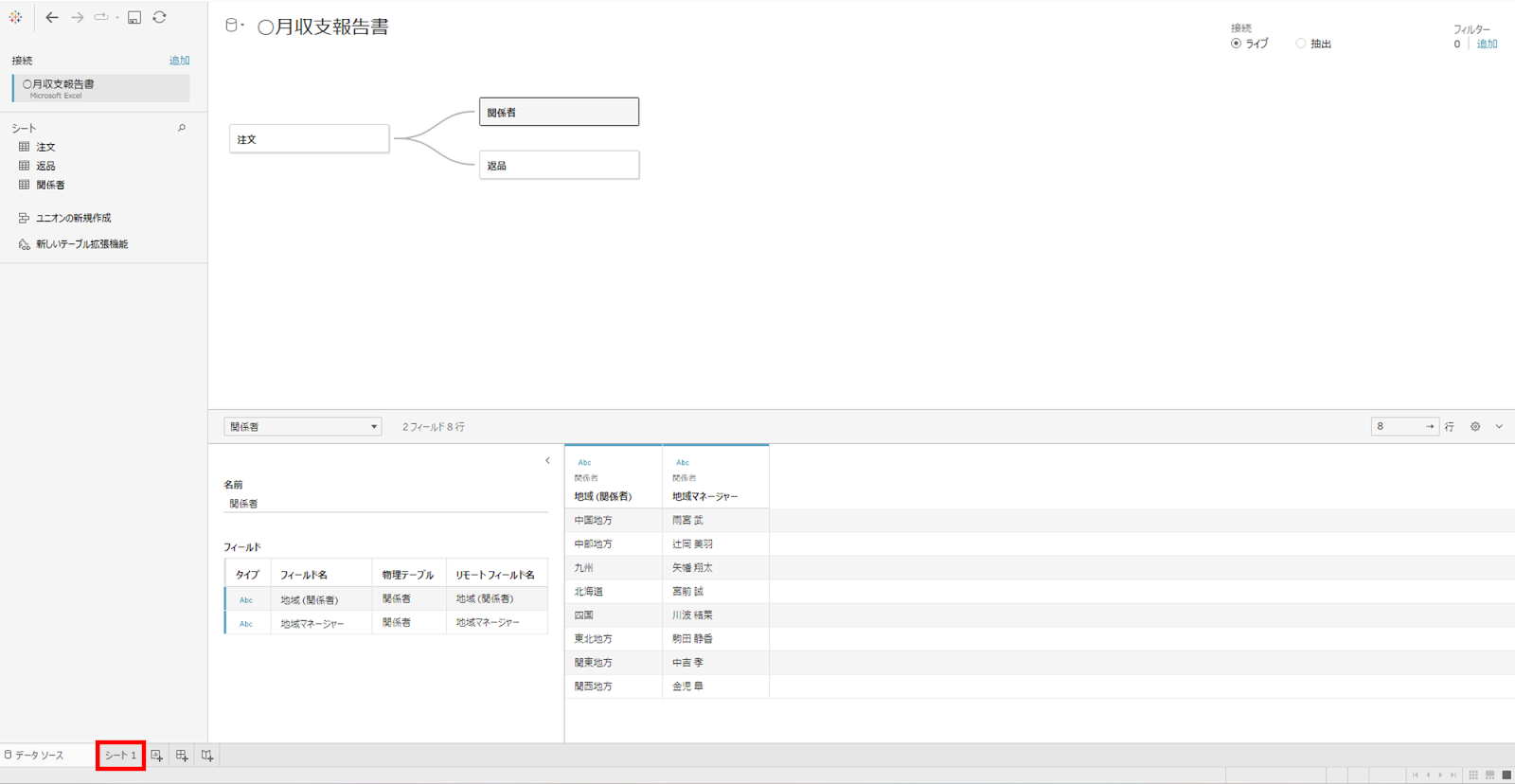
データを接続したら次は、そのデータ要素を活用してグラフを作成していきます。まずは画面赤枠の「シート」タブをクリックしてワークスペースを開きましょう。
ビジュアル化したいデータ要素を選択する
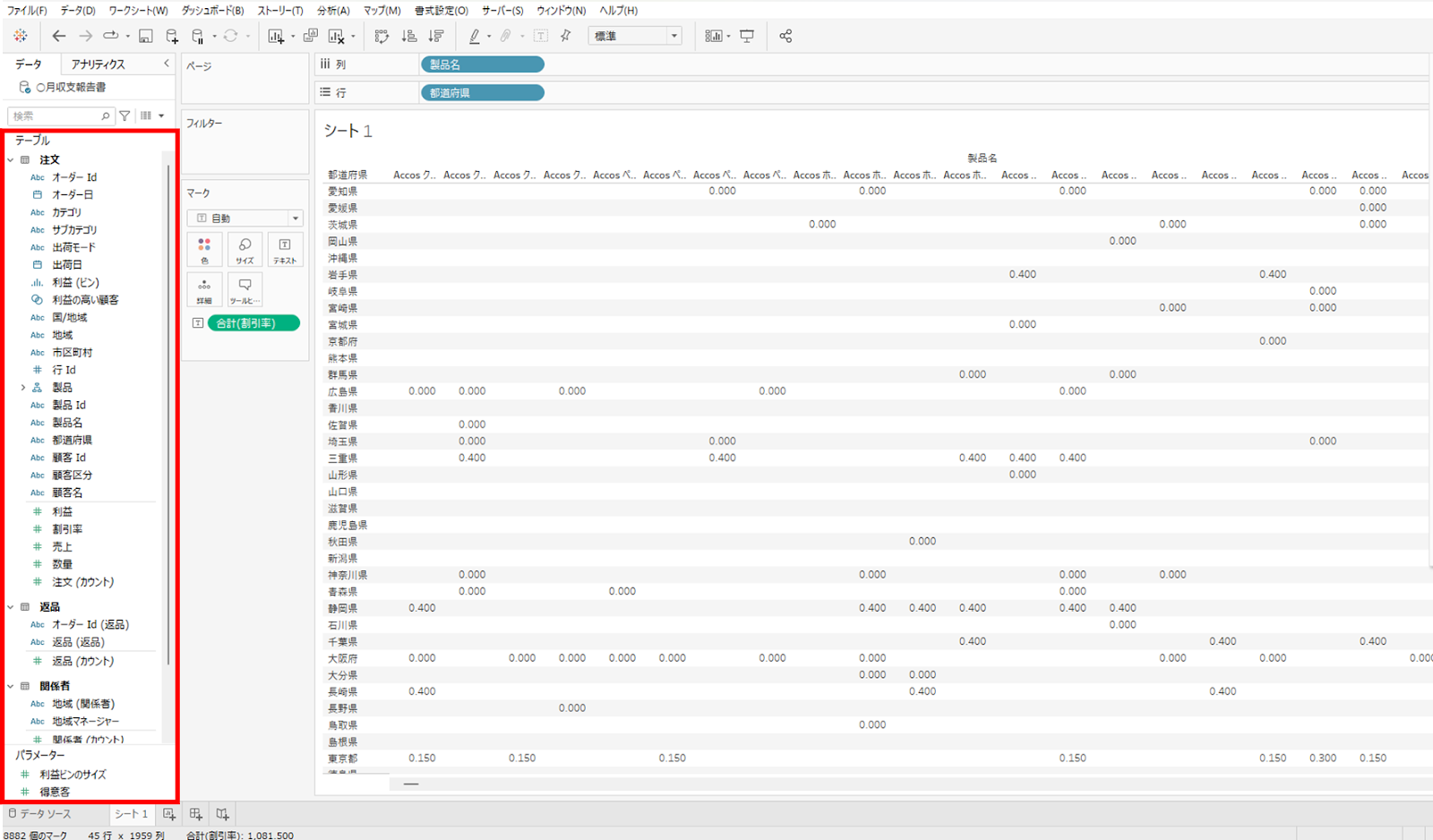
ワークスペースを開いたら、ワークスペース左側メニューからグラフとしてビジュアル化したいデータ要素を選択していきます。このときに、要素をドロップアンドドロップまたはダブルクリックすることでグラフを表示することが可能です。
グラフ種類を変更する
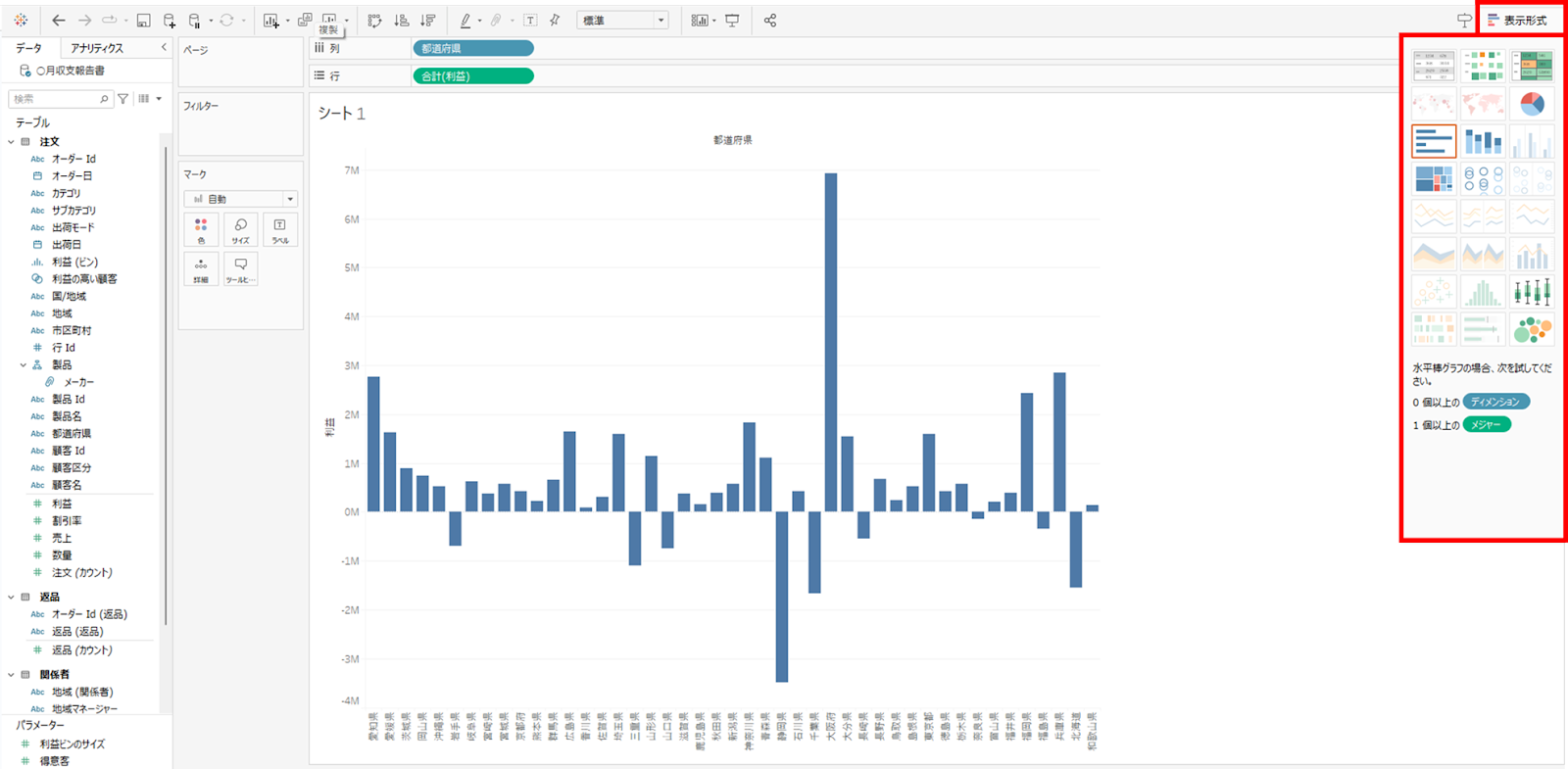
ワークスペース右上の「表示形式」から作成可能なグラフを参照でき、グラフの変更が行えます。Tableau Desktopでは、さまざまな種類のグラフを作成できますが、今回はその中でも利用頻度の高い3種類のグラフ作成方法をみていきましょう。
棒グラフの作成
棒グラフには「水平棒グラフ」「積み上げ棒グラフ」「並列棒グラフ」があります。
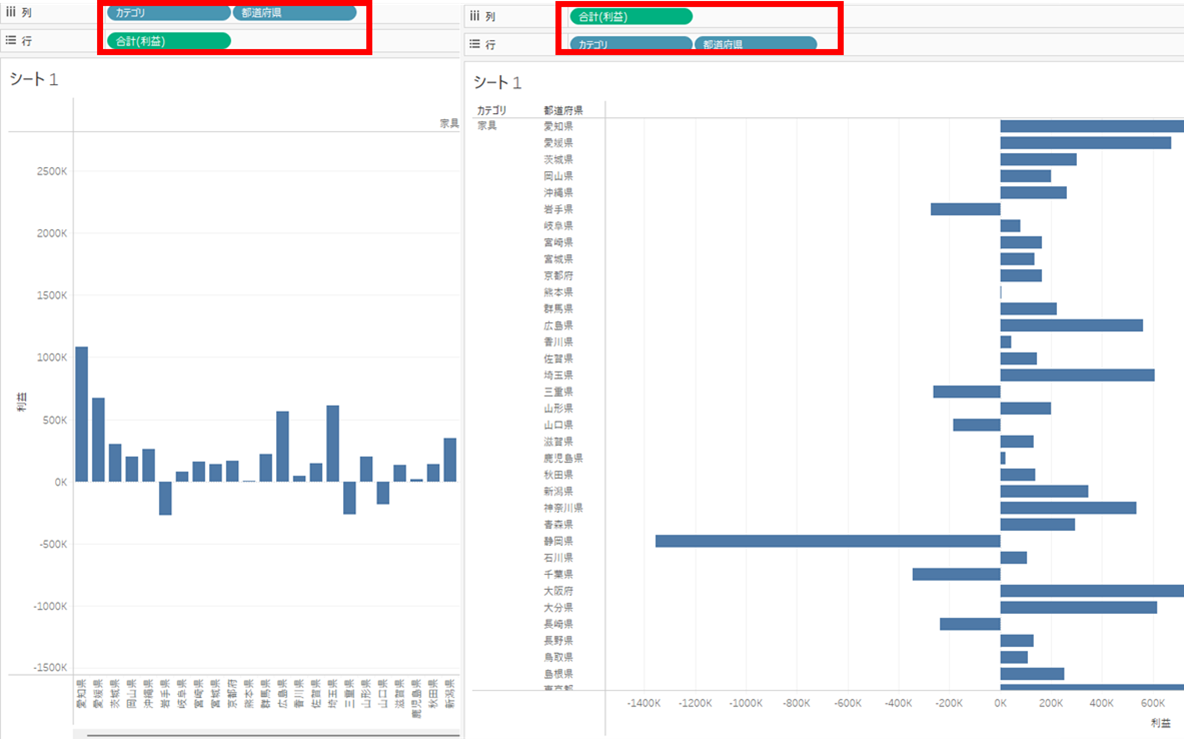
例えば水平棒グラフの場合は、メジャーである「利益」を列シェリフに設定すれば横棒グラフ、行シェリフに設定すれば縦棒グラフになります。更に行や列にディメンションを設定することでディメンションごとに棒グラフを形成することが可能です。
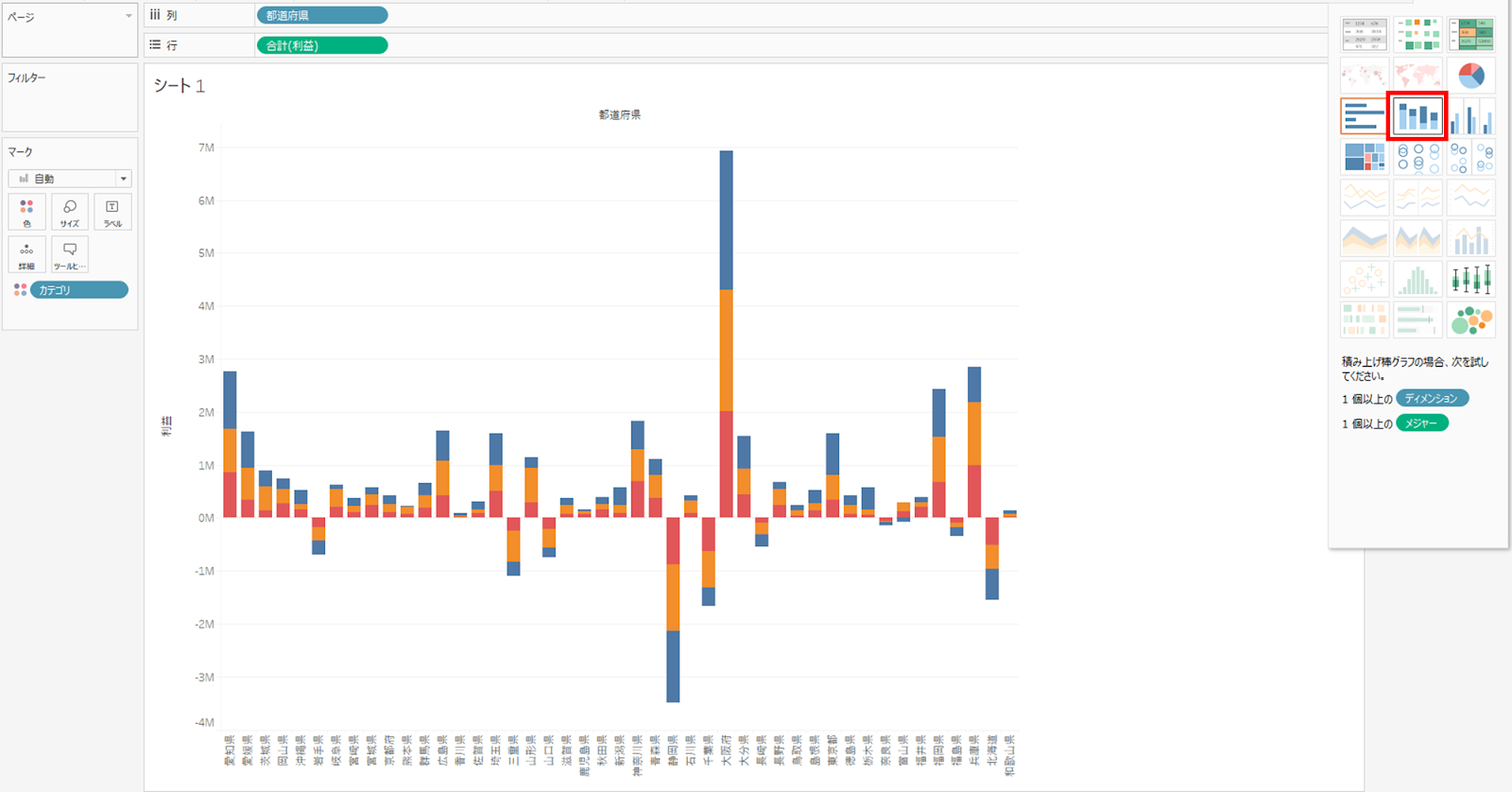
赤枠をクリックすることで「積み上げ棒グラフ」に変更することもできます。この時に積み上げ基準としてカテゴリがマークカードに設定されており、色を同時に設定することで上図のような色分けしたグラフを作成することが可能です。
円グラフの作成
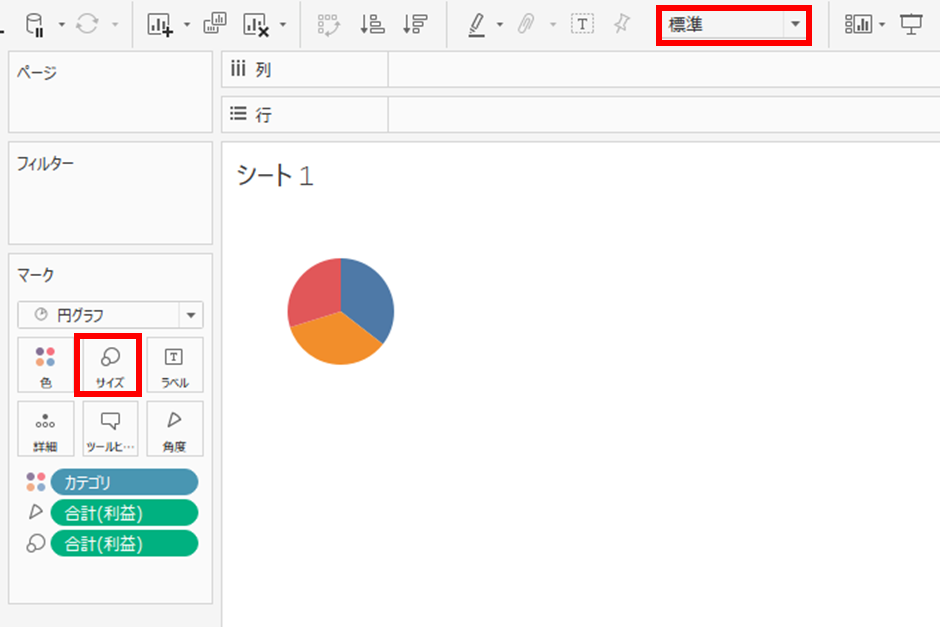
円グラフを作成する場合は、1個以上のディメンションと2個以上のメジャーが必要です。必要な項目を追加して表示形式の円グラフをクリックすると上図のようなサイズ感でデフォルトとして表示されます。この円グラフをサイズを変えたい場合は、上図赤枠部分の標準を全体に変更または「サイズ」ボタンをクリックして大きくすることが可能です。
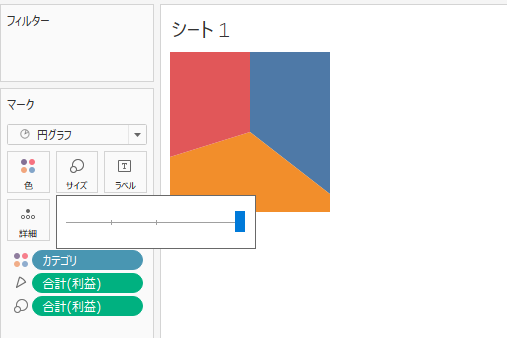
円グラフには描画範囲があり、「サイズ」ボタンで大きくする場合はこの描画範囲を広くしないと四角のグラフになってしまいます。描画範囲は上図の四角部分となるため、縦横の描画範囲をそれぞれマウスで引き延ばすことでサイズに合わせた円グラフが作成可能です。
散布図の作成
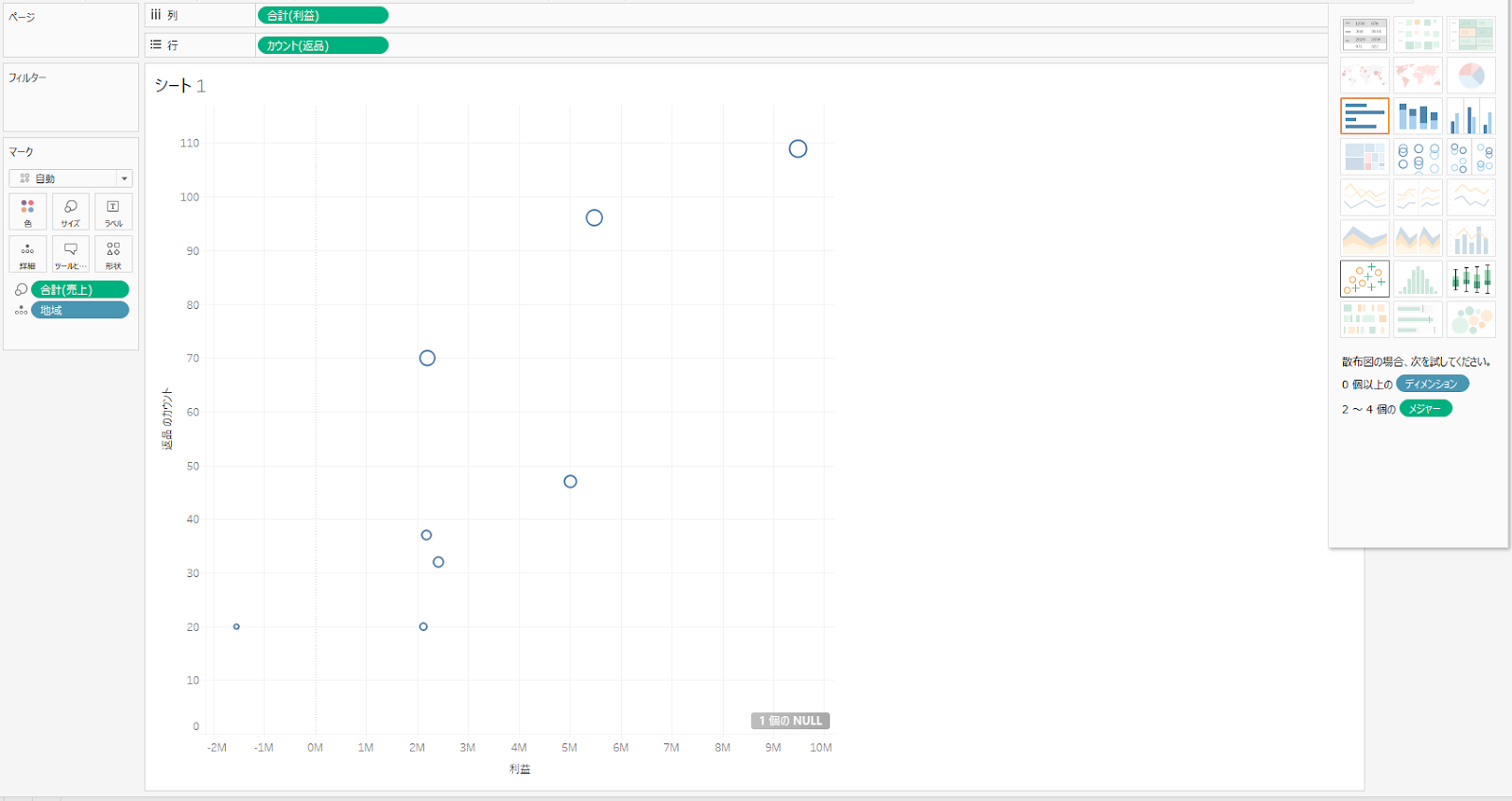
散布図は最低2~4個以上のメジャーを活用することで作成できるグラフです。メジャーのみでは総額でしか見れないため上図のような散布図は難しく、基本的にはディメンションをマークカードに追加する必要があります。
データ型を変更する
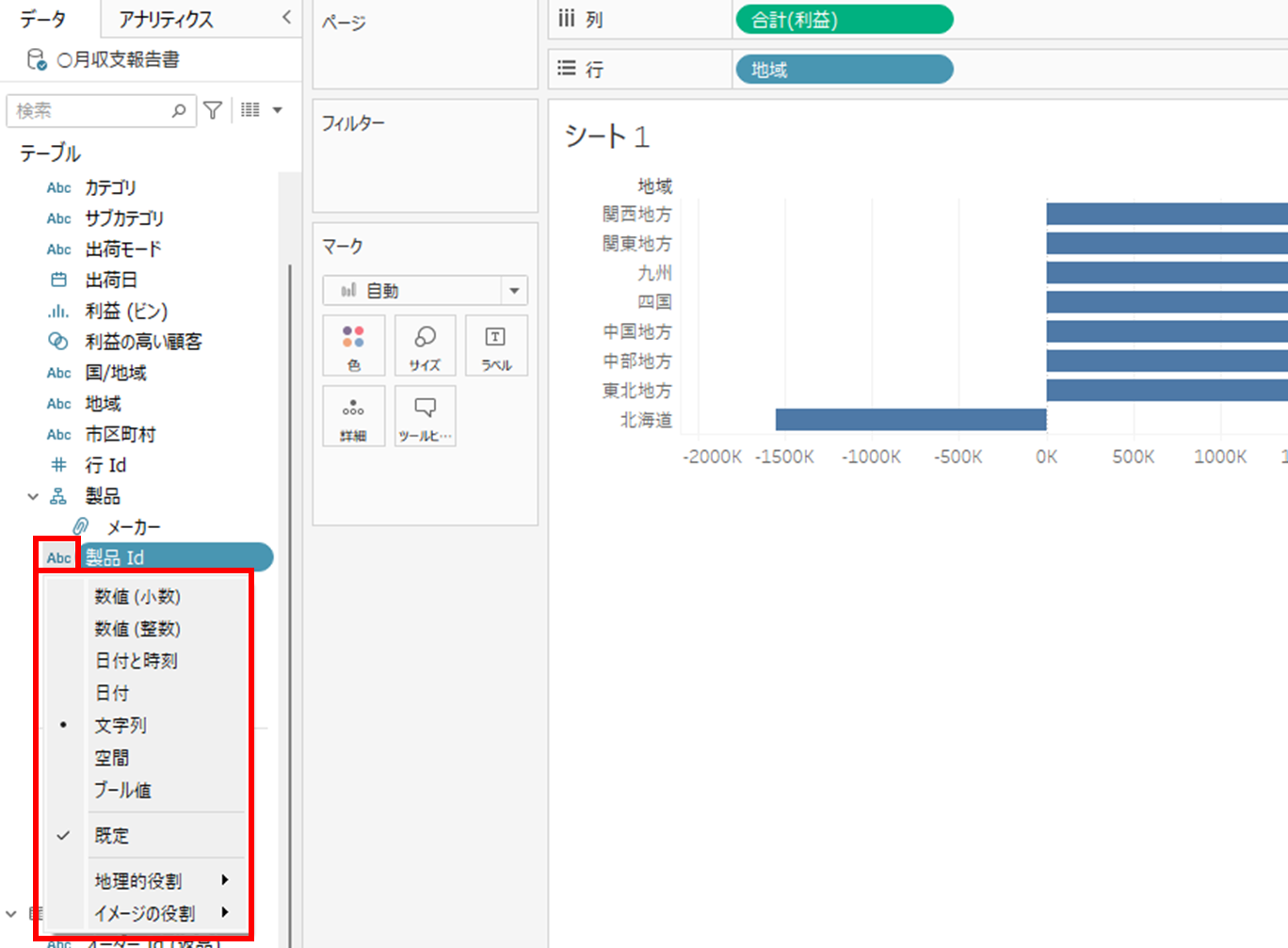
データソースの各項目には数値や文字列、日付のようにそれぞれの種類を示すデータ型が設定されています。項目名左にあるアイコンをクリックすることで赤枠のようにデータ型の変更をすることが可能です。例えばデータソース作成の段階で文字列になってしまった日付や数値を、この機能を活用することで適切なデータ型に変更できます。ただし数値の中に文字列が混在している項目の場合、数値にすると集計表示がエラーになる場合があるため、データ型を変更する場合は、データの中身にイレギュラーがないか確認することがおすすめです。
グラフに色をつける
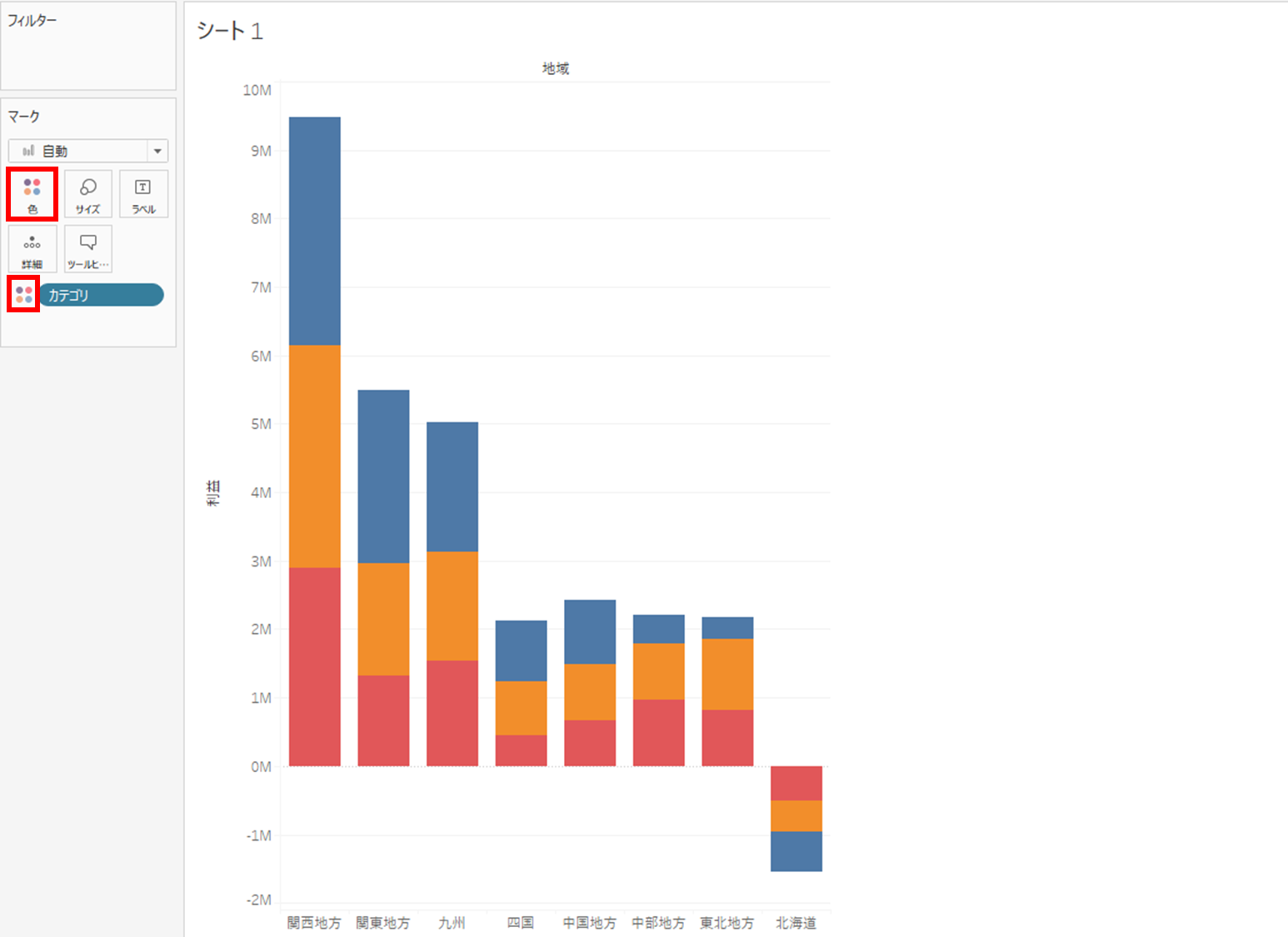
データ項目を、グラフ左側のスペースの「色」の欄にドラッグ&ドロップすることで、グラフに色をつけることができる
データ項目をマークカードの「色」欄にドラッグアンドドロップ、またはマークカードのプロパティで色を設定することでグラフに色を付けることができます。デフォルト状態は単色のグラフとなるため、色をつけることで視覚的にも見やすいグラフを作成することができます。
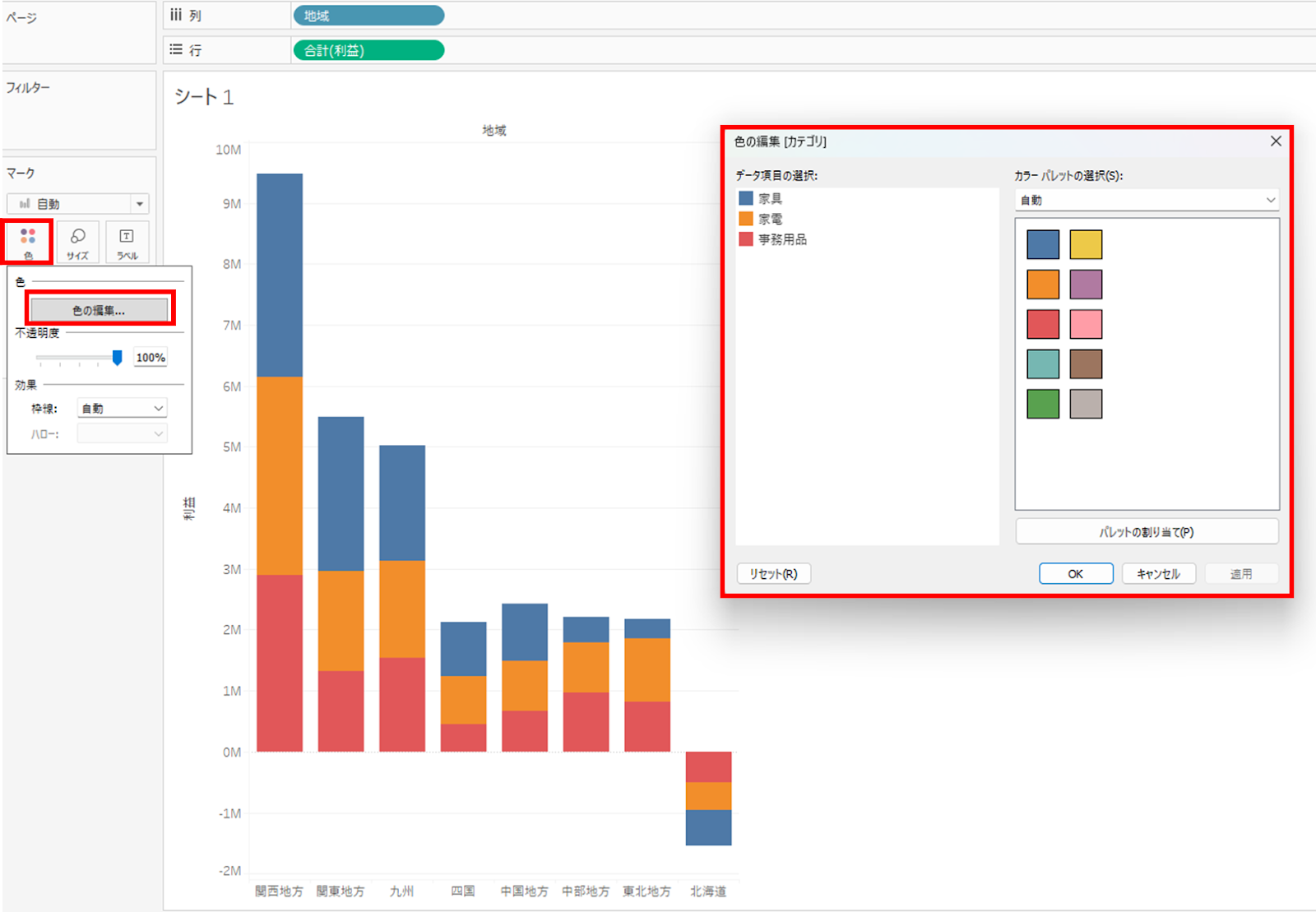
データ項目の要素に合わせて色を変更できるため、見やすい色への変更や企業内で色に関するルールが定まっている場合に、その色に合わせることも可能です。
グラフの値を表示する
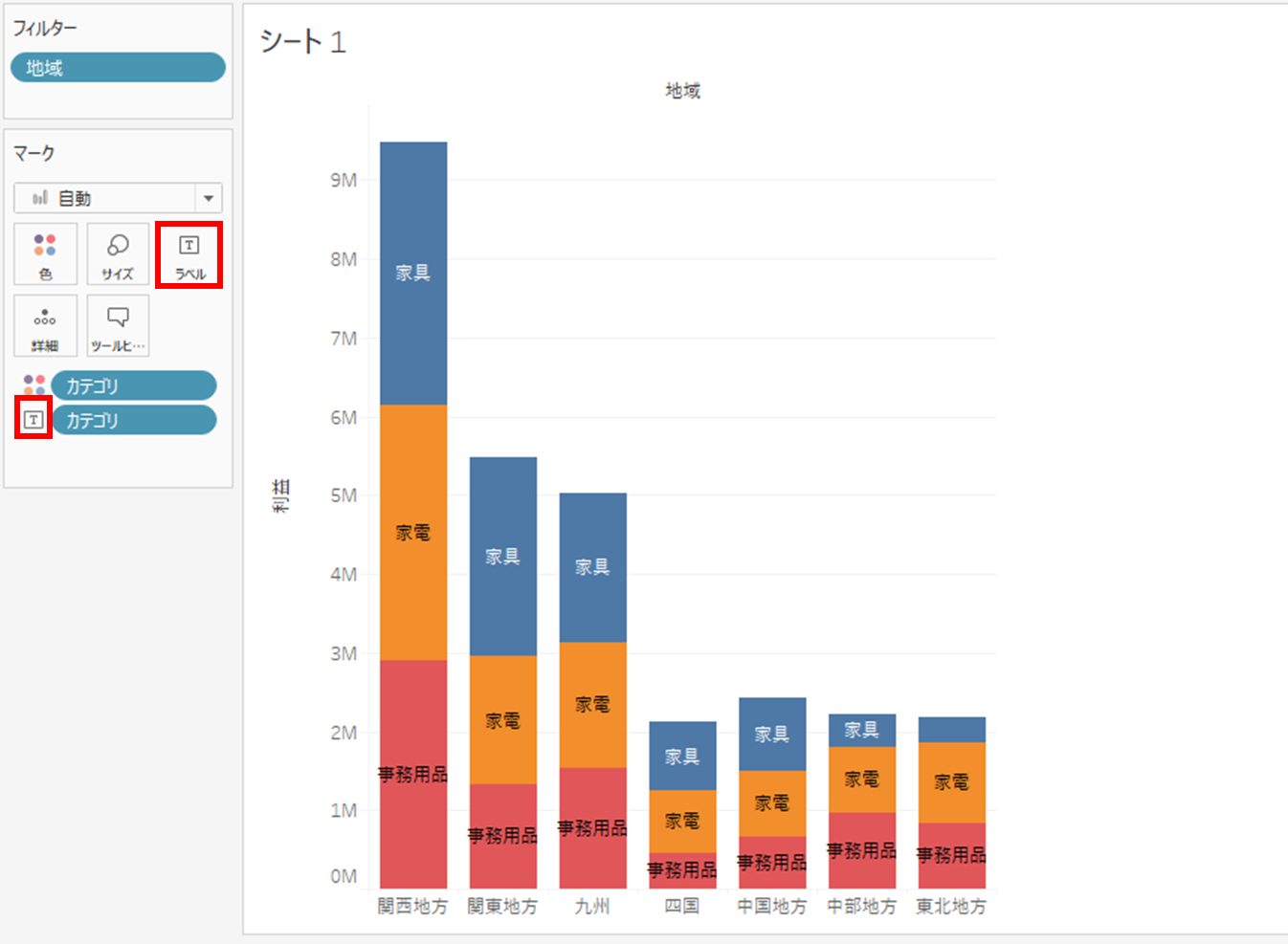
マークカードの「ラベル」にデータ項目をドラッグアンドドロップすることで、グラフに値を持たせることができます。
凡例の色を変更する
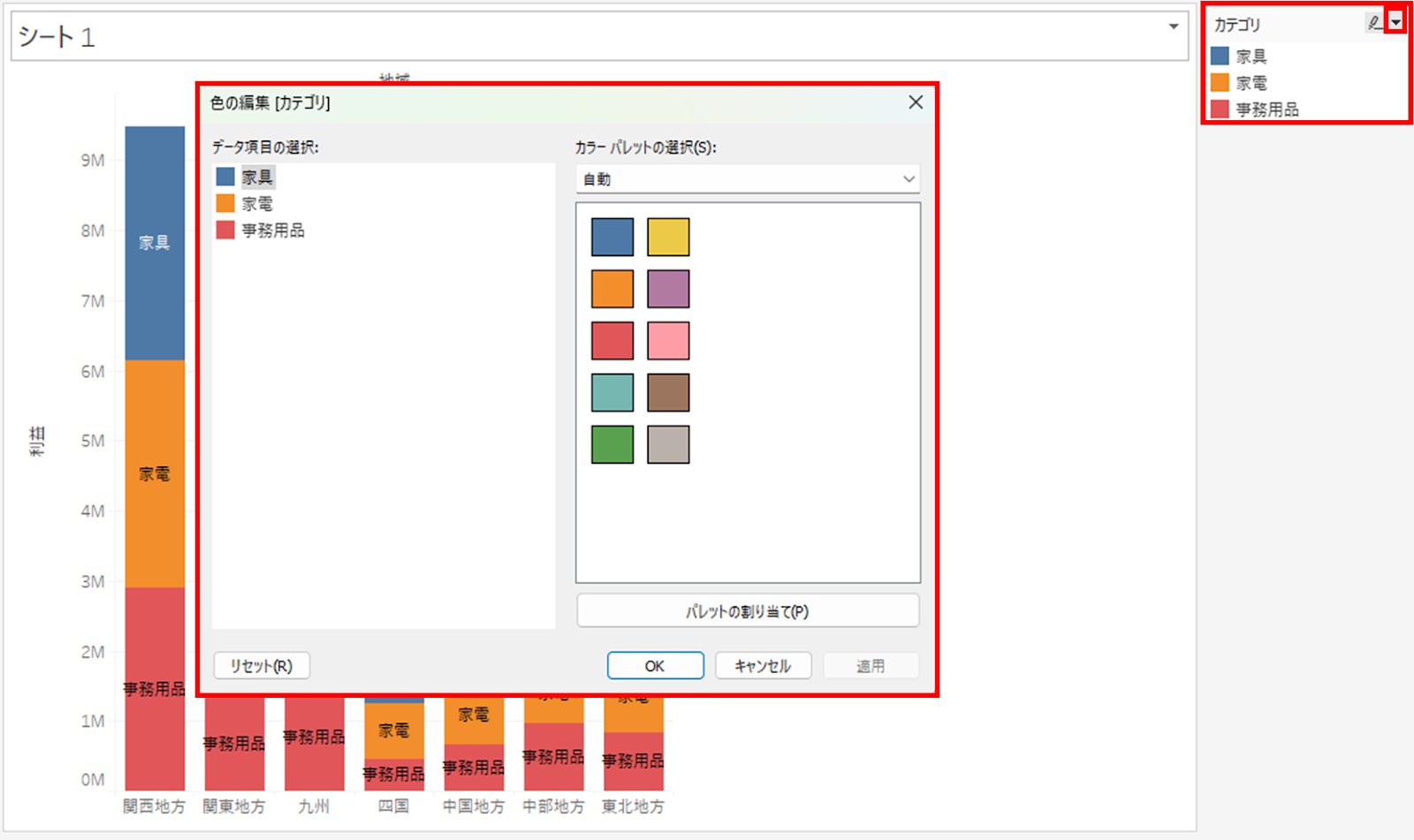
グラフビュー右側に、グラフ要素の凡例が表示されます。ここでは、個々のグラフ要素に対して修正を加えることが可能です。赤枠▼ボタンをクリックして「色の編集」をクリックすることで色の変更ができます。
データの並べ替えをする
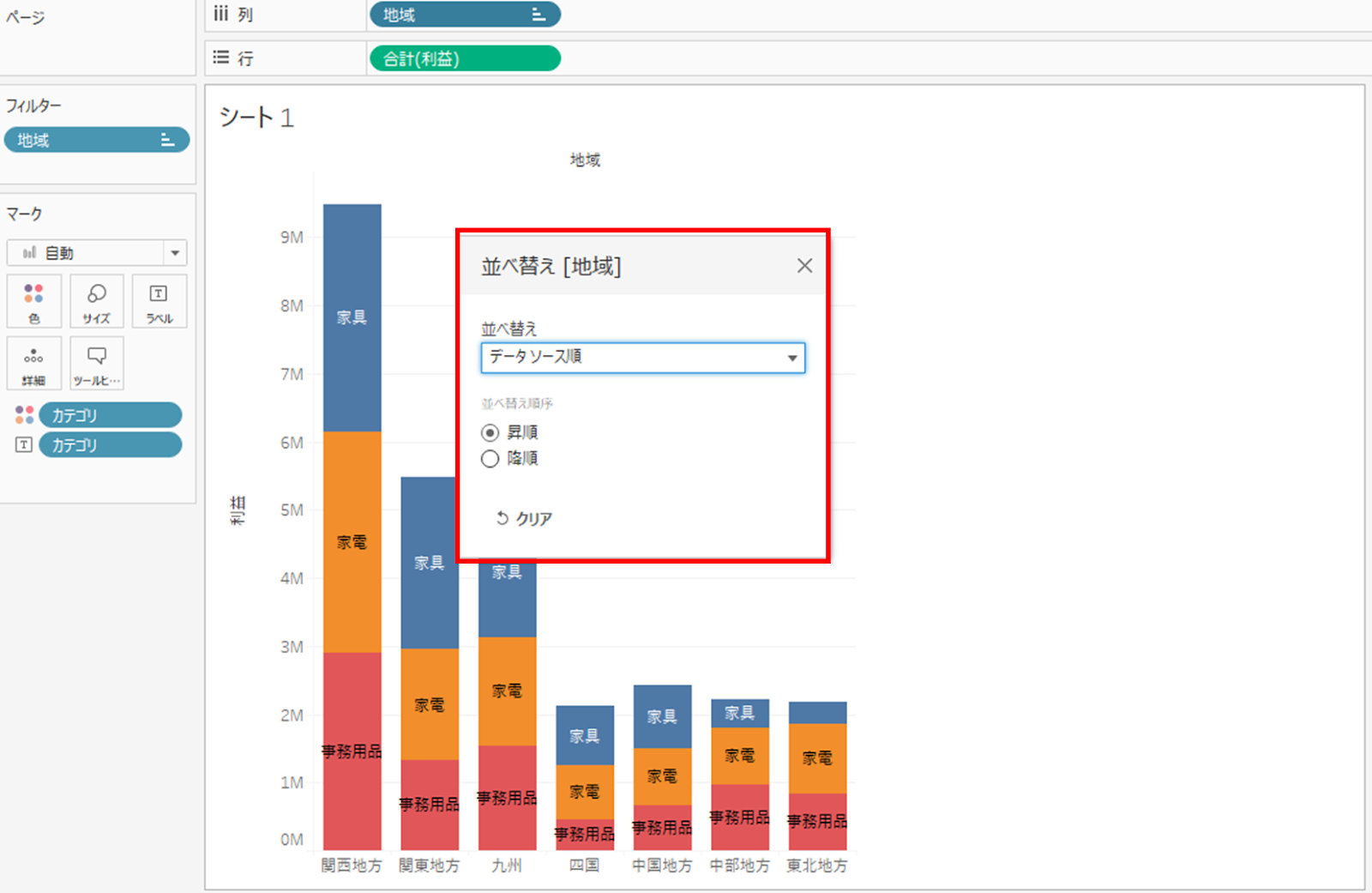
データの並び替えを行いたい場合は、並び替え体データ項目を右クリックして「並び替え」を選ぶと上図のような画面が出て変更できます。並び替えはデータソース順やアルファベット順、手動、ネスト、フィールドでそれぞれ昇順降順が切り替え可能です。
縦軸と横軸を入れ替える
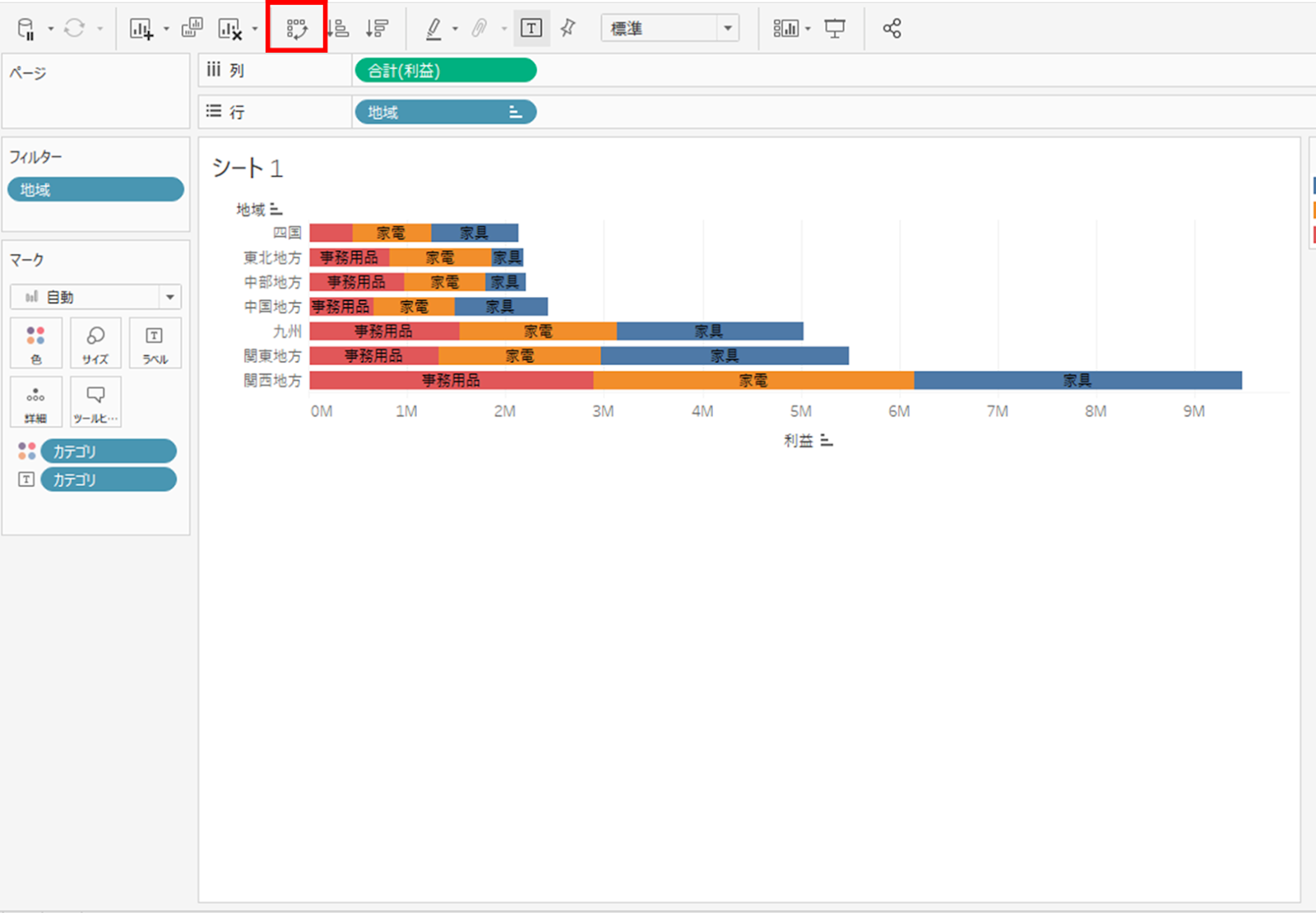
赤枠の「行と列の交換」をクリックすることでグラフの縦軸、横軸を入れ替えることができます。
③ダッシュボードを作成する
ワークシートでグラフを作成したら、最後はダッシュボードを作成します。ダッシュボードを作成することで、社内での共有や他ツールからでもグラフが確認可能です。こちらでは、ダッシュボード作成手順を紹介していきます。
シートの挿入
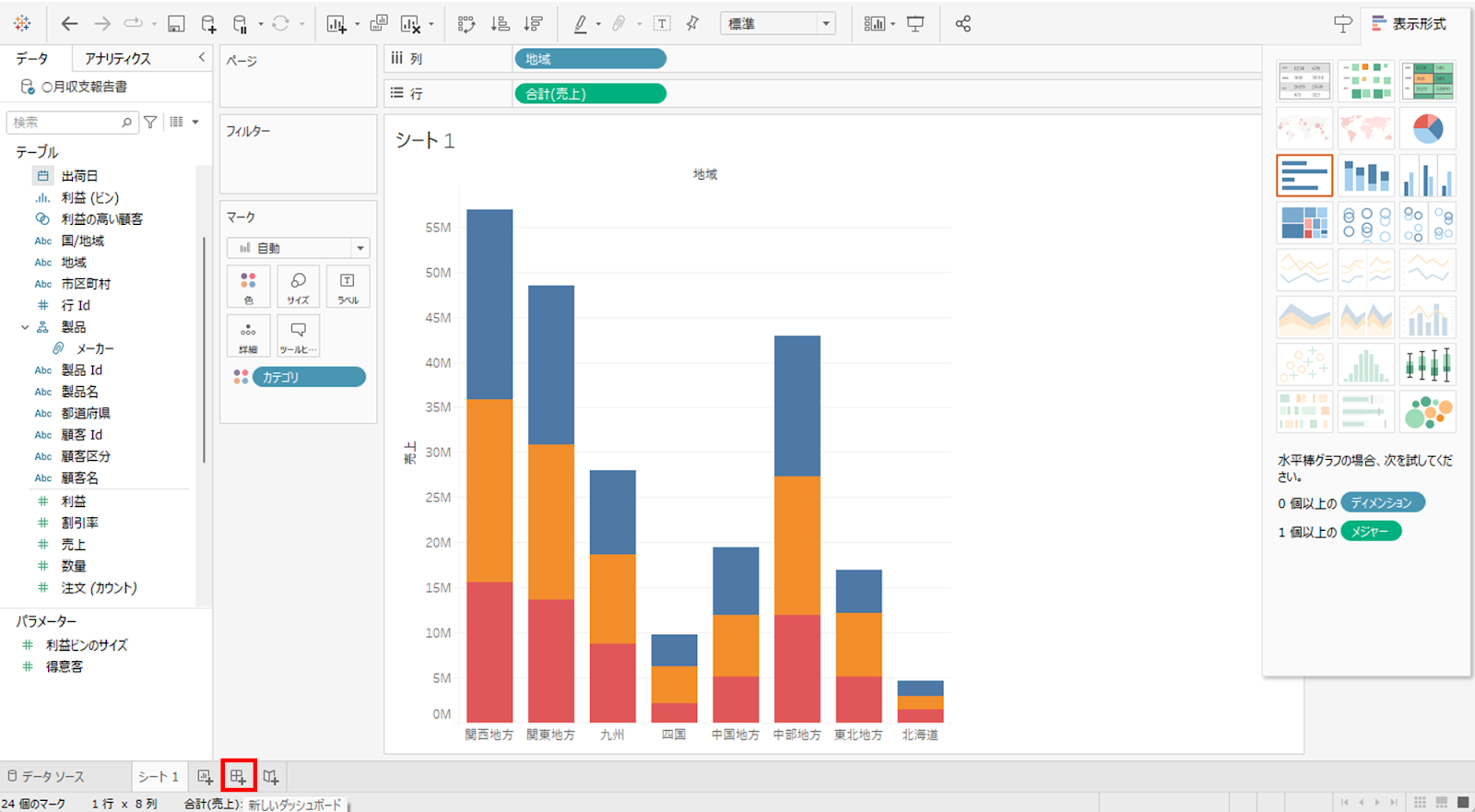
まず始めに上図赤枠のダッシュボードアイコンをクリックして新しいダッシュボードを開いてください。
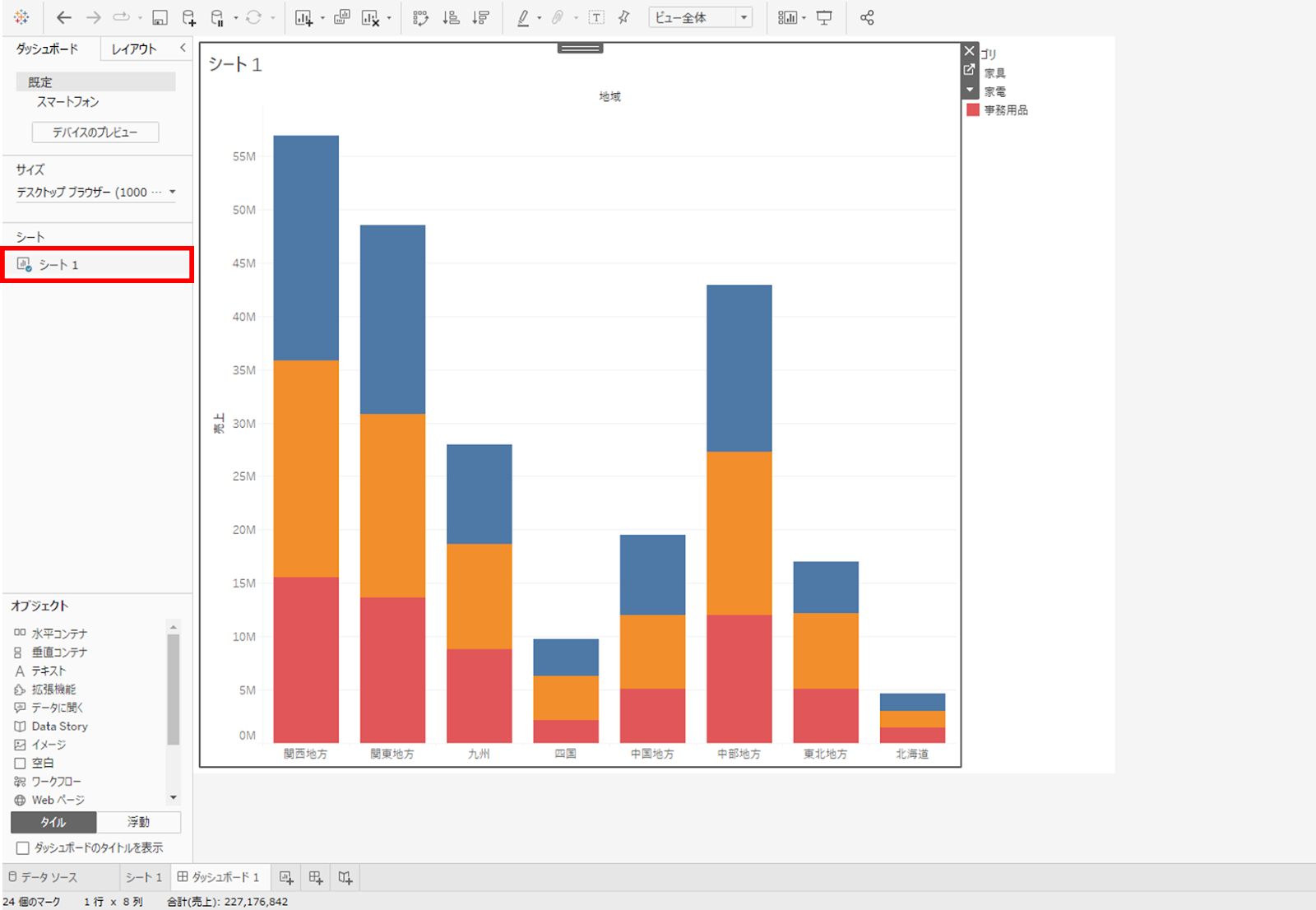
ダッシュボードスペースのシートリストからダッシュボードに表示したいシートをダブルクリックまたは「ここにシートをドロップ」とあるエリアにドラッグ&ドロップすることで追加可能です。
テキストの追加
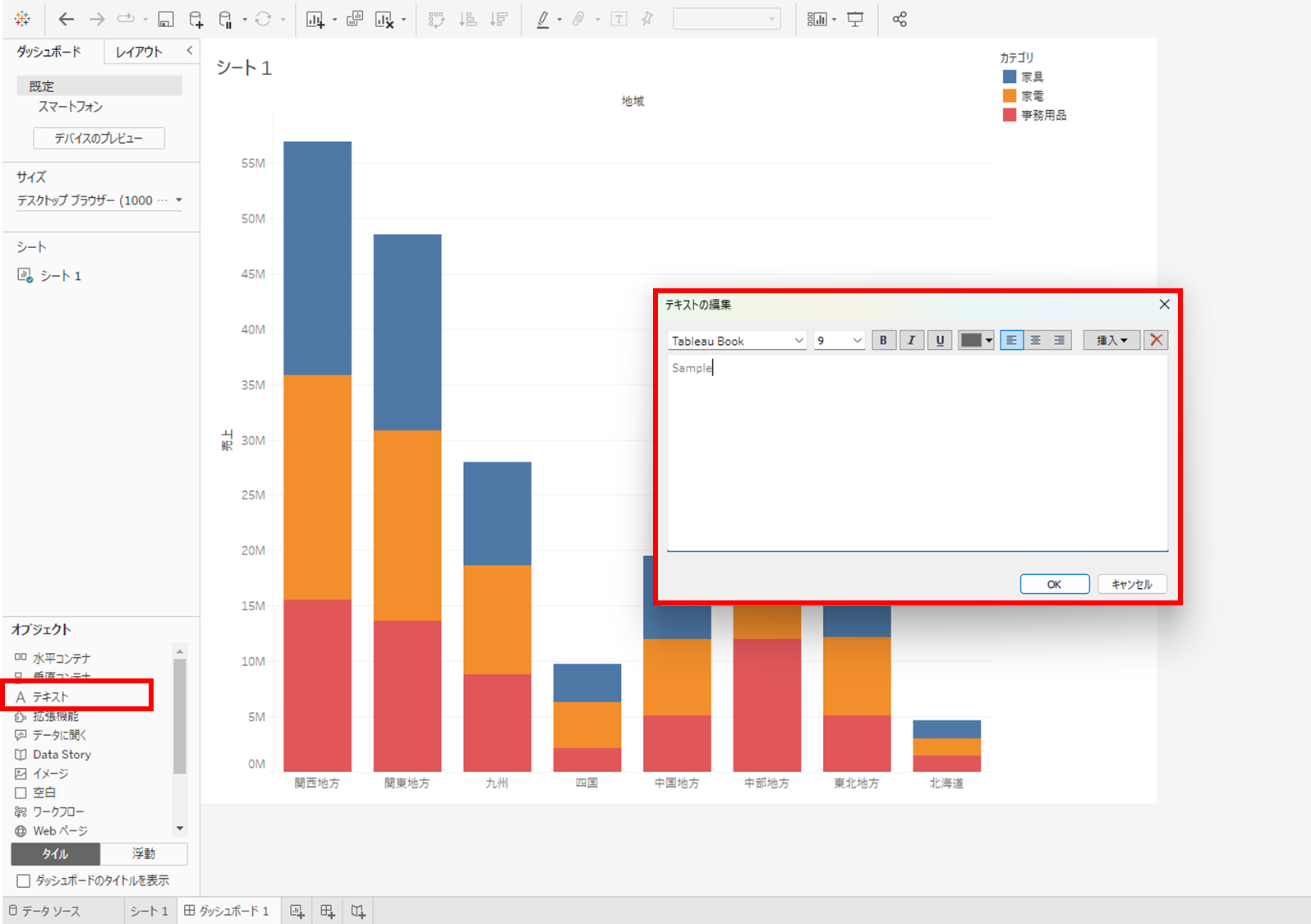
ダッシュボードスペース左下のオブジェクトから「テキスト」をダブルクリックまたは選択してドラッグアンドドロップすることで任意のテキストをダッシュボード上に表示することが可能です。
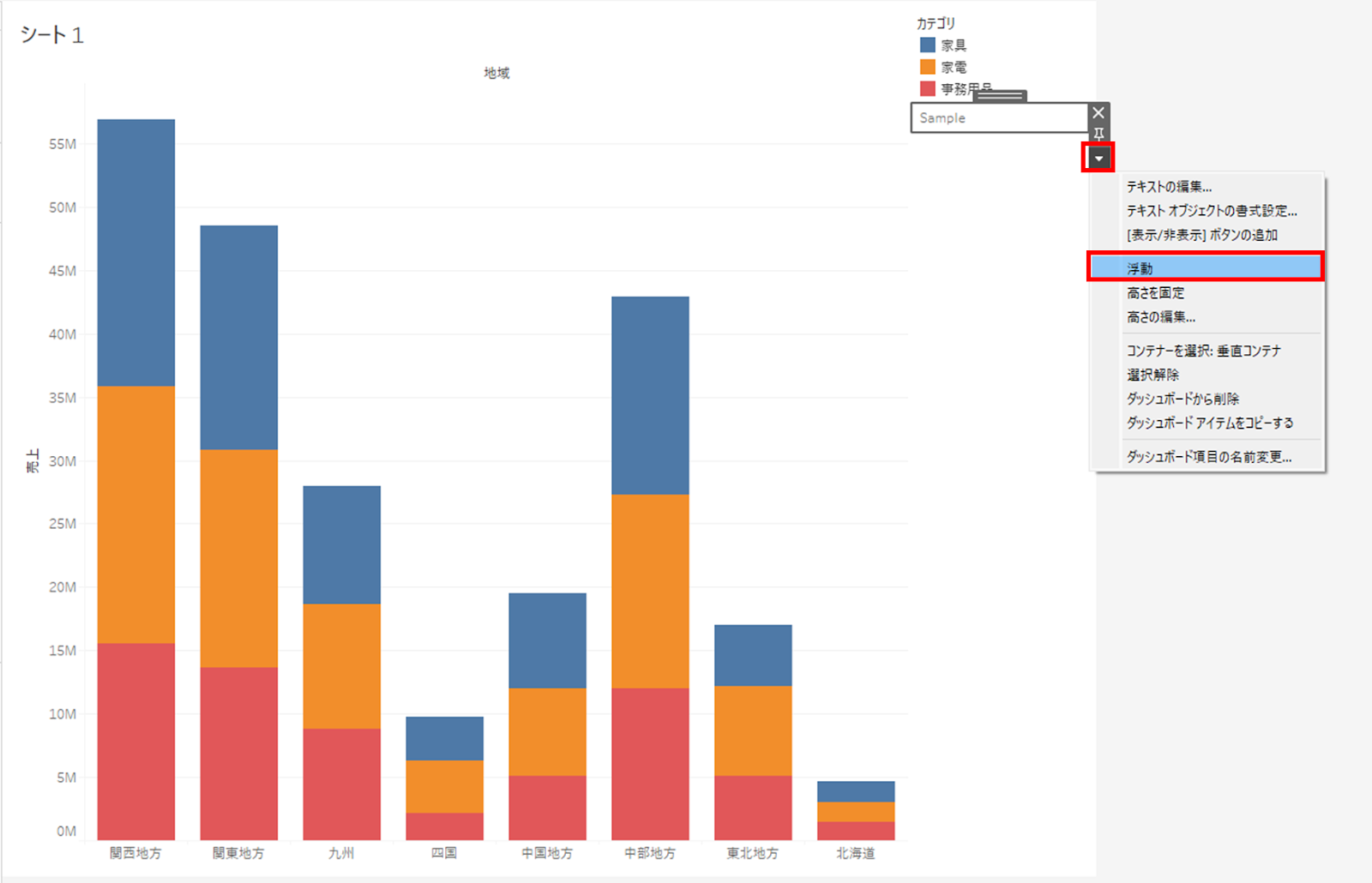
デフォルトで固定の位置に設定されますが、テキストアイテムの▼ボタン内の「浮動」にチェックを入れることでダッシュボードの任意の位置にテキストを配置できます。ダッシュボードに関する補足や同報などのメッセージの設定などに利用可能です。
画像の挿入
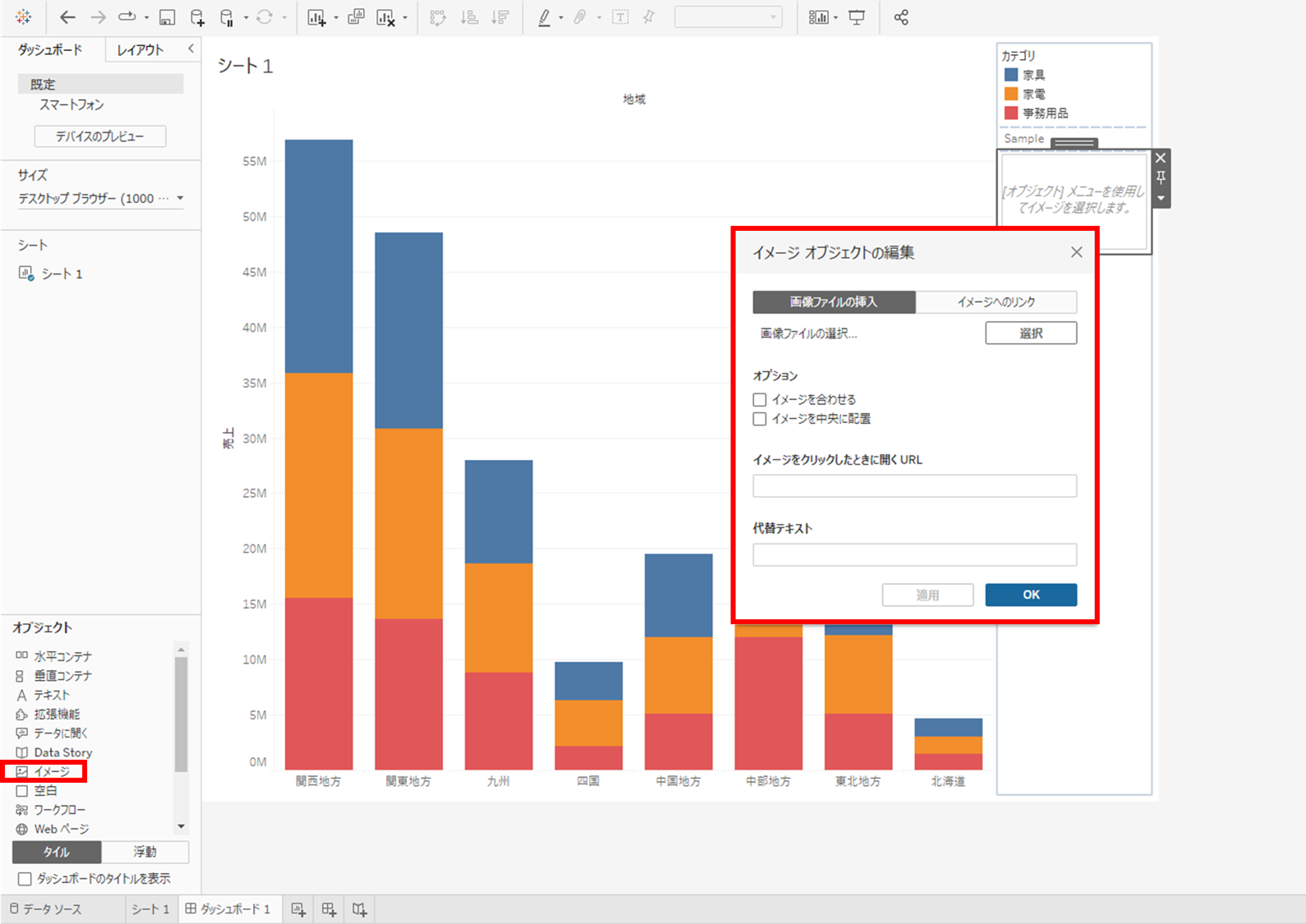
ダッシュボードに画像を挿入することも可能です。オブジェクトの「イメージ」をダブルクリックまたは選択してドラッグアンドドロップすることで好きな箇所に画像を挿入することができます。イメージオブジェクトもテキスト同様浮動設定で好きな箇所への移動が可能です。
遷移ボタンの追加
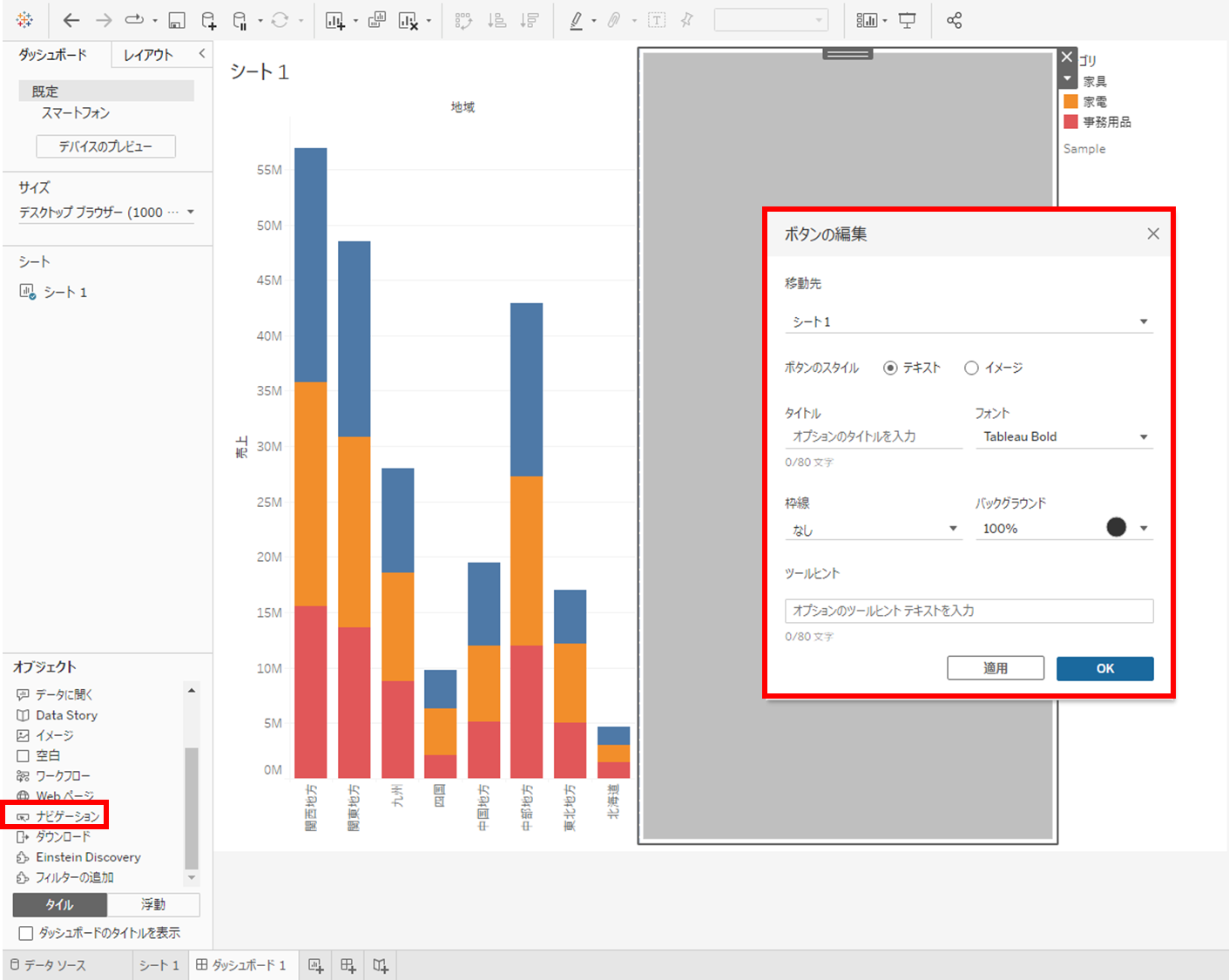
オブジェクトの「ナビゲーション」をダブルクリックまたは選択してドラッグアンドドロップすることで好きな箇所に他のダッシュボードやシートへの遷移ボタンを追加することができます。ボタンはテキストや画像と形式を選ぶことが可能です。複数のダッシュボードを組み合わせることで重要指標の確認効率があがるためビジネスプロセスに合わせて活用しましょう。
タイトルの追加
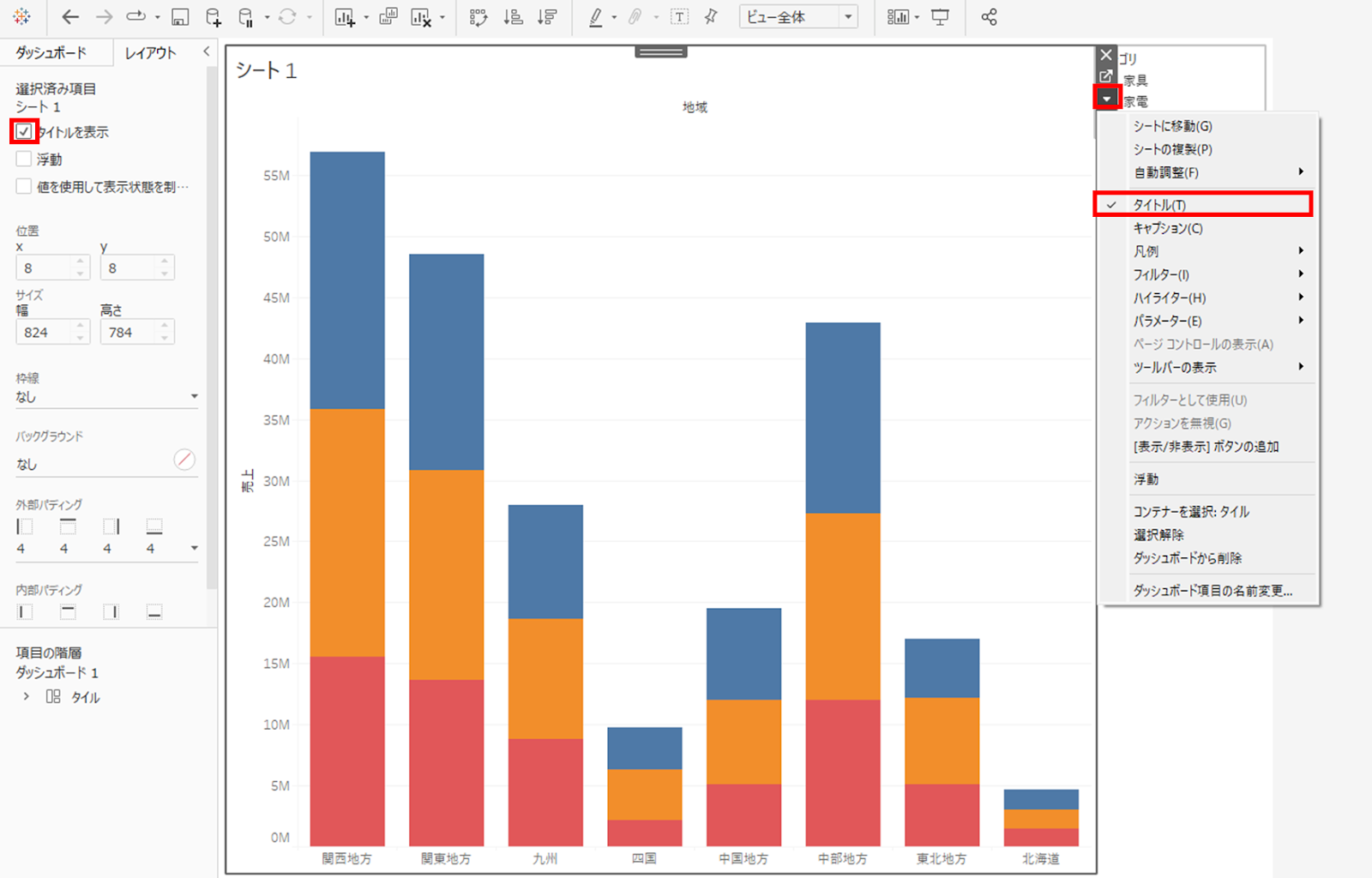
ダッシュボードへのタイトルの追加は、上図左側赤枠の「タイトルを表示」にチェックするか上図右側赤枠のダッシュボードコンポーネント▼ボタン内の「タイトル」にチェックを入れることで追加可能です。タイトルの内容を変更したい場合は、追加されたタイトルをダブルクリックすることで編集画面が立ち上がります。
まとめ
本記事では、Tableau Desktopの基本操作を理解するためにツールの概要や具体的な操作方法について解説してきました。
Tableau Desktopでグラフ作成や分析作業を行う際の操作は、基本マウス操作のみで直感的にグラフやリストを作成することができます。そのため本記事で紹介した基本操作だけでもある程度のグラフ作成は可能です。
しかし、より複雑なグラフやたくさんの要素を組み合わせたグラフを作りたい場合は、少しテクニカルな技術が求められる場合があります。その場合は、無料トレーニングやTableau公式サイトで販売されているeラーニングで学習することも視野にいれましょう。
マーケティング戦略やDX化でTableauの利用を考えていて、活用方法にお悩みの場合はお気軽にStrhにご相談ください。基本操作を含むTableauの活用に関するご相談はお問い合わせフォームよりお気軽にご相談ください。
Tableauの導入や活用のお困りごとはプロにご相談ください
- Tableauの基本的な用語や操作に戸惑い、業務に活かせずにいる
- Tableauの使い方がよく分からず導入に不安がある
- 活用事例を見ても、自社にどう取り入れられるかイメージできない

執筆者 代表取締役社長 / CEO 杉山元紀
大学卒業後、株式会社TBI JAPANに入社。株式会社Paykeに取締役として出向し訪日旅行者向けモバイルアプリ及び製造小売り向けSaaSプロダクトの立ち上げを行う。
アクセンチュア株式会社では大手メディア・総合人材企業のセールス・マーケティング領域の戦略策定や業務改革、SFA・MAツール等の導入及び活用支援業務に従事。
株式会社Paykeに再入社し約10億円の資金調達を行いビジネスサイドを管掌した後、Strh株式会社を設立し代表取締役に就任。
▼保有資格
Salesforce認定アドミニストレーター
Salesforce認定Marketing Cloudアドミニストレーター
Salesforce認定Marketing Cloud Account Engagementスペシャリスト
Salesforce認定Marketing Cloud Account Engagement コンサルタント
Salesforce認定Sales Cloudコンサルタント
Salesforce認定Data Cloudコンサルタント




