【完全版】データインポートウィザードとは!?使い方から注意点まで徹底解説!!
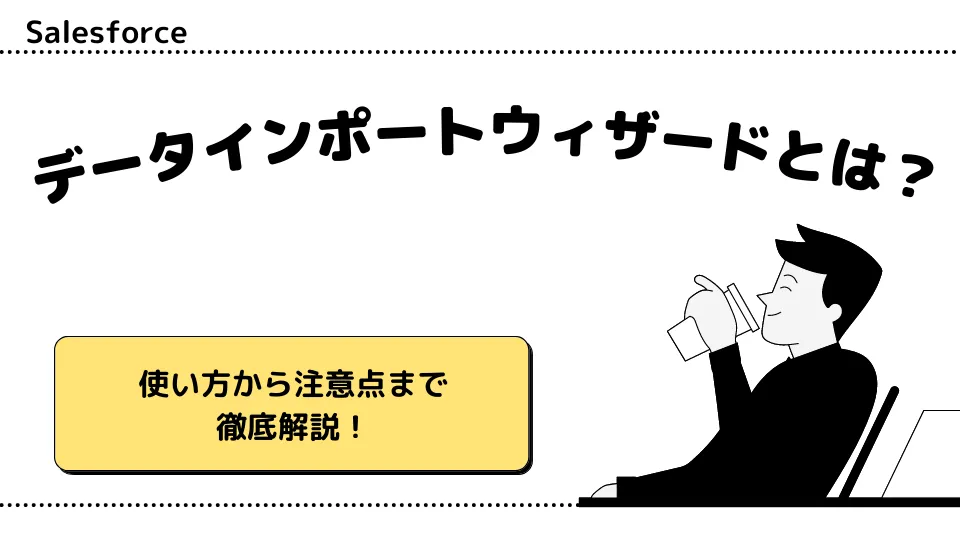
この記事でわかること
- データインポートウィザードとは?実現できること
- データローダとデータインポートウィザードの違い
- データインポートウィザードの使用手順
- データインポートウィザードを使用する際の注意点

執筆者 取締役 / CTO 内山文裕
Salesforceの導入や活用のお困りごとはプロにご相談ください
- Salesforceの基本的な操作に戸惑い、業務に活かせずにいる
- データインポートウィザードの使い方がよく分からず導入に不安がある
- 活用事例を見ても、自社にどう取り入れられるかイメージできない
Salesforceを利用する中で、「キャンペーンメンバーにリードを一括追加したい」・「外部サイトで請求のあったリードを追加したい」・「システム移行に伴い、取引先責任者を一括追加したい」などSalesforceに大量のデータを取り込む場面に遭遇する方多いのではないでしょうか?その際、手動で1件ずつデータを登録するのは非効率です。
本記事では、そんな方に役に立つ標準機能「データインポートウィザード」の基本事項から使い方、注意点について解説したいと思います。
参照:Salesforce(セールスフォース)は何がすごい?機能やメリット・デメリットを簡単に解説!
目次
データインポートウィザードとは
データインポートウィザードとは、Salesforceにノーコードでデータを一括作成・更新できるSalesforceの標準機能です。
最大5万件までレコードを読み込むことができ、アプリケーションをインストールすることなく、Salesforceの標準機能としてすぐに使用できます。
ただし、データを一括作成、更新する作業に特化しているのでデータの削除や抽出を行う事はできません。
また、インポート対象オブジェクトにも制限があり、取引先、取引先責任者、リード、ソリューション、キャンペーンメンバー、カスタムオブジェクトのみに使用でき、商談には使えません。
データローダとデータインポートウィザードの違い
Salesforceに外部一括でデータを取り込むツールはデータインポートウィザードとデータローダの2種類があり、大きな違いとしては上記記載内容です。
また、データインポートウィザードは、設定完了後、即インポートが開始され、時間を指定する予約オプションはありません。それに対して、データローダは時間指定や週次で処理を行うスケジュール設定が可能です。
参照:Salesforce データローダ活用ガイド – 基礎知識 – セットアップ編
参照:Salesforceのデータローダ活用ガイド – 実践編- 各種機能や実運用で使えるポイントまで徹底解説
データインポートウィザードの使用方法
データインポートウィザードの使用手順としては、
①インポートしたいデータをCSV形式のファイルで用意
②インポートデータを選択
③項目の対応付けを編集
④インポート開始
です。
①インポートしたいデータの用意
まずは、インポートするデータを準備します。
ExcelまたはCSVファイルのヘッダー行にインポート先オブジェクトの項目を入力します。今回は、取引先オブジェクトにデータをインポートするため、取引先オブジェクトで保持している項目のうち、インポート対象の項目をヘッダー行に記載します。もし、データ移行先のオブジェクトで保持していない項目のデータを登録したい場合は、インポート前にカスタム項目として作成します。
2行目以降にインポートしたいデータを記載します。
インポートしたいデータを2行目以降に記載後、csv形式で保存します。
②インポートデータの登録
Salesforceの右上、歯車マークを押下し、設定を押下します。
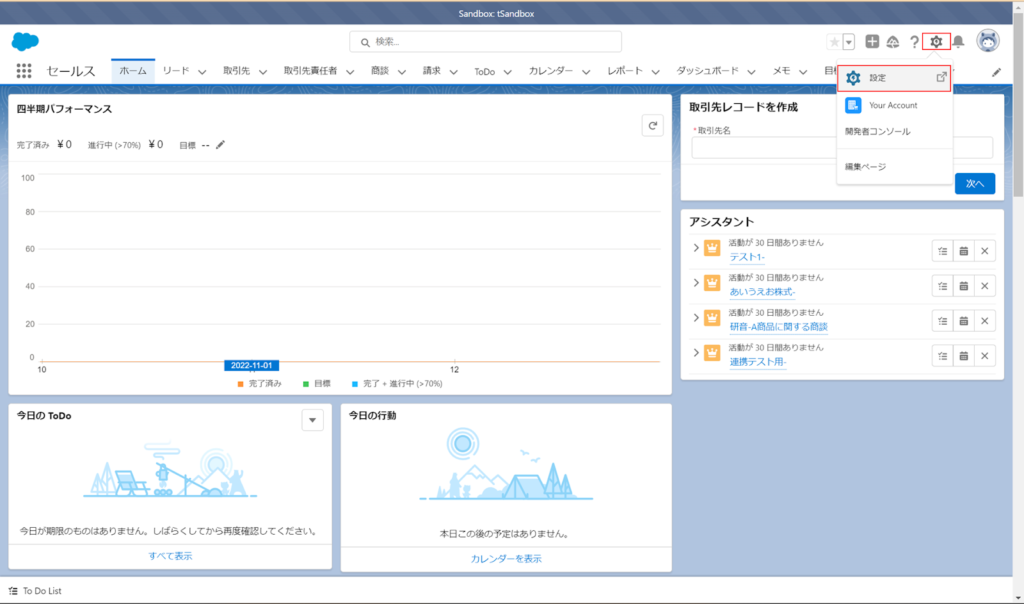
画面左上のクイック検索に「データインポート」と入力し、データインポートウィザードを選択します。
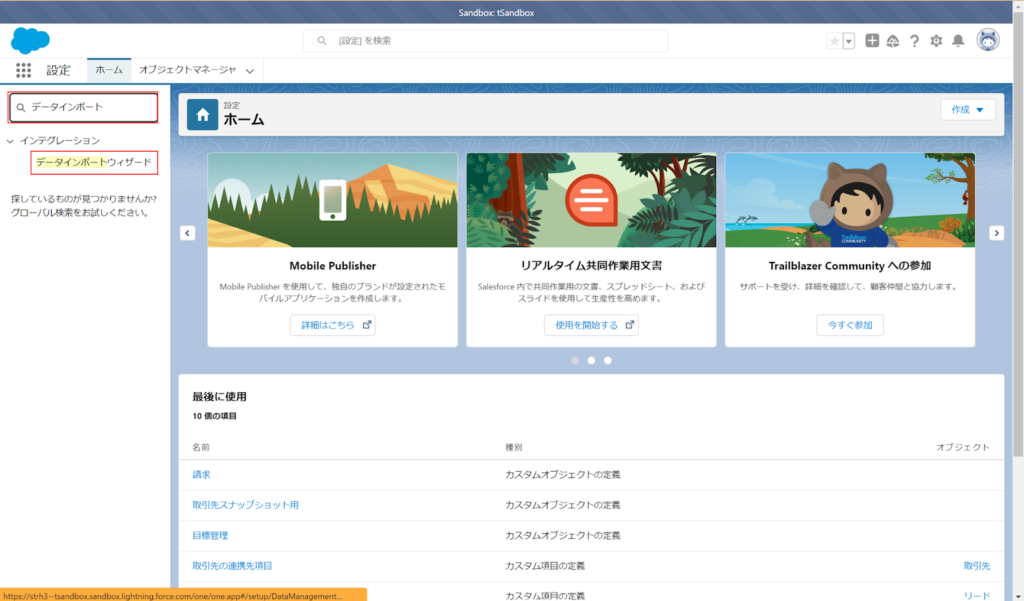
「ウィザードを起動する」を押下します。
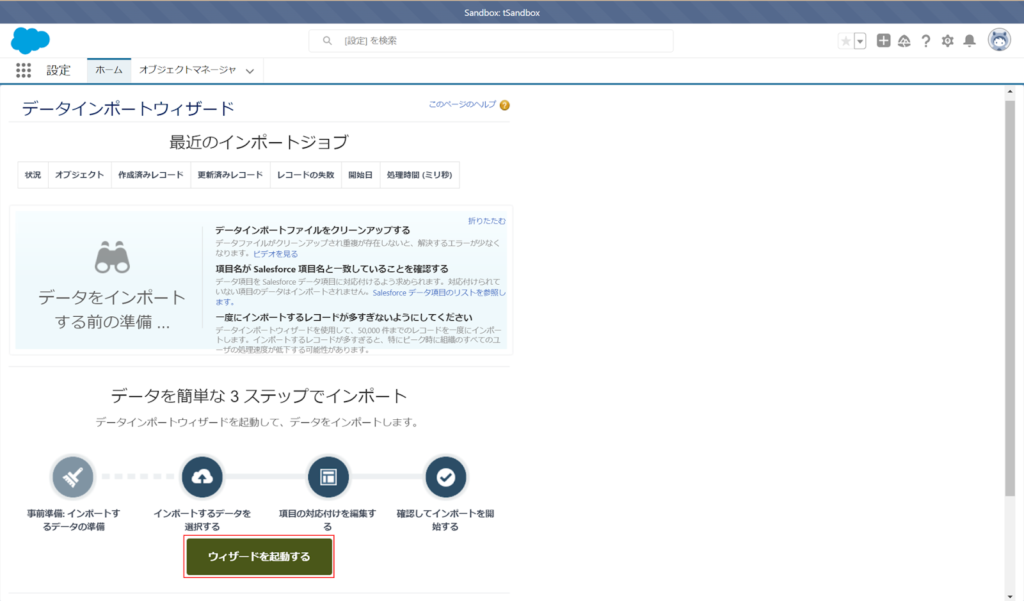
今回は、標準オブジェクトの取引先をインポートするため、取引先と取引先責任者を押下します。
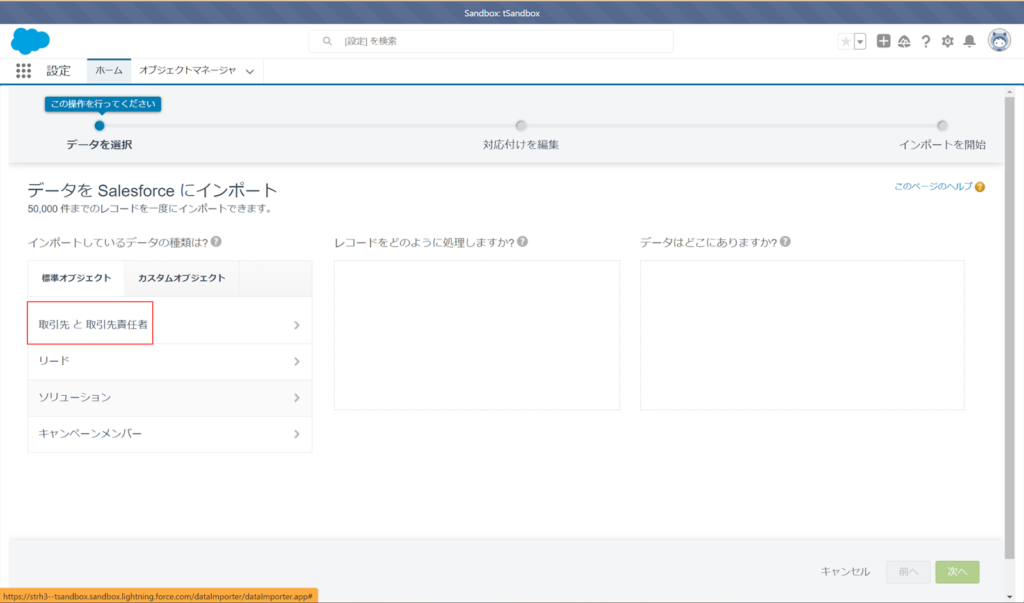
今回は新たにSalesforceにレコードを作成するのみのため、「新規レコードを追加」を押下します。
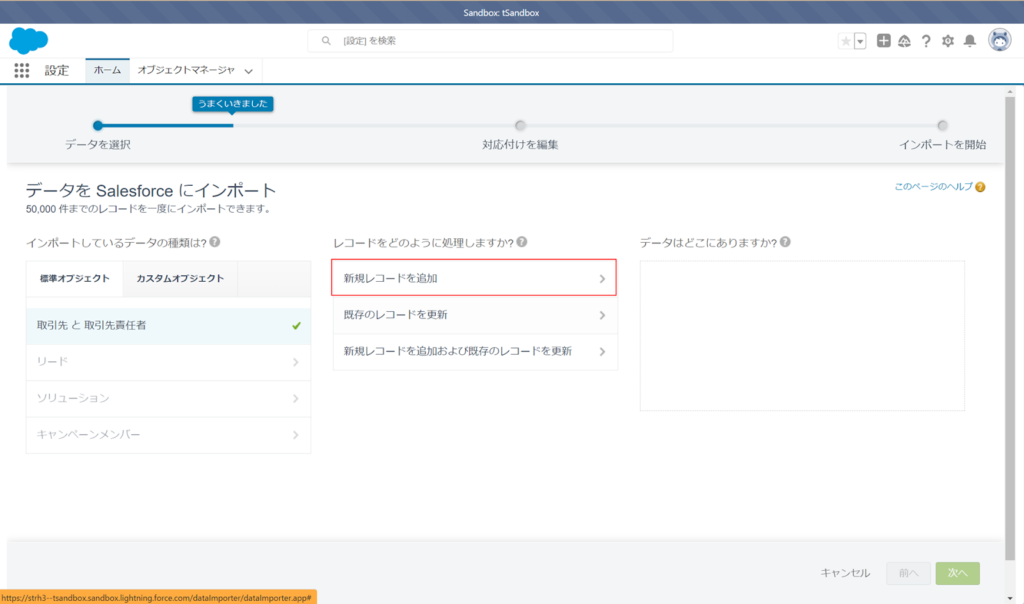
既にSalesforceにインポートデータと同じ取引先レコードが存在し、既存の取引先レコードを更新したい場合は「既存のレコードを更新」を選択します。
インポートデータに新規作成と更新データが混在している場合は、「新規レコードを追加および既存のレコードを更新」を選択後、取引先の一致条件「名前と部門」を選択し、「既存の取引先情報を更新」にチェックを付けます。
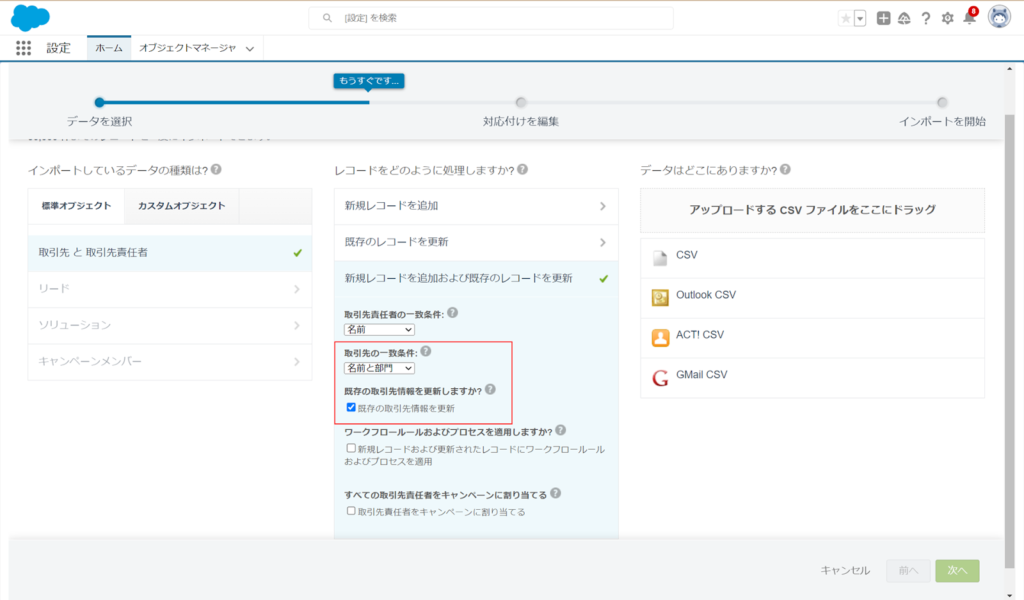
次に、アップロードするCSVファイルをドラッグします。文字コードは「日本語Windows」、値の区切り文字は「カンマ」を選択します。その後、次へを押下します。
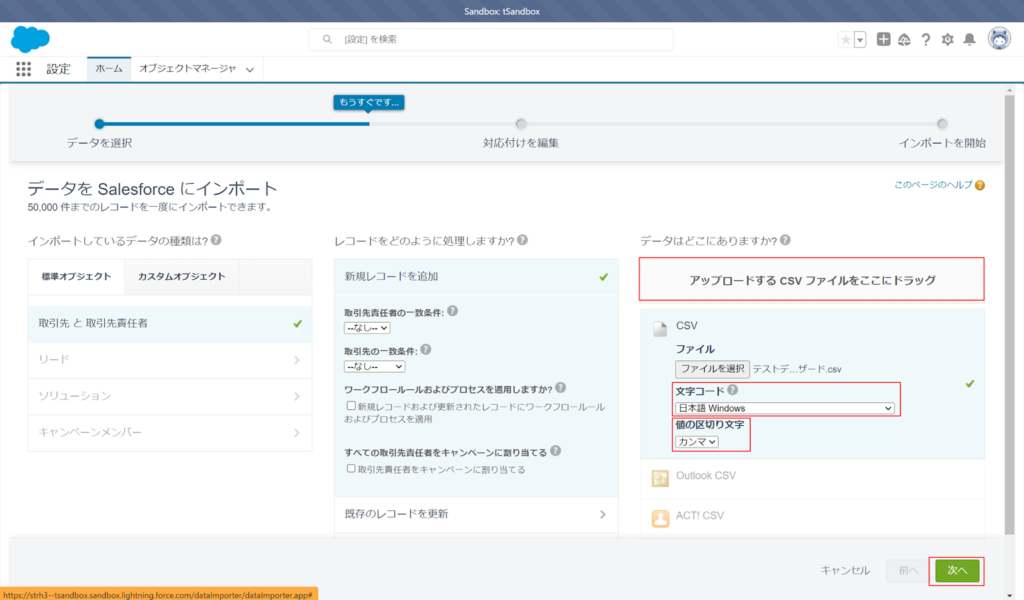
項目の対応付け編集のページが開きます。CSVファイルのヘッダー行と、Salesforce移行先オブジェクトの項目が自動で対応付けされています。
ここで、CSVファイルヘッダー行の名称不備や、移行先オブジェクトに項目が存在しない場合、エラー表示が出ます。
名称不備の場合は、編集から手動で項目の対応付けを行います。
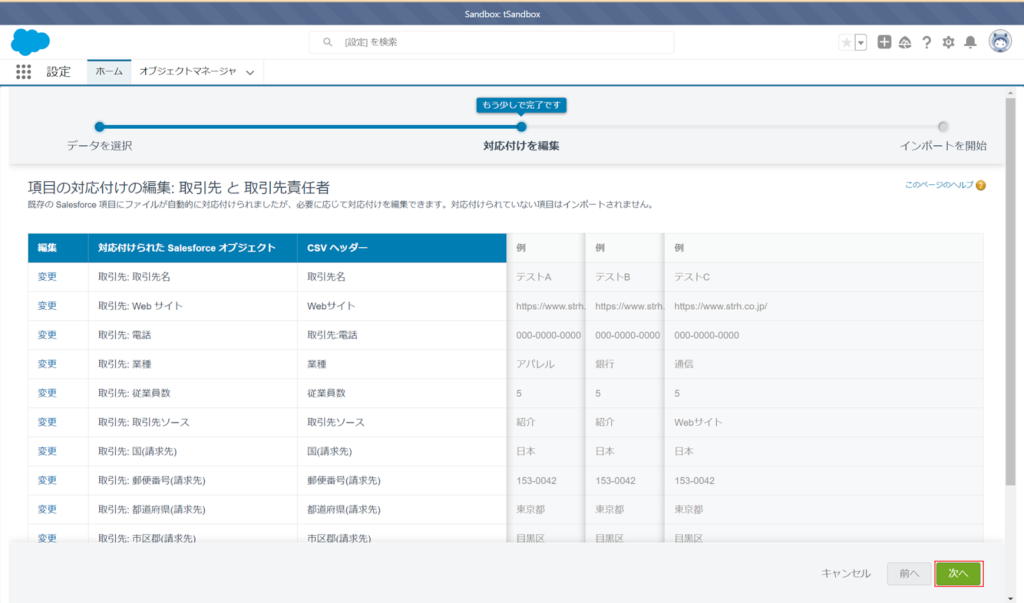
今回は全ての項目が対応付けられているため、対応付けられていない項目は0です。インポートの開始を押下します。
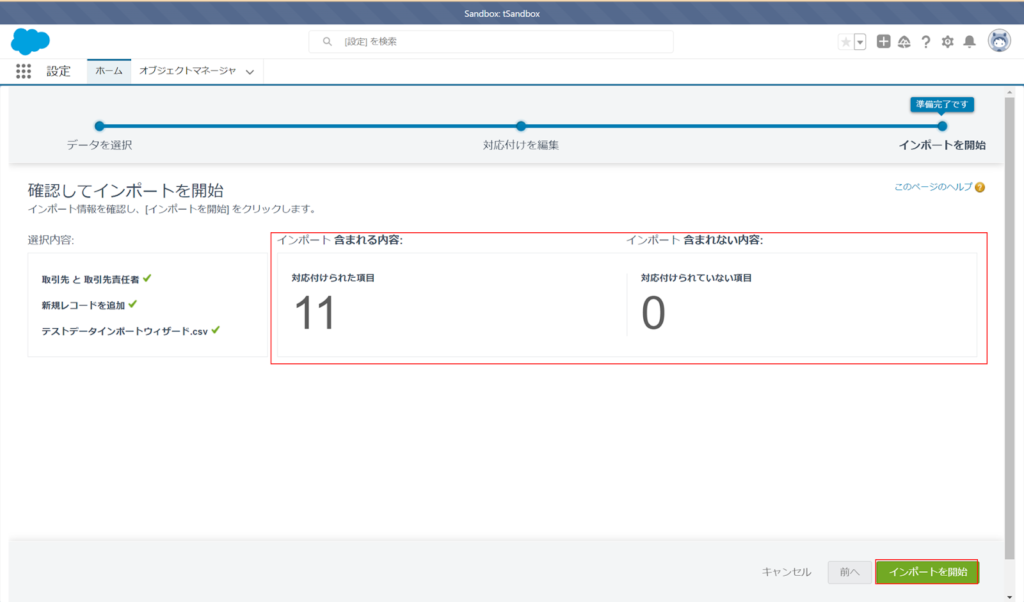
最後に結果を確認します。
設定からデータインポートウィザードを開きます。最近のインポートジョブで、実行結果を確認します。今回は「状況がClosed」「レコードの失敗が0」と表示されており、インポート成功です。
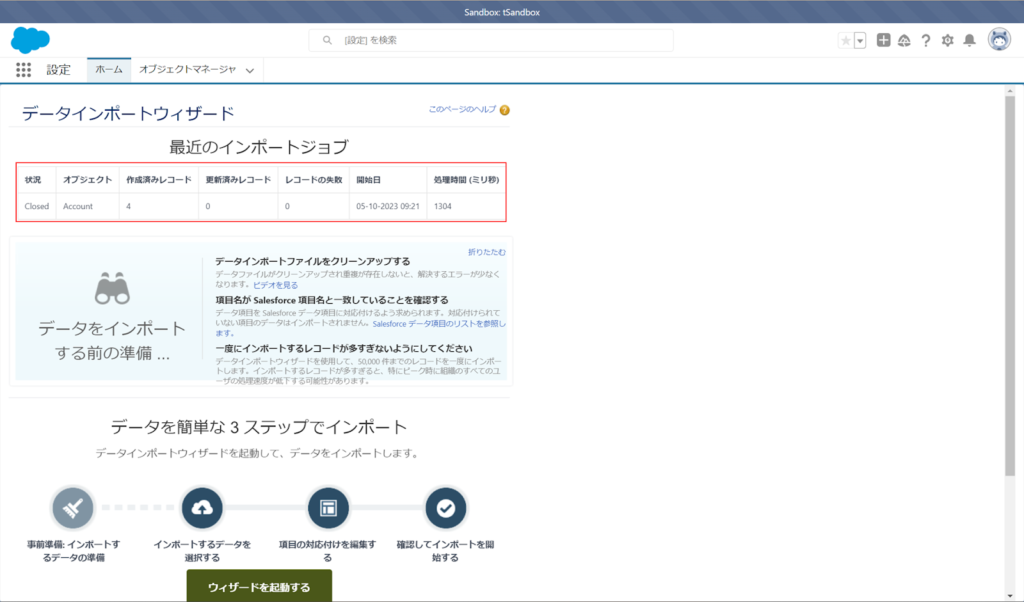
データインポートウィザード使用時の注意点
1.データを取り込む順番
オブジェクトリレーションに沿ってデータを取り込む必要があります。例えば、取引先責任者をインポートする際、Salesforce上のどの取引先に紐づくか指定する必要があります。つまり、紐づく先である取引先のデータを先に作成する必要があります。そのため、オブジェクト関連図の上流から順番にインポートします。
2.CSVファイルのフォーマット
フォーマットは、①列(縦軸)がSalesforceの項目、②ヘッダー行がSalesforce項目の表示ラベル、③行(横軸)がSalesforceのレコードと対応しています。注意点として、保存形式はcsv、セル結合などの加工はしない、ファイルのヘッダー行名称とSalesforceの項目表示ラベル名を一致させることです。
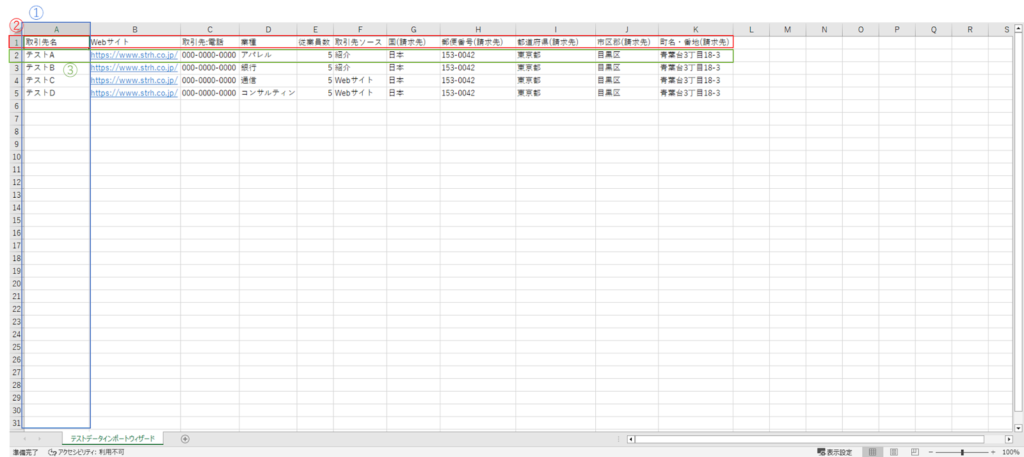
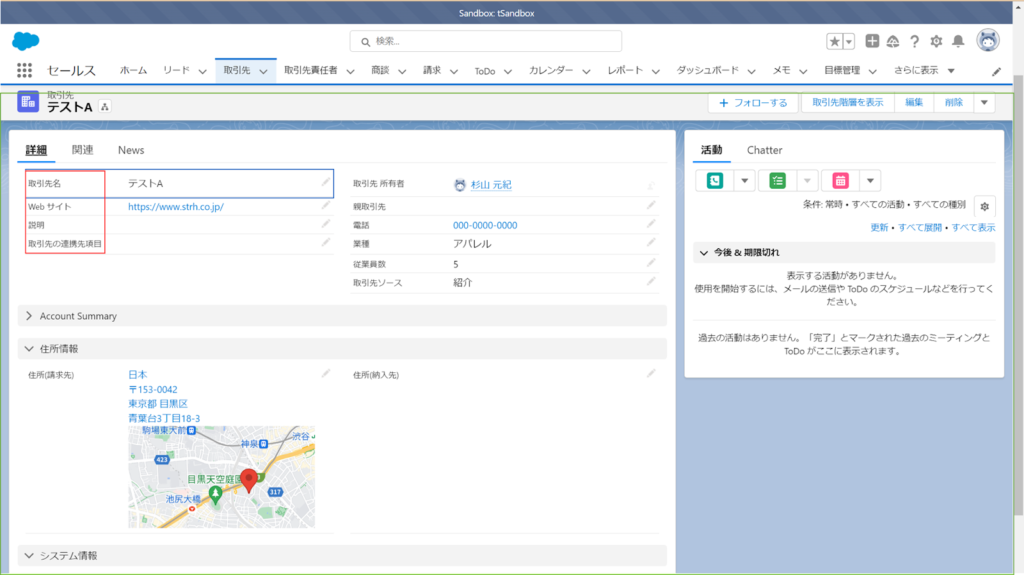
3.インポート時に、ワークフロールールおよびプロセスを適用
レコード作成をトリガーに起動するワークフロールール・プロセスを組んでいる場合は、データインポートを実行時に、自動化処理を起動するかしないかを選択できます。レコード処理の選択画面で、「新規レコードおよび更新されたレコードにワークフロールールおよびプロセスを適用」チェックボックスにチェックを入れる事で、自動化処理を起動させることができます。
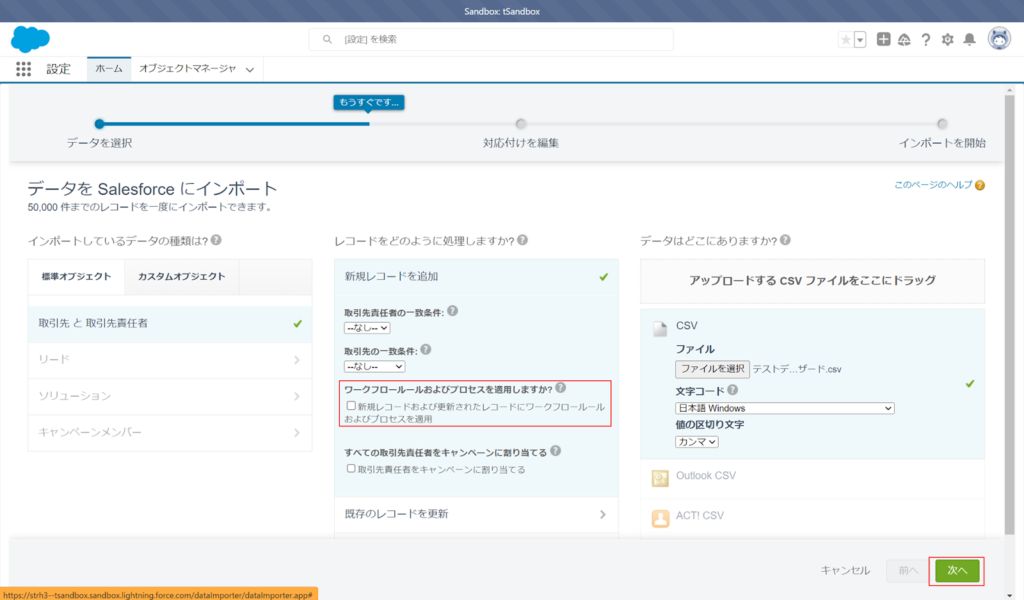
まとめ
今回は、データインポートウィザードについて、データローダとの違い、使用方法から注意点まで解説しました。Salesforceにデータをノーコードで一括作成・更新できるデータインポートウィザードは、業務を効率化する上で非常に効果的です。是非本記事を見て活用してください。
StrhではCRMツールの設計から導入〜活用支援まで一貫して行っています。Salesforce製品を導入予定だけど、上手く活用できるか自信が無いという方、既にSalesforce製品を導入済みで、もっと効果的に活用を行いたいという企業様は、お問い合わせフォームより、お気軽にご相談ください。
また、ストラのSalesforce導入支援や定着化支援、開発支援について、さらに詳しく知りたい方はこちらのページで紹介しています。
Salesforceの導入や活用のお困りごとはプロにご相談ください
- Salesforceの基本的な操作に戸惑い、業務に活かせずにいる
- データインポートウィザードの使い方がよく分からず導入に不安がある
- 活用事例を見ても、自社にどう取り入れられるかイメージできない

執筆者 取締役 / CTO 内山文裕
青山学院大学卒業後、株式会社ユニバーサルコムピューターシステムに入社。
大手商社のB2B向けECサイトの構築にて会員登録、見積・注文機能、帳票出力などECにおける主要機能のフロント画面・バックエンドの開発に従事。 その後アクセンチュア株式会社に入社。デジタルコンサルタントとしてWebフロントエンド・モバイルアプリの開発やアーキ構築を主に、アパレル・メディア・小売など業界横断的にシステム開発を支援。また、ビッグデータを活用したマーケティング施策の策定やMAツールの導入・運用支援にも従事。
2022年2月にStrh株式会社の取締役CTOに就任。デジタルプロダクト開発の支援やMAツール導入・運用支援を行っている。
▼保有資格
Salesforce認定アドミニストレーター
Salesforce認定Java Scriptデベロッパー
Salesforce 認定Data Cloudコンサルタント




