【完全版】Salesforce CRMとMarketing Cloudを接続するためのMarketing Cloud Connect設定手順

この記事でわかること
- Salesforce CRMとMarketing Cloudのアカウント要件
- 必要なシステムユーザーアカウント
- Salesforce CRM側、Marketing Cloud側それぞれの設定方法
- Salesforce CRMからMarketing Cloudにテストメールを送る手順

執筆者 代表取締役社長 / CEO 杉山元紀
前回は、Marketing Cloud コネクトの概要から機能についてご紹介しました。
後編では、Marketing Cloud コネクトの具体的な使用手順について紹介します。Marketing Cloud Connectを使用すると、Salesforce CRMとMarketing Cloudを接続し、両者間でデータを同期することができます。Marketing Cloud コネクトの機能を詳しく知りたい方はこちらから。
参照:Salesforce(セールスフォース)は何がすごい?機能やメリット・デメリットを簡単に解説!
1.前提事項
Salesforce CRMとMarketing Cloudのアカウント要件
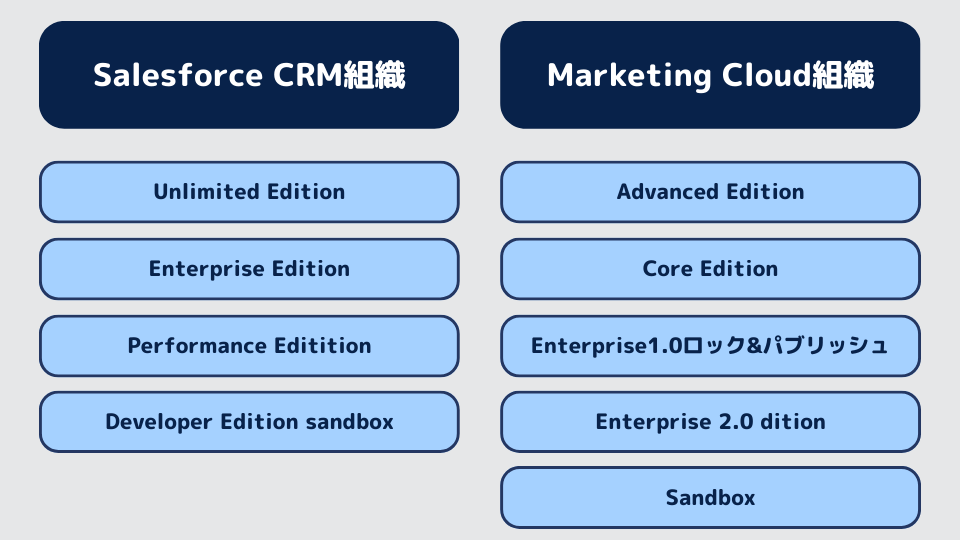
- Salesforce CRM組織はUnlimited Edition、Enterprise Edition、Performance Editition、Developer Edition sandboxのいずれかである必要があります
- Marketing Cloud組織は、Core Edition、Advanced Edition、Agency Edition、Enterprise1.0ロック&パブリッシュ、Enterprise 2.0 dition、Sandboxのいずれかのバージョンである必要があります
- MCコネクトの機能はSalesforce Classic UIで使用できます
実装に必要なシステムユーザーアカウント(システム間の接続をするために必要)
- Marketing Cloud Connect APIユーザー
- CRM APIユーザー

*Salesforceヘルプページから引用
*インストールや両システムでの設定を行うためにMarketing CloudとSalesforce CRMの両アカウントの管理者権限を保持していることが望ましいです。
2.CRM側での設定
1. 管理パッケージのインストール
①以下のいずれかのURLからパッケージをダウンロードします
・本番組織:https://sfdc.co/MCC
・Sandbox 組織:https://sfdc.co/MCCSandbox
②管理者資格情報を使用してSalesforce CRMにログインし「管理者のみインストール」を選択します
③インストールをクリック
④続行をクリック
⑤管理パッケージのインストールが完了するまで待機し、次のステップへ進みます
2. ページレイアウトの変更
Salesforce CRMアカウント内でメールアクティビティを表示するためにページレイアウトに変更を加えます。
①設定からクイック検索に「ユーザー」と入力し「ビルド」>「カスタマイズ」の配下にある「ユーザー」を選択します。
②「ページレイアウト」をクリックし、「ページレイアウト」の横にある編集をクリックします。
③ページレイアウトの「追加情報」セクションまでスクロールダウンして、「Marketing Cloud for AppExchange 管理者」を「追加情報」セクションにドラッグします。
④「Marketing Cloud for AppExchangeユーザー」を同じセクションにドラッグします。
⑤保存をクリックします。
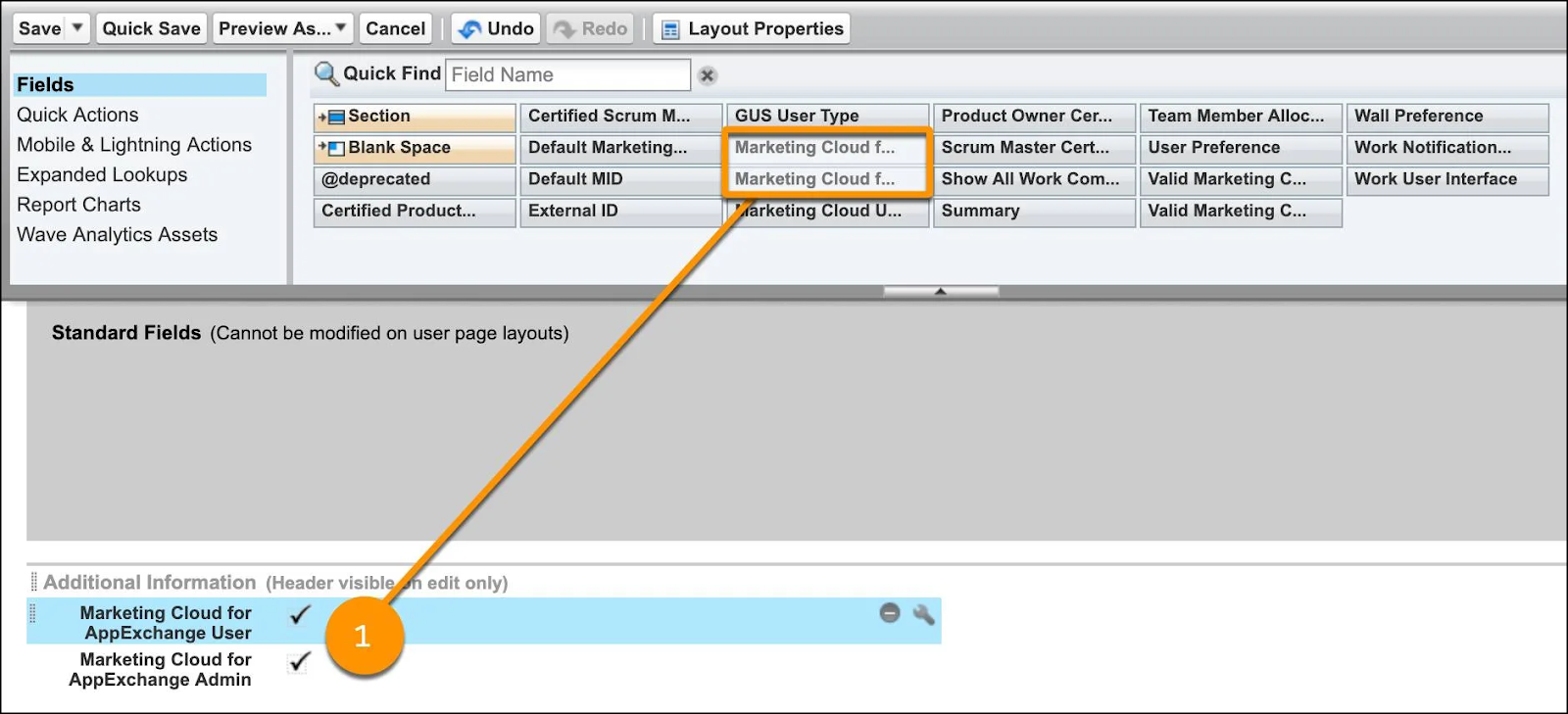
*Salesforceヘルプページから引用
3. リードページレイアウトの変更
Marketing Cloud ConnectユーザーがMarketing Cloud Connectの関連項目を表示できるようにリードページを設定します。
*この段階では他ユーザーに表示する項目の準備が整っていないため、管理者のみが表示できるページレイアウトを選択するのが良いでしょう。
①引き続き CRM の [設定] にある [ビルド] > [カスタマイズ] で、矢印アイコンをクリックして [リード] メニューを展開します。
②[ページレイアウト] をクリックします。
③作業するページレイアウトを見つけて、[編集] をクリックします。
④選択したレイアウトで、ツールパレットのオプションから [関連リスト] を選択します。
⑤[メール送信] をパレットからリードページレイアウトの下部 にドラッグして、新しい関連リストを作成します。
⑥続いて、[個別のメールの結果] をパレットからリードページレイアウトの下部にドラッグして、新しい関連リストをもう 1 つ作成します。
⑦次に、パレットのオプションから [Visualforce ページ] を選択します。
⑧[LeadActions] をパレットからリードページの [詳細情報] セクション (1) にドラッグします。
⑨[保存] をクリックします。
⑩[ユーザーの関連リストのカスタマイズを上書きしますか?] で [はい] をクリックします。
4. 取引先責任者ページレイアウトの変更
リードページレイアウトと同様の手順で取引先責任者ページレイアウトを変更します。
5. Marketing Cloud Connect 管理者にアクセス権を付与する
管理者が自身の場合もあれば、別ユーザーの場合もあります。
①[設定] メニューの [管理] で、矢印アイコンをクリックして [ユーザーの管理] メニューを展開します。
②[ユーザー] をクリックします。
③決定したシステム管理者ユーザーの名前の横にある [編集] をクリックします。
④[追加情報] で、[Marketing Cloud for AppExchange 管理者] と [Marketing Cloud for AppExchange ユーザー] を選択します。
⑤保存をクリックします。
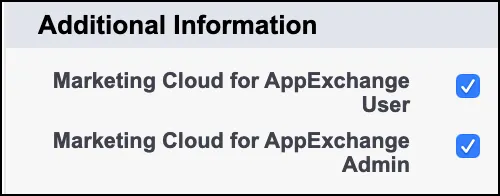
*Salesforceヘルプページから引用
6. CRM APIユーザーを設定する
Marketing CloudをCRM組織に接続するCRM APIユーザー(Salesforceシステムユーザー)を作成します。
①[設定] メニューの [管理] で、矢印アイコンをクリックして [ユーザーの管理] メニューを展開します。
②[ユーザー] をクリックします。
③[新規ユーザー] をクリックします。次の設定で新規ユーザーを作成します。
プロファイル: システム管理者
ロール: <未指定>
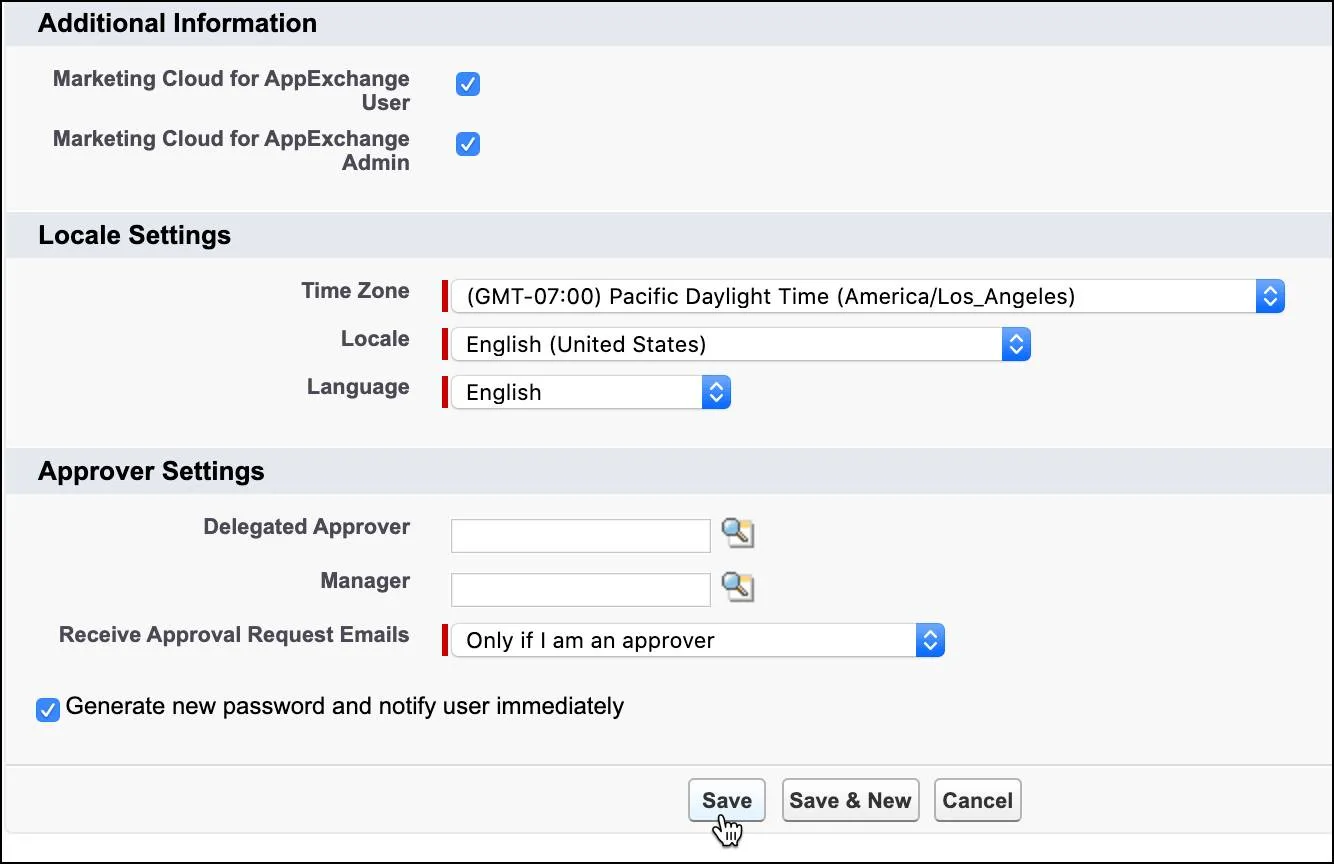
*Salesforceヘルプページから引用
重要:指定したメールアドレスにメールが送信されるので、メールに記載の手順に従って、新規ユーザーレコードのIDを確認しこの新規ユーザーアカウントのPWを指定します。
7. Salesforce CRMで権限セットを作成する
2つのシステムが適切に通信するように、Salesforce CRMに汎用権限セットを作成し、Marketing Cloud接続アプリケーションの設定を更新する必要があります。これは、Marketing CLoudからSalesforce CRMに接続するユーザーにアクセス権限を付与するために必要です。
①[設定] メニューの [管理] で、矢印アイコンをクリックして [ユーザーの管理] を展開します。
②[権限セット] をクリックして、[新規] をクリックします。
③権限セットに覚えやすい表示ラベルを指定し、説明を記入します。「Marketing Cloud Connected App」(Marketing Cloud 接続アプリケーション) という名前にし、「Gives access from CRM to Marketing Cloud」(CRM から Marketing Cloud へのアクセス権を付与) という説明を記入することをお勧めします。
④[保存] をクリックします。
⑤[割り当ての管理] をクリックして、[割り当てを追加] をクリックします。
⑥前のセクションで作成した CRM API ユーザーのアカウントを選択します。
⑦[割り当て]、[完了] の順にクリックします。
権限セットに権限がないが手順は合っており、この権限セットの目的は接続と認証を行うことです。
*Marketing Cloud Connectを使用してメールを送信予定のすべてのユーザーが、Saelsforce CRM組織の各自のユーザーレコードにこの権限セットが割り当てられている必要があります。
8. 項目レベルセキュリティを更新する
「メール送信除外」は取引先責任者とリードの標準項目です、MCコネクトを適切に機能させるには、すべてのMCコネクトユーザーにこの項目への参照アクセス権があることを確認する必要があります。
①[設定] メニューの [ビルド] で、矢印アイコン をクリックして [カスタマイズ] を展開します。
②次に、[リード] を展開します。
③[項目] をクリックします。
④標準フィールドのリストで、[メール送信除外] をクリックします。
⑤[項目レベルセキュリティの設定] をクリックします。
⑥Marketing Cloud Connect へのアクセスが必要なすべてのユーザープロファイル (システム管理者プロファイルを含む) の [参照可能] チェックボックスをオンにします。業務要件に基づいて、この値を編集できないようにするユーザープロファイル (パートナーコミュニティユーザーなど) に参照のみ制限を追加します。
⑦[保存] をクリックします。
⑧[設定] メニューに戻り、[ビルド] > [カスタマイズ] で、矢印アイコン をクリックして [取引先責任者] を展開します。
⑨[項目] をクリックします。
⑩標準フィールドのリストで、[メール送信除外] をクリックします。
⑪[項目レベルセキュリティの設定] をクリックします。
⑫Marketing Cloud Connect へのアクセスが必要なすべてのユーザープロファイル (システム管理者プロファイルを含む) の [参照可能] チェックボックスをオンにします。業務要件に基づいて、この値を編集できないようにするユーザープロファイルに参照のみ制限を追加します。
⑬[保存] をクリックします。
ここまででCRM側の設定構成が完了します。以下でMarketing Cloudの設定を行い構成を完成させます。
3.Marketing Cloud側での設定
9. Marketing Cloud Connect APIユーザーの設定
Salesforce CRMと同様に、Marketing CloudがCRM環境に接続するためにはユーザーアカウントが必要です。
この目的専用のユーザーライセンスを確保することが望ましいです。
①Marketing Cloud で、ユーザー名にカーソルを置いて [セットアップ] を選択します。
②[セットアップ] 画面から、[クイック検索] ボックスに「ユーザー」と入力し、[ユーザー] をクリックします。
③[作成] をクリックします。
④[返信用メールアドレス] と [通知用メールアドレス] にメールアドレスを入力します。
⑤一意のユーザー名 (例: MC-API-User) を入力します。
⑥組織で必要な場合を除き、[外部キー] フィールドは空白のままにします。
⑦タイムゾーンとカルチャーコードを選択します。
⑧[API ユーザー] を選択します。
⑨一時パスワードを作成します。
⑩[保存] をクリックします。
続いて、この新しいユーザーにロールを割り当て、ユーザーの設定を完了させます。
①[ユーザー] 画面で、作成したユーザーの横にあるチェックボックスをオンにします。
②[ロールの管理] をクリックします。
③[ロールの編集] をクリックします。
④次のロールを割り当てます。
・システム管理者
・Marketing Cloud 管理者
⑤[保存] をクリックします。
⑥Marketing Cloud からログアウトしたらすぐ、作成した Marketing Cloud API ユーザーの資格情報を使用してログインし直します。
10. Marketing Cloud接続を構成する
Marketing Cloudにログインし直したら「セットアップ」に戻ります。これから、Marketing Cloudアカウントを対応するCRM組織と接続します。
このプロセスを開始する前に、必ずCRMアカウントからログアウトしてください。
アクティブなSalesforceセッションがあるとシステムが自動的に接続するため、ログアウトすることで誤った接続が回避されます。
①[セットアップ] の [クイック検索] フィールドに「Salesforce 連携」と入力します。
②[Salesforce 連携] が表示されたら選択します。
③[編集] をクリックします。
④[ユーザー別のスコープ] が選択解除されていることを確認します。
⑤[アカウントの接続] をクリックします。
4.CRM側での設定
11. 構成を完成させる
次は、Salesforce CRMで接続アプリケーション設定の構成を完成させます。Marketing Cloudからログアウトし、自身の管理者資格情報を使用して再度CRMにログインします。
*この手順を行う前に、必ずSalesforce Classicに切り替えます。
①[設定] から、[クイック検索] ボックスに「接続アプリケーション」と入力し、[接続アプリケーション] をクリックします。
②[Salesforce Marketing Cloud] をクリックします。
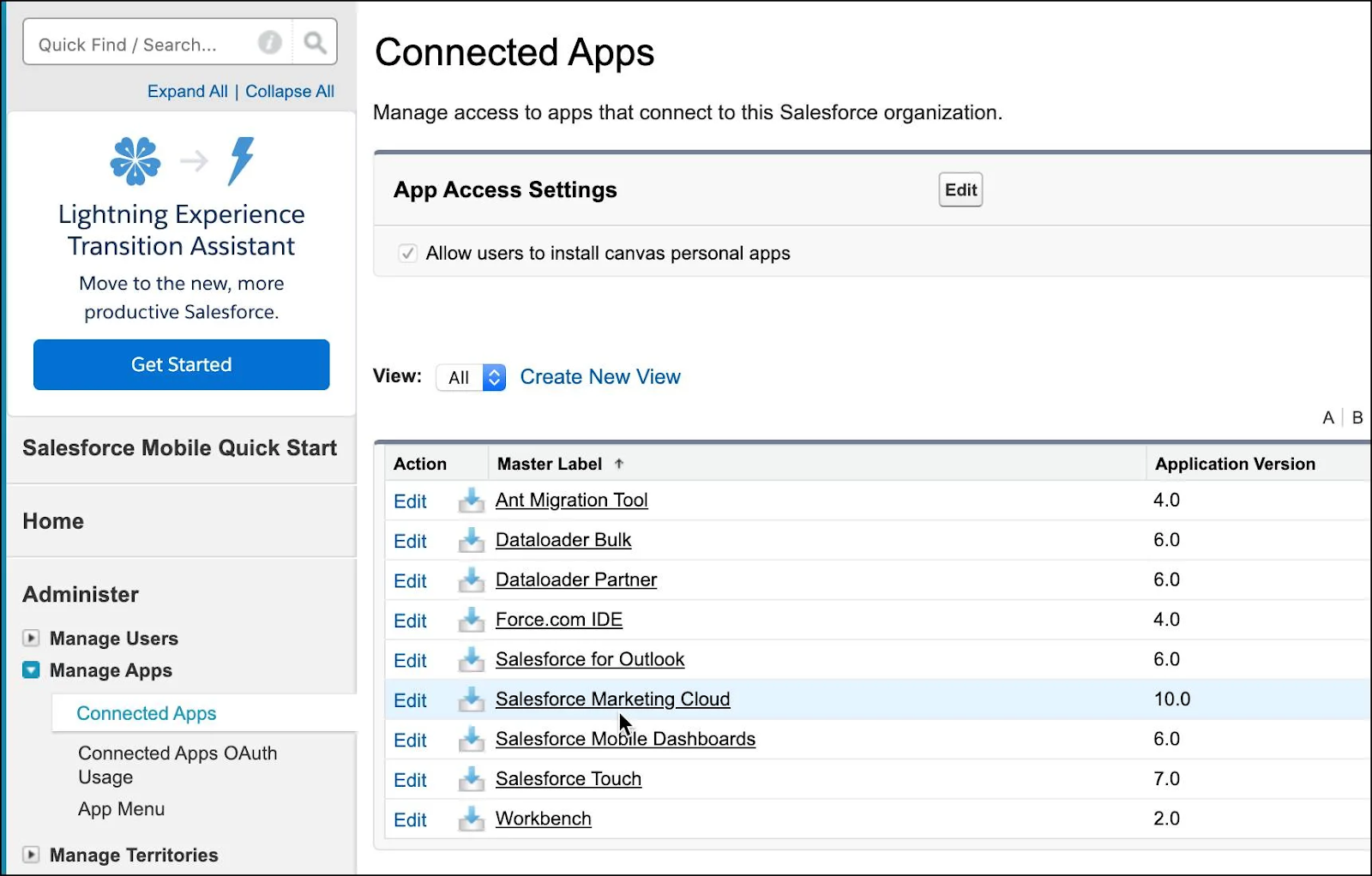
*Salesforceヘルプページから引用
③[ポリシーを編集] をクリックします。
④[許可されているユーザー] で、[管理者が承認したユーザーは事前承認済み] をクリックします。
⑤警告メッセージが表示された場合、[OK] をクリックします。
⑥[IP 制限の緩和] で、[IP 制限の緩和] を選択します。
⑦[更新トークンポリシー] で、[更新トークンを直ちに期限切れにする] を選択します。期限が切れるまで待機します。これらの手順で何が行われたのでしょうか? この 2 つは、接続アプリケーション内の使用や認証を容易にするための手順です。
⑧[保存] をクリックします。
⑨ページをスクロールダウンし、[権限セットの管理] をクリックします。
⑩前の単元で作成した「Marketing Cloud 接続アプリケーション」権限セットを選択します。
⑪[保存] をクリックします。
12. 管理パッケージの構成を完了する
このまま「設定」画面で、管理パッケージの構成を完成させます。
①[クイック検索] ボックスに「プロセスの自動化」と入力し、[プロセスの自動化設定] を選択します。
②[デフォルトのワークフローユーザー] が空白の場合は、ルックアップアイコンをクリックし、「システム管理者」権限のあるユーザーをデフォルトのワークフローユーザーに指定します(新たに作成した CRM API ユーザーアカウントを使用することをお勧めします)。
③保存をクリックします。
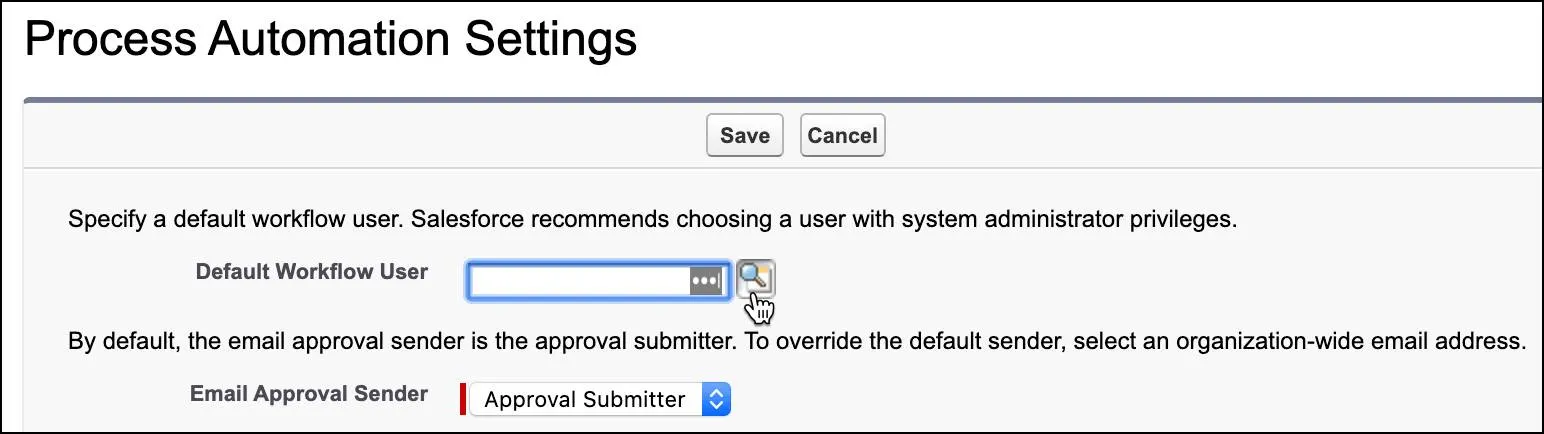
*Salesforceヘルプページから引用
このステップは重要
で、このステップを省略すると管理パッケージウィザードでワークフロールールが適切に構成されません。
13. セッションを設定する
①次に、[クイック検索] ボックスに「セッションの設定」と入力し、[セッションの設定] を選択します。
②ページ下部までスクロールし、[保存] をクリックします。
お気づきのとおり、実際には何の設定も変更しませんが、これは構成に必要なステップです。このステップを実行しないと、管理パッケージウィザードで IP 許可リストが追加されません。20 を超える IP 範囲を手動で追加しなければならなくなります。誰もそんな手間はかけられません。
14. Marketing Cloud Connect設定ウィザード
設定ウィザードを使用してアカウントを接続します。
①上部のナビゲーションで、[すべてのタブ] 画面の横にあるプラスアイコンをクリックします。
②[Marketing Cloud] をクリックします。
③ポップアップ画面の [リモートサイトの確認] をクリックします。
④次の MetadataAPI に関するポップアップで [OK] をクリックします。
⑤[ウィザードを開始] をクリックして設定ウィザードを開始します。(手動での設定は手間がかかりますが、興味のある方はヘルプドキュメントを参照してください)
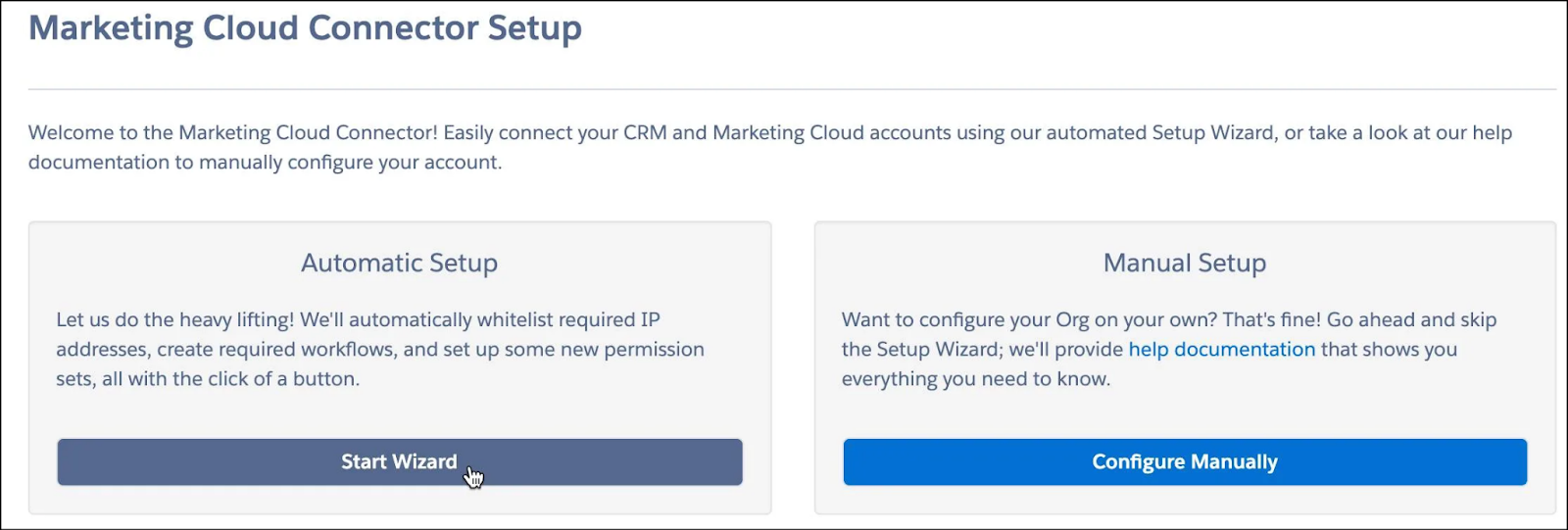
*Salesforceヘルプページから引用
⑥次の画面は、作成した [デフォルトのワークフローユーザー] のプロンプトです。[次へ] をクリックします。
⑦[次へ] をクリックして先に進み、セッションセキュリティ設定を保存したことを確認します。
⑧[次へ] をクリックして、項目レベルセキュリティ情報を承認します。
⑨[完了] をクリックして、ページレイアウト更新情報を承認します。
⑩メインの [Marketing Cloud Connector 設定] 画面で、[同意します] を選択して自動変更を承認し、[Marketing Cloud Connector の設定] をクリックします。
⑪問題がなければ、構成の概要が表示されます。
⑫OKをクリックし設定ウィザードを完了します。
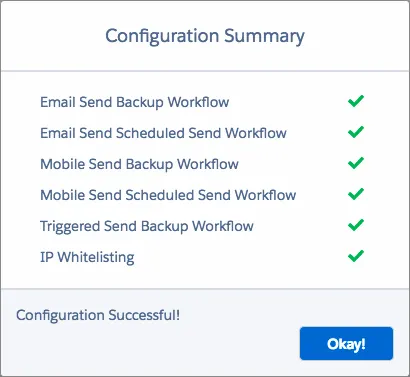
*Salesforceヘルプページから引用
15. CRM内でMarketing Cloudに接続する
次は連携の設定を構成し、CRMアカウントで接続を実行します。
①プラスアイコンをクリックして [すべてのタブ] 画面に移動します。
②[Marketing Cloud] をクリックします。
③[Marketing Cloud に接続] をクリックします。
④Marketing Cloud API ユーザーのユーザー名とパスワードを入力します。
⑤[ログイン] をクリックします。
⑥正常にログインすると、Marketing Cloud Connect 設定を構成する画面が表示されます。ページの [アカウント] セクションで、[メール] を選択します。
⑦[送信] セクションで、すべてのオプションを選択します。
⑧[通知] セクションで、Marketing Cloud Connect からエラーメッセージを受信するための適切なメールアドレスを入力します。
⑨[トラッキング] セクションで、Marketing Cloud から CRM システムに送信される特定のメールトラッキングデータに関する、組織の適切なオプションを選択します。ここで選択した内容が CRM 組織のストレージ全体に影響を及ぼす可能性があります。
⑩残りの設定はデフォルトのまま、[設定の保存] をクリックして終了します。
⑪[ビジネスユニットの管理] 画面で少なくとも 1 つのビジネスユニットを選択し、[保存] をクリックします。
5.Marketing Cloud側での設定
16. Marketing Cloudユーザーの連携
CRM システムで接続が確立されたら、Marketing Cloud ユーザー連携を完了できます。CRM からログアウトし、自身の管理者アカウントを使用して Marketing Cloud アカウントにログインし直します。
①Marketing Cloud で、自身の名前の上にカーソルを置き、[セットアップ] を選択します。
②次に、[管理] で [ユーザー] を選択します。
③Marketing Cloud アカウント API ユーザーの名前をクリックします。
④ユーザーの一般設定画面の [Salesforce.comステータス] フィールドで、[連携] をクリックします。
⑤CRM API ユーザーのユーザー名を入力して、[設定の保存] をクリックします。
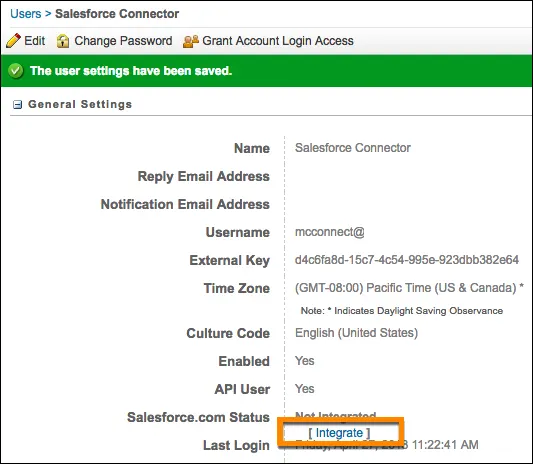
*Salesforceヘルプページから引用
設定が完了すると、「Salesforce.comステータス」が「連携済み」になります。
*これらの手順はMarketing Cloudの統合されたユーザー(MCコネクトを使用した送信を希望するユーザー)ごとに実行する必要があります。
17. フィールドマッピングを作成する
Marketing Cloud と Salesforce CRM 間のデータの自動同期を実現するためには、基本的なフィールドマッピングを構成する必要があります。ここでは、Marketing Cloud の購読者と、Salesforce CRM のリードオブジェクトと取引先責任者オブジェクトの対応するフィールド間のリレーションを指定します。
①Marketing Cloud Connect API の資格情報を使用して Marketing Cloud にログインします。
②Marketing Cloud で、[Email Studio] にカーソルを置き、[メール] をクリックします。
③[購読者] にカーソルを置き、[プロファイル管理] を選択します。
④[作成] をクリックします。
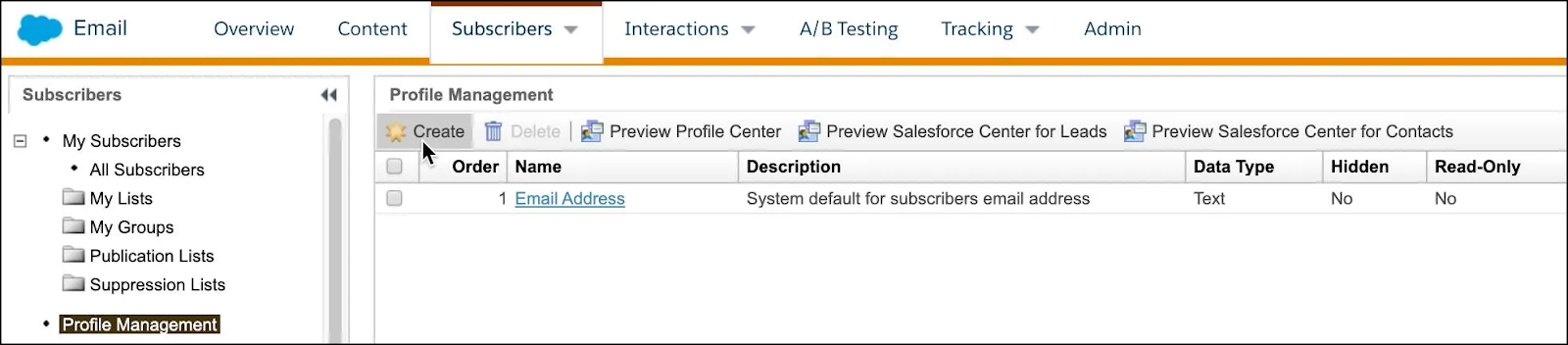
*Salesforceヘルプページから引用
⑤[一般] タブで、上部のテキストボックスに「名」と入力します。
⑥[Salesforce] タブをクリックします。
⑦[Salesforce リードフィールドにマップ] 選択リストで [名] を選択します。
⑧[Salesforce の取引先責任者/取引先フィールドにマップ] 選択リストで [連絡先一般] セクションまでスクロールダウンして、[名] を選択します。どちらのチェックボックスもオンにして、Salesforce プロファイルセンターに表示されるようにします。
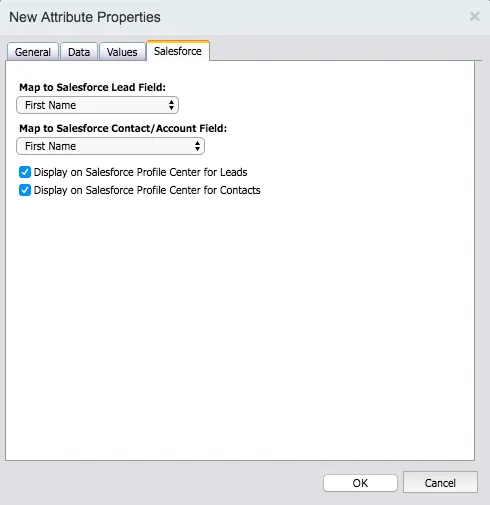
*Salesforceヘルプページから引用
⑨[OK] をクリックします。
⑩「名」を「姓」に置き換えて手順 3 ~ 9 を繰り返し、2 つ目の属性を作成します。
以上にてMCコネクトの設定が完了です。
6.テスト手順
1. Marketing Cloudでメールを作成する
①Content Builder で [作成] をクリックします。
②ドロップダウンリストから [メールメッセージ] を選択します。
③[プロパティの定義] の下にあるドロップダウンリストから [テキストのみ] を選択します
④[名前] フィールドに「MC Connect Test」(MC Connect テスト) と入力し、[次へ] をクリックします。
⑤[件名] フィールドに、「Marketing Cloud Connect Test Email」(Marketing Cloud Connect テストメール) と入力します。
⑥次のコードを本文に貼り付け、[保存して終了] をクリックします。
2. CRMでテストリードを作成する
テストメッセージの受信者を作成します。
①Marketing Cloud からログアウトし、自身の Salesforce CRM アカウントにログインします。
②ナビゲーションバーで [リード] を選択します。
③[新規] をクリックします。
④[名]、[姓]、[会社]、[メールアドレス] に覚えやすい値を入力します。たとえば、自分の名前と会社を使用してもよいでしょう。使用するメールアドレスは、テストメールを参照できるように自分がアクセスできるものにします。
⑤[保存] をクリックします。
3. 「テストリード」レポートを作成する
①[すべてのタブ] ページから [レポート] に移動します。
②[新規レポート] をクリックします。
③[レポートタイプを選択] セクションで、[リード] を選択し、[作成] をクリックします。
④[クイック検索] テキストボックスに「ID」と入力します。
⑤[リード ID] をダブルクリックしてレポートの列として追加します。
⑥[表示] 選択リストで、[すべてのリード] を選択します。
⑦[検索条件] の横にある [追加] をクリックします。[日付] フィールドの下に新しい検索条件が表示されます。
⑧下矢印をクリックし、選択リストをスクロールダウンして [メール] を選択します。
⑨演算子は [次の値と等しい] のままにし、テストリードを作成したときに指定したメールアドレスを入力します。
⑩[OK] をクリックします。
⑪[レポート実行] をクリックします。結果が 1 件のみ表示されます。先ほど作成したテストリードです。
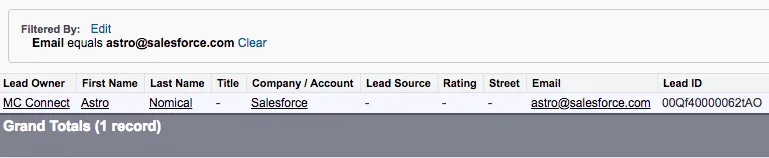
*Salesforceヘルプページから引用
⑫レポートが期待どおりに表示されたら、[名前を付けて保存] をクリックします。
⑬レポートに「MC Connect Leads Test」(MC Connect リードテスト) という名前を付け、Marketing Cloud 管理者レポートフォルダーに保存します。
⑭[保存] をクリックします。
4. CRMからテストメールを送信する
①Salesforce CRM で、プラスアイコンをクリックして [すべてのタブ] 画面に移動します。
②[Marketing Cloud] をクリックします。
③[検索] をクリックします。
④[Content Builder] をクリックし、作成した [MC Connect Test (MC Connect テスト)] メールテンプレートを選択します。
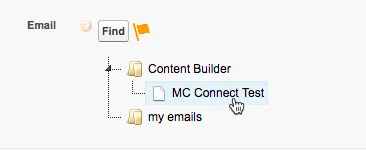
*Salesforceヘルプページから引用
⑤フォームの [受信者] セクションで [+] アイコン をクリックします。
⑥Marketing Cloud 管理者レポートフォルダーを選択します。
⑦[MC Connect Leads Test (MC Connect リードテスト)] を選択します。
⑧フォームの [送信者] セクションで、目的の値を選択します。これはテストメールなので、どのオプションでもかまいません。
⑨[これらの全員がオプトイン登録されていることを保証します] の横にあるチェックボックスをオンにします (必須)。
⑩[送信] をクリックします。
*ここでは、実際のメールを送信します。ですから、メールが自身にのみ送信されるようにします。送信直前にレポートの結果でテストメッセージを受信するのが自分だけであることを再確認します。
すべてが適切に設定されていれば、姓名が記載され、メール送信から他の詳細が取り込まれたテストメールが受信箱にそのうち届きます。
Marketing Cloud Connect をユーザーにリリースする準備ができたら、必ず次のことを実行します。
- CRM: Marketing Cloud Connect を使用予定のユーザーに適切なページレイアウトと権限セットを割り当てる手順を繰り返します。
- Marketing Cloud: アクセスを必要とするすべてのユーザーを両方のシステムに連携します。
7.まとめ
前編、後編にわたり、Marketing Cloud コネクトについて解説しました。いかがだったでしょうか。Marketing Cloud Connectを使用すると、Salesforce CRMとMarketing Cloudを接続し、両者間でデータを同期することが可能になります。実装する際は、必ずSalesforceに関する知見のある方や、専門家の方と必ず一緒に行ってください。
また、Strhでは、こうした実装の支援からその他ツールの導入、アプリ開発など、幅広くサポートを行っております。
なにかお困りごとや気になる点などありましたら、お気軽にお問い合わせフォームよりご連絡ください!

執筆者 代表取締役社長 / CEO 杉山元紀
大学卒業後、株式会社TBI JAPANに入社。株式会社Paykeに取締役として出向し訪日旅行者向けモバイルアプリ及び製造小売り向けSaaSプロダクトの立ち上げを行う。
アクセンチュア株式会社では大手メディア・総合人材企業のセールス・マーケティング領域の戦略策定や業務改革、SFA・MAツール等の導入及び活用支援業務に従事。
株式会社Paykeに再入社し約10億円の資金調達を行いビジネスサイドを管掌した後、Strh株式会社を設立し代表取締役に就任。
▼保有資格
Salesforce認定アドミニストレーター
Salesforce認定Marketing Cloudアドミニストレーター
Salesforce認定Marketing Cloud Account Engagementスペシャリスト
Salesforce認定Marketing Cloud Account Engagement コンサルタント
Salesforce認定Sales Cloudコンサルタント
Salesforce認定Data Cloudコンサルタント




