Account Engagement(旧 Pardot)メール送信完全ガイド。メール送受信の仕組みやメール作成~送信の設定方法、レポートの確認方法をプロが解説
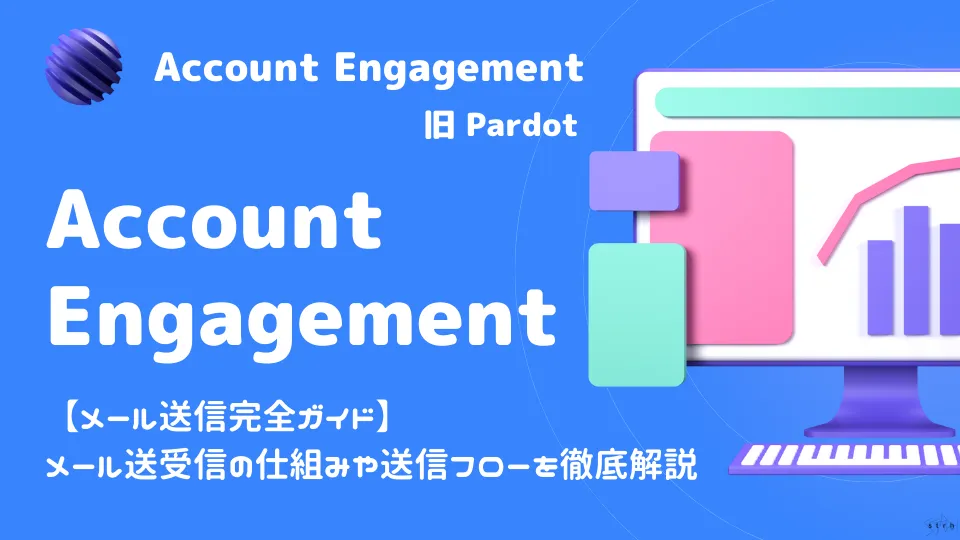
この記事でわかること
- Account Engagement (Pardot) メール送受信の仕組み
- Account Engagement (Pardot) のメール種類
- Account Engagement (Pardot) のメール送信フロー
- Account Engagement (Pardot) メール配信レポートの確認方法
- Account Engagement (Pardot) でのメール配信注意点

執筆者 代表取締役社長 / CEO 杉山元紀
Account Engagement(以下、Pardot)の主要機能であるメール作成・送信機能。Pardotを利用している企業であれば必ず使う機能の1つですが、Pardotには複数のメールの種類があり、また、Pardotを活用したメルマガやシナリオメールでメールを正しく顧客へ届けるために理解しておくべき点もあります。
そこで本記事ではこれからPardotからメール配信の運用を始める方や、Pardot運用を進めているが何となくメールを送信していた担当者様に向けて、Pardotでのメール送受信の仕組みやメール作成・送信の方法を詳しく解説します。
参照:Account Engagement(旧 Pardot)とは?機能や特徴、他のMAツールとの比較も含めて徹底解説
目次
1. Account Engagement(旧 Pardot)のメール送受信の仕組み
Pardotからのメールに限らず、顧客に確実にメールを届けるためにはメール送受信の仕組みを理解することが極めて重要です。普段何気なくメールを送信したり受け取ったりしている方も本章を読み、まずはメールの送受信の仕組みを理解しましょう。
Pardotメール送受信の仕組みとフロー
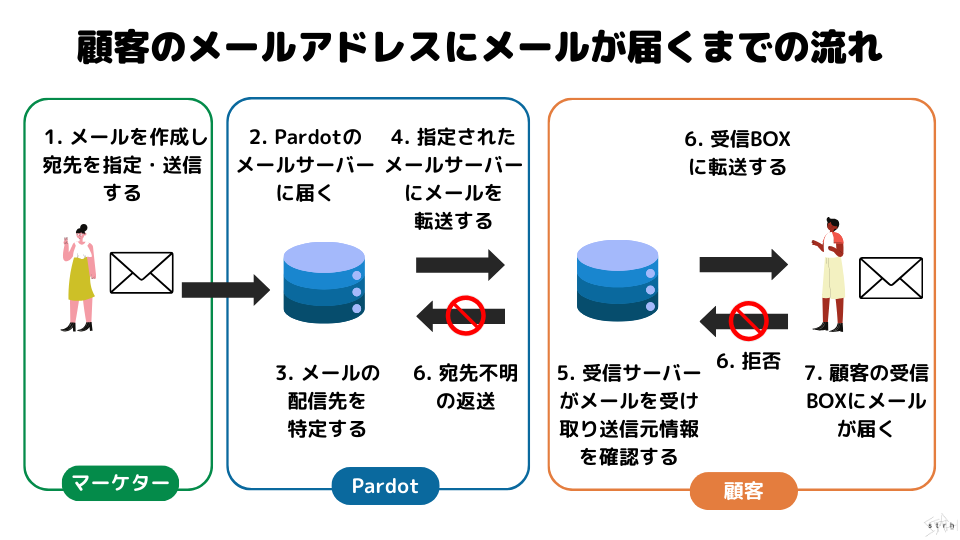
上の図はPardotでメールを作成してから宛先として指定したメールアドレスにメールが届くまでの流れです。
①マーケターがPardot上でメールを作成し宛先(リスト)を指定、送信
②送信したメールはPardotのメールサーバーに届く
③Pardotのメールサーバーで宛先を確認し、メールの配信先(配信先メールサーバーのIPアドレス)を特定
④指定されたメールサーバーにメールを転送する
⑤宛先の受信メールサーバーがメールを受け取り、送信元情報を確認。
⑥受信メールサーバーから宛先の受信BOXに転送されるか、宛先不明の返送などの処理が行われる
⑦顧客の受信BOXにメールが届く
このような流れでメールが顧客の受信BOXに届きます。Pardotメールを含む電子メールでは「メール送信技術」「メール転送技術」「メール受信技術」のそれぞれが確立されていて、メール送受信の仕組みが成立しています。
Pardotメールが届かない原因
顧客に寄り添ったどんなに素晴らしいメールを作成しても、そのメールが顧客に届かなければ意味がありません。Pardotを活用して確実に顧客にメールを届けるために、顧客にメールが届かなくなる原因を押さえておくことでメールの到達率を上げることに繋がります。ここではPardotメールが顧客に届かない主たる原因をいくつか紹介します。
ソフトバウンス /ハードバウンスしている
メールを送信したのに跳ね返されてきたメールのことをバウンスメールと言います。
具体的には、「MAILER-DAEMON」や「Postmaster」、「Mail Delivery System」が送信元となって返送されるメールがバウンスメールです。バウンスしていると顧客にメールが届いていない状態になります。
バウンスには2種類あり、受信BOXの容量がいっぱいや受信メールサーバーの一時的な問題で「一時的に受信不可」な状態である「ソフトバウンス」と、宛先メールアドレスが存在していない場合など「恒久的に受信不可」な状態である「ハードバウンス」です。
受信メールサーバーでスパム扱いになっている
バウンスの他にも顧客側でスパム指定されている場合や受信者からスパム報告された場合、コンテンツの質が著しく低い場合、IPレピュテーションが低い場合などもメールが顧客の受信BOXに到達しません。
宛先がinfo@などのロールベースアドレスになっている
Pardotではinfo@やcontact@などのロールベースメールアドレス(グループメール)へのメール送信が制限されており、これらのメールアドレスにメールを送信が制限されています。詳細や対応方法については後ほど詳しくご紹介します。
2. Account Engagement(旧 Pardot)で送信できるメール種類
Pardotメールとひと口に言っても実は以下の4種類のメールが存在します。ここからはそれらのメールの種類について詳しく解説いたします。
- リストメール
- シナリオメール(Engagementプログラムメール)
- 自動応答メール
- 1対1メール
1.リストメール
リストメールは送信先のリストを指定し、一斉メールを配信する機能です。Pardotの運用においては利用頻度が高いメールであり、メルマガ配信や顧客全体に1回のみ案内メールを送信する必要がある場合などに利用します。
2.シナリオメール(Engagementプログラムメール)
MAツールで実現できることと言えばシナリオメールを想像する方も多いかと思います。Pardotでも当然この機能は備わっており、Pardotで作成したメールを任意で作成したシナリオに沿って自動で配信する機能になります。
例えば、3ヵ月以上アクションがない顧客に対して自動でメールを送信したり、セミナー申込者に対して自動でリマインドメールを送信したり、シナリオを作成することで様々なメールコミュニケーションを自動化することができます。
Pardotでシナリオメールを設定する際には、後述する「メールテンプレート」を事前に作成しておく必要がある点は注意が必要です。
参照:Account Engagement(旧 Pardot)のEngagement Studioとは?シナリオの設定方法や事例、設定のポイントをプロが解説
3.自動応答メール
自動応答メールはその名の通り、顧客のアクションに対して自動応答する際に送信するメールのことを指します。具体的には問い合わせがあった際にシステムから自動で送信されるメールや、資料ダウンロードがあった際に自動で送信されるサンクスメールなどがこれに当たります。シナリオメール同様、自動応答メールも「メールテンプレート」を事前に作成し、それを自動応答メールとして利用します。
4. 1対1メール
Pardotの1対1メールは、Salesforceのリードオブジェクトや取引先責任者オブジェクトのレコード画面からメールを送信する機能になります。
Pardotで作成したメールテンプレートをSalesforceから呼び出してメール送信することが可能で、Pardptメールとして送信されるので、メール内リンクをクリックされるとCookieと紐づく状態になります。
ユースケースとしては、営業が自身が担当する顧客に対して案内メールを送信したり、個別にお礼メールを送信する際に、Pardot画面からではなく営業が利用しているSalesforce画面を利用してメール送信するといったケースが多いです。
3. Account Engagement(旧 Pardot)でのメール送信フロー
ここからは具体的にPardotでメールを作成・送信するフローを具体的に解説します。
配信リストの作成
まずメール配信するリストの作成を行います。Pardotではリストは2種類存在し、用途によって使い分けを行います。ここではそれぞれでのリスト作成方法を紹介します。
スタティックリスト
スタティックリスト(セグメンテーションリスト)は和訳すると静的リストとなります。その名の通り、プロスペクトをスタティックリストに追加することで、メール配信対象として指定することができます。スタティックリストリストはプロスペクト一覧から直接リストに追加する方法や、CSVインポートから追加する方法、セグメンテーションルールで追加する方法など様々な方法で作成できます。
今回は使用頻度も高く、指定した条件でプロスペクトを絞込み、アクションが行えるセグメンテーションルールを利用して、「資料ダウンロードしたプロスペクト」のスタティックリストを作成してみましょう。
Pardotホーム画面から>見込客>セグメンテーションリスト>+リスト追加をクリックすると、リスト基本情報入力画面が立ち上がるので、リストの名前や格納フォルダなど必要情報を記載し、「リストを作成」をクリックします。
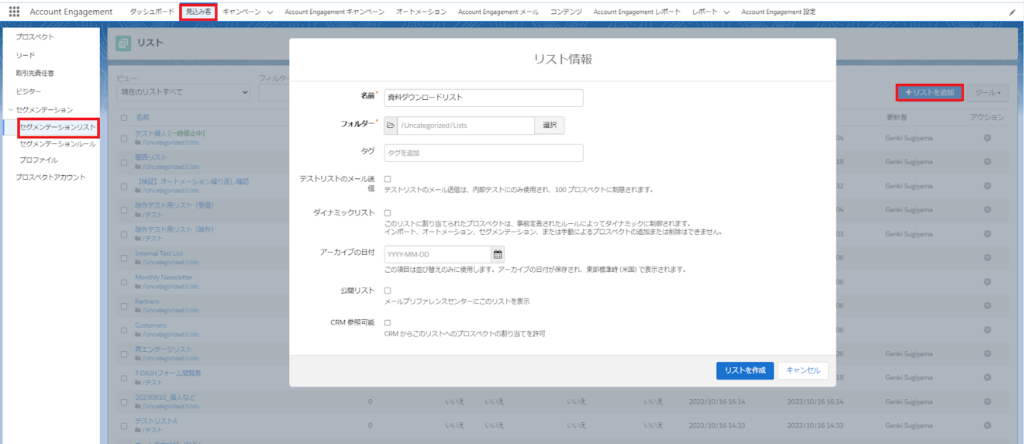
リストを作成するとプロスペクトが入っていない状態のスタティックリストが作成されます。
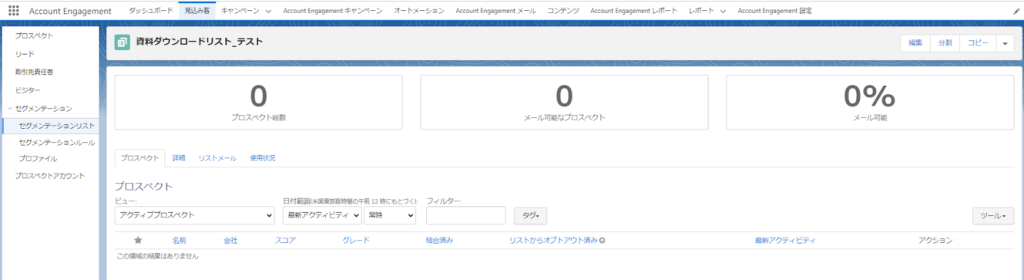
次に画面左側のメニュータブからセグメンテーションルールをクリックします。セグメンテーションルール一覧画面に遷移するので、「+セグメンテーションルールを追加」をクリックするとセグメンテーションルール情報を入力する画面が立ち上がります。ルール名を記入して「ルールを設定」をクリックします。
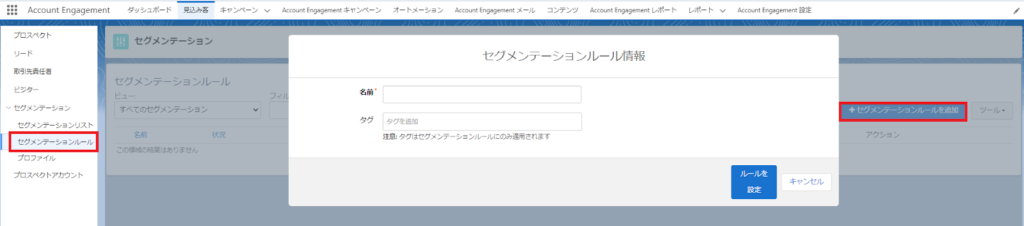
ルールの設定画面に遷移するので、ここでセグメンテーションルールとアクションを設定します。ルールに「プロスペクトのカスタム項目」を選択し、「CV種別」「次の値と等しい」「資料ダウンロード」を選択しました。
アクションに「プロスペクトをリストに追加」を選択し、先ほど作成したスタティックリストを指定します。設定完了後、プレビューでプロスペクト数を確認し、問題なければ「セグメンテーションを実行」をクリックします。
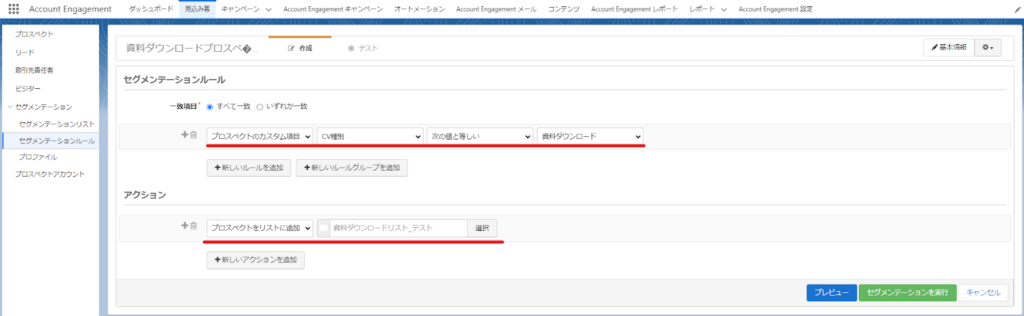
セグメンテーションルールの実行が完了すると、リストにプロスペクトが追加されていることが確認できます。
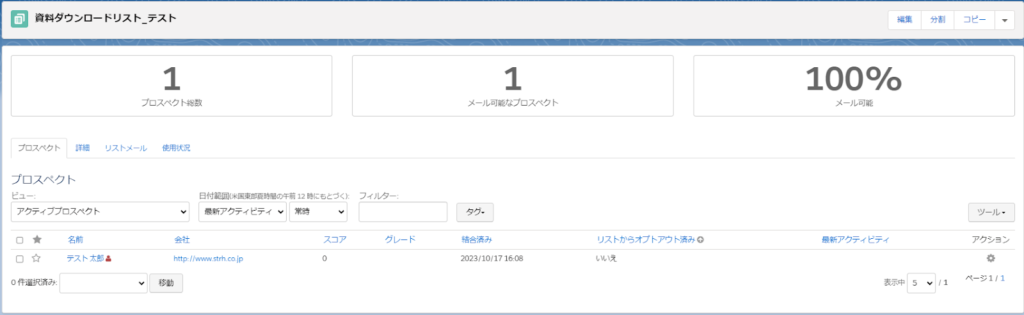
ダイナミックリスト
ダイナミックリストは和訳すると動的リストで、その名の通り「指定した条件に一致したプロスペクトをリストに追加し、不一致になったプロスペクトをリストから削除する」といった、動的な処理を行うことができるリストです。
参照:Account Engagement(旧 Pardot)のダイナミックリストの使い方とは?セグメンテーションリストとの違いや注意点などをプロが解説
メールテンプレートの作成
配信リストを作成したら、次はメールテンプレートを作成しましょう。実はリストメールはこれからご紹介するメールテンプレートを利用しなくても送信できますが、メールテンプレートを用途別に作成することで、セミナー案内用や通常メルマガ用、キャンペーンメルマガ用など様々な用途でメールテンプレートを利用し、簡単にメールが作成できるようになるのでとても便利です。
また、Engagement Studioや自動応答でメールを送信する際はメールテンプレートしか利用できないため、注意が必要です。
基本情報の設定
Pardotホーム画面から>Account Engagementメール>テンプレート>+メールテンプレートを追加をクリックします。
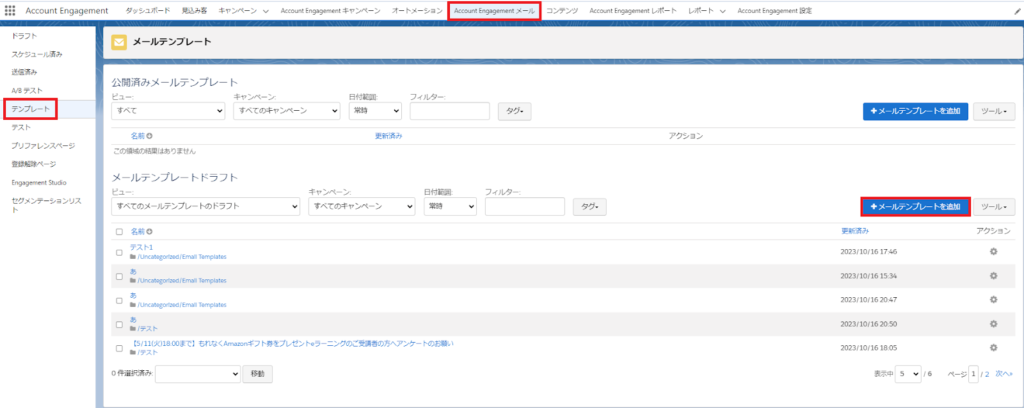
基本テンプレート情報入力画面に遷移するので、必要な情報を入力します。
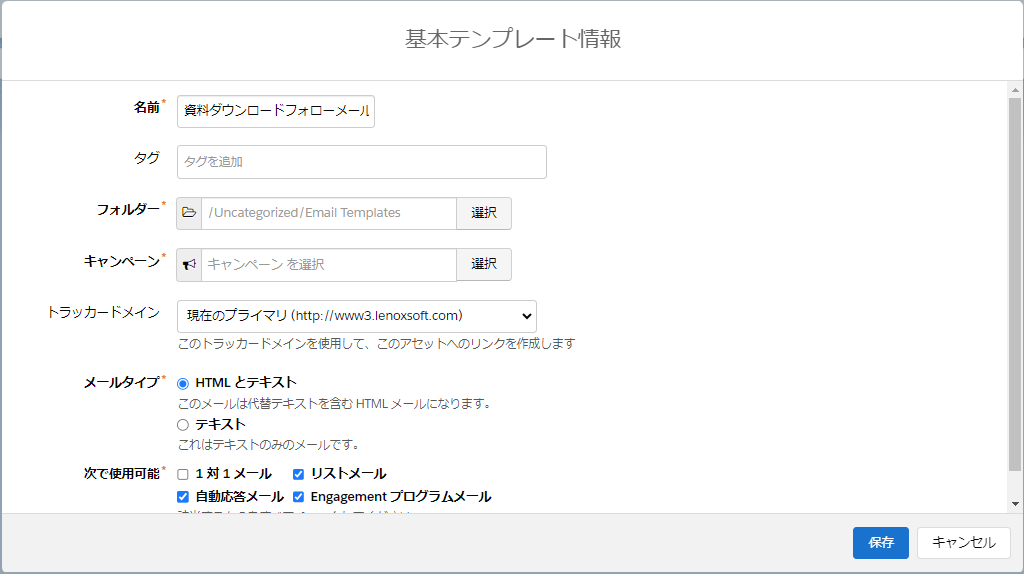
基本テンプレート情報の各項目の表については以下をご参照ください。
| 項目名 | 内容 |
|---|---|
| 名前 | 内部管理用の任意のメールテンプレート名を入力します。 |
| タグ | 任意のタグを設定します。 |
| フォルダー | 管理しやすいよう格納する任意のフォルダを選択します。 |
| キャンペーン | 利用するキャンペーンを選択します |
| トラッカードメイン | メールへのリンクに利用するトラッカードメインを選択します。 |
| メールタイプ | 「HTMLとテキスト」「テキスト」のいずれかを選択します。「テキスト」を選択した場合はテキストメールのみ作成します。 |
| 次で使用可能 | メールの用途によって、使用可能なメールの種類を選択します。 |
レイアウトの選択
メールテンプレートに利用するレイアウトを選択します。Pardotに様々なテンプレートが用意されていて、用意されているテンプレートから選択することもできます。用意されているテンプレートを利用しない場合はスキップをクリックします。
ここではテンプレートを1つ選択して適用をクリックします。
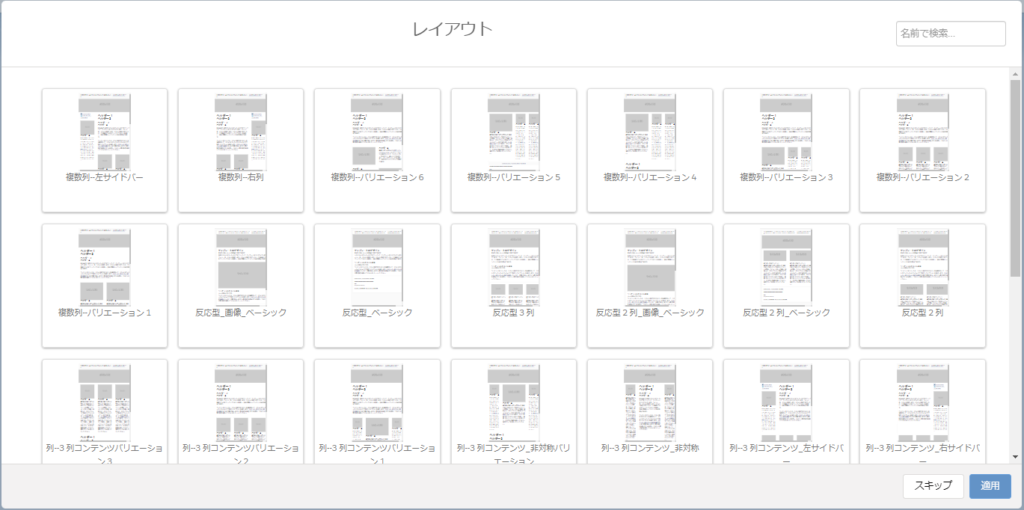
メールの作成
メールエディター画面に遷移します。
・エディタータブの使い方
エディターはコンテンツを編集するための様々な機能がありますが、ここでは基本的なエディターの使い方として、テキストの編集を行ってみましょう。
エディター上で表示されているメールのテキスト部分をクリックすると、画面右側に「Content Editor」というセクションに、メール内のテキストが表示されます。そしてこのエディター内でテキストの編集を行うと、左側に表示されているメール上のテキストに反映されます。
画像やリンクの追加・修正も基本的な同じ方法で編集を行うので是非覚えておきましょう。
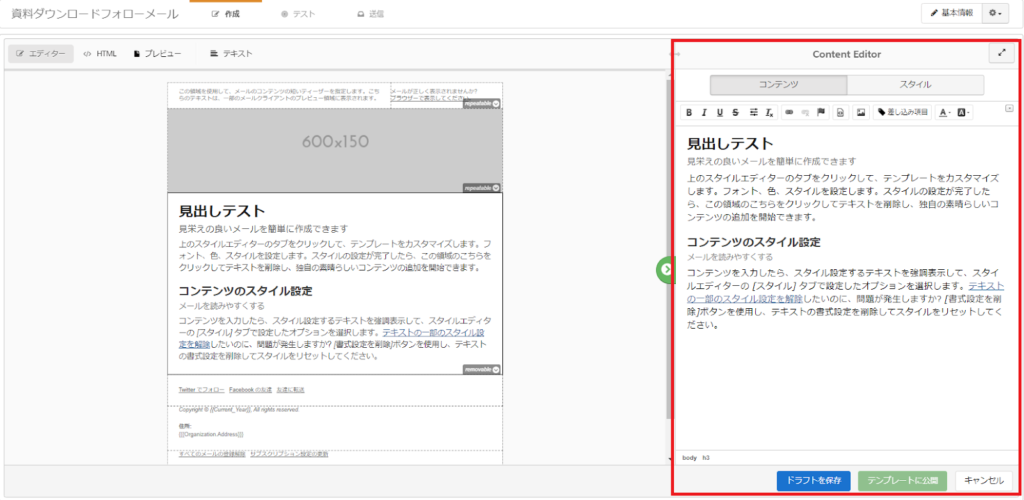
・HTMLタブの使い方
エディター内のHTMLタブをクリックすると、メールテンプレートのHTMLが表示されます。直接HTMLソースを編集してコンテンツを作成することも可能です。
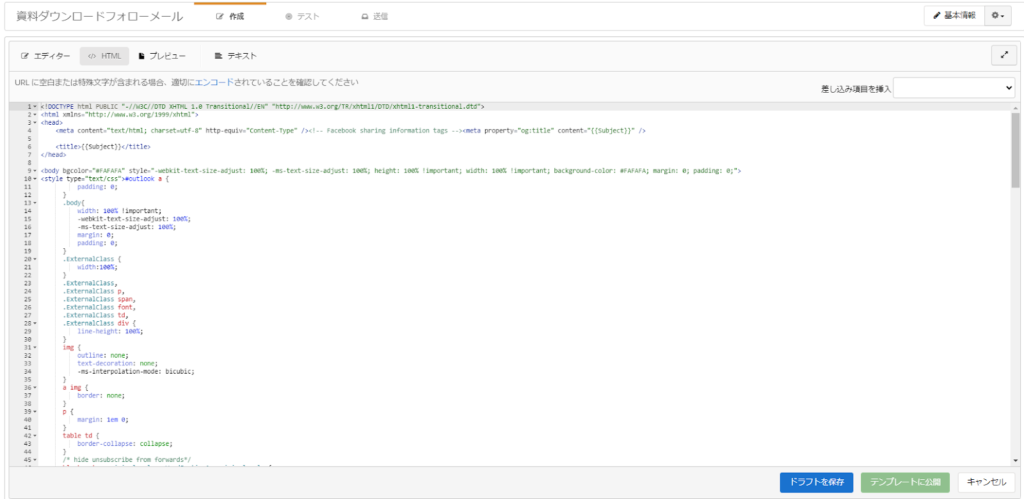
テキストメールの作成
次にエディター内のテキストタブをクリックして、テキストメールの作成を行います。画面右上に「HTMLから同期」というボタンがあり、これをクリックすると、HTMLメール内のテキストを抜き出して、テキストメールを作成することができます。
ただし、「HTMLから同期」で作成したテキストメールは、下記の画像の通り改行などが崩れた状態で作成されることが多いので、編集が必要になります。
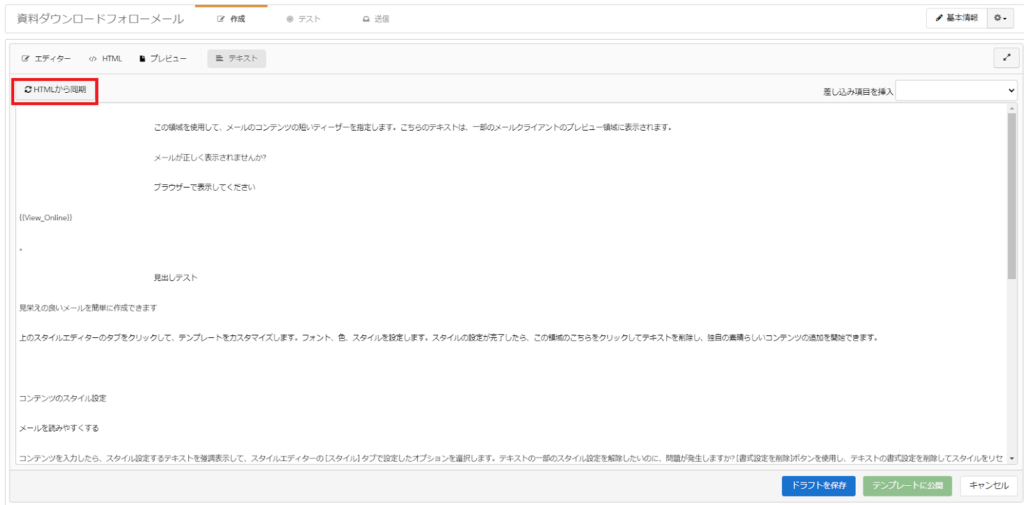
送信者情報の設定
HTMLメール・テキストメールを作成したら、続いては送信者情報の設定を行います。
送信者情報の設定
まず送信者情報の設定を行います。送信者は以下の4つから指定することができます。
▼送信者の種類
| 送信者種類 | 内容 |
|---|---|
| 一般ユーザー | 送信者の名前とメールアドレスを任意の内容に指定することができます。 |
| 特定のユーザー | Pardotに登録されているユーザーから送信者を選択することができます。 |
| 割り当てられたユーザー | 送信するプロスペクトに割り当てられているユーザーの名前・メールアドレスから送信されます。 |
| 取引先所有者 | プロスペクトが紐づく取引先所有者ユーザーの名前・メールアドレスから送信されます。 |
続いて任意で「カスタム返信先アドレス」を指定します。これも送信者と同じ4種類から選択することができます。「カスタム返信先アドレス」を指定しない場合は、メール送信者のメールアドレスに返信が届きます。
件名の設定
件名行からこのメールテンプレートで利用する件名を入力します。
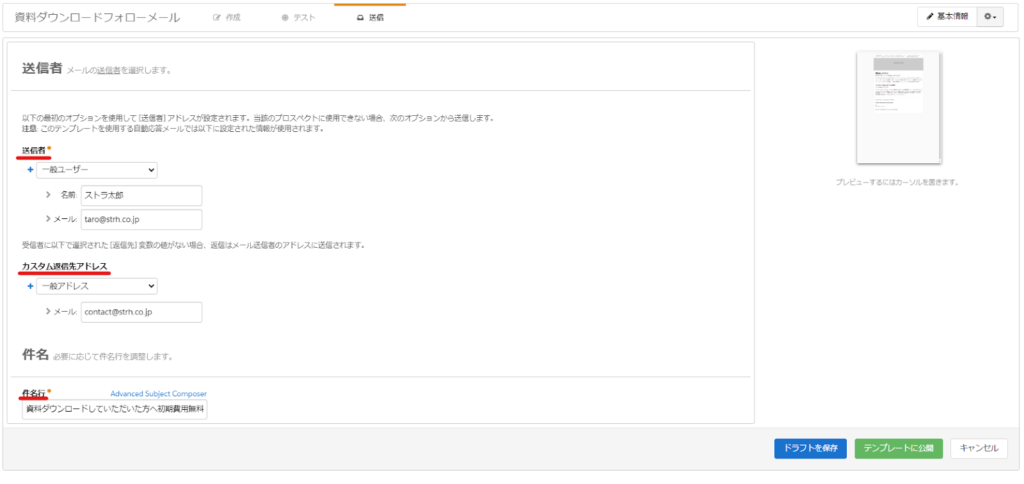
メールテンプレートのテスト
送信者情報や件名まで設定を終えたら、作成したメールテンプレートが想定通りのメールになっているかテストを行います。Pardotメールのテストは3つあり、それぞれ簡単にご紹介します。
テストリストに送信
テストリストに送信は、予め作成しておいた内部用のテストリストを選択することで、そのリストに対してテストメールを送信することができる機能です。テストリストは前述のセグメンテーションリストの作成方法で、「テストリストのメール送信」にチェックを入れることで作成することができます。
個々のメールに送信
個々のメールに送信は、テストメールを送信したいメールアドレスを直接入力することでテストメールが送信できる機能です。テストリストに入っていない方にテスト送信を送る際に有効なテスト送信方法になります。
ただし、個々のメールに送信でテスト送信を行ったメールについては、「差し込み項目」や「トラッキング用のリンク」の再記述がされないのでテストメールを確認する際はその点も注意しましょう。
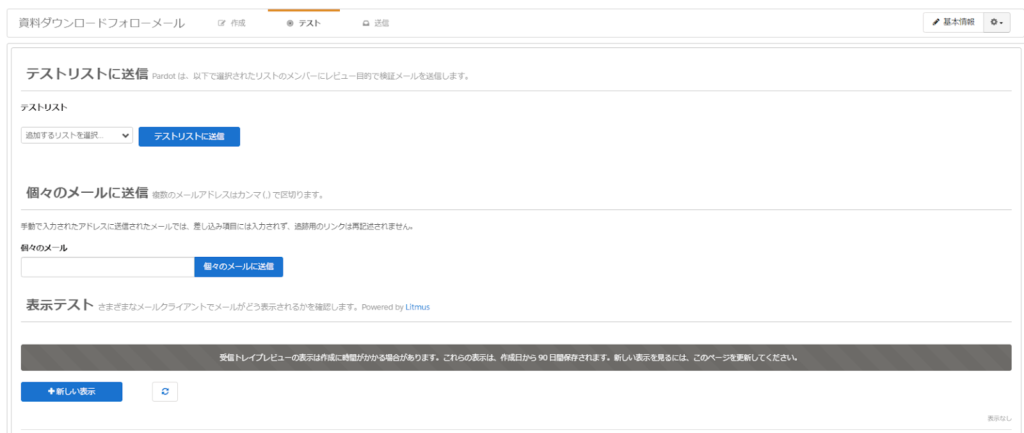
表示テスト
Parotの表示テストではメールが各メールクライアントやデバイスで、どのように表示されるかを送信前に確認することができます。
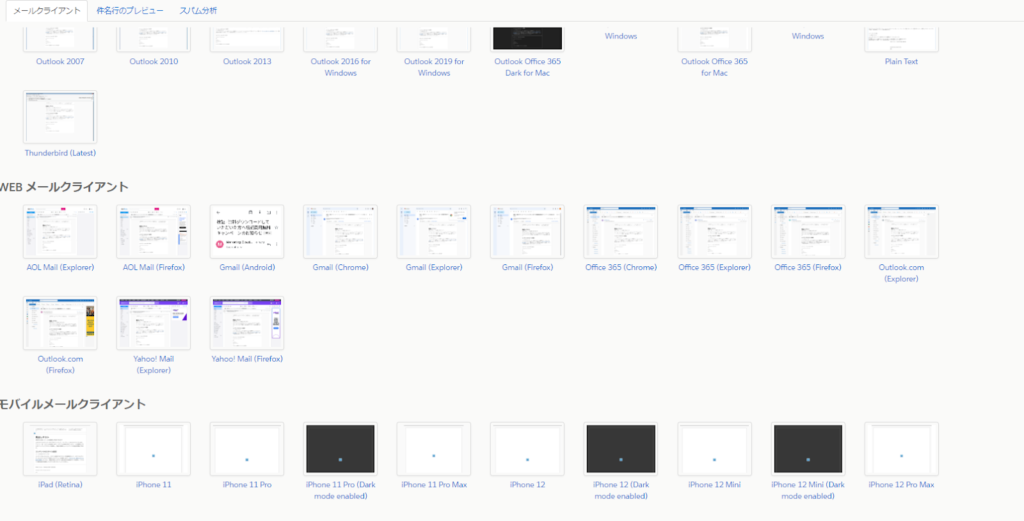
メールテンプレートの公開
作成したメールテンプレートはドラフト状態で作成され、このままではメール送信には利用できません。テスト送信まで完了したらメールテンプレートの編集画面から「テンプレートに公開」をクリックしてメールテンプレートを公開します。
リストメールの送信
メールテンプレートの作成が完了したらいよいよリストメールを送信しましょう。
Pardotホーム画面>Account Engagementメール>ドラフト>+新規リストメールを送信をクリックします。
リストメールの基本情報の設定
基本メール情報を入力するポップアップが立ち上がるので、必要情報を入力します。
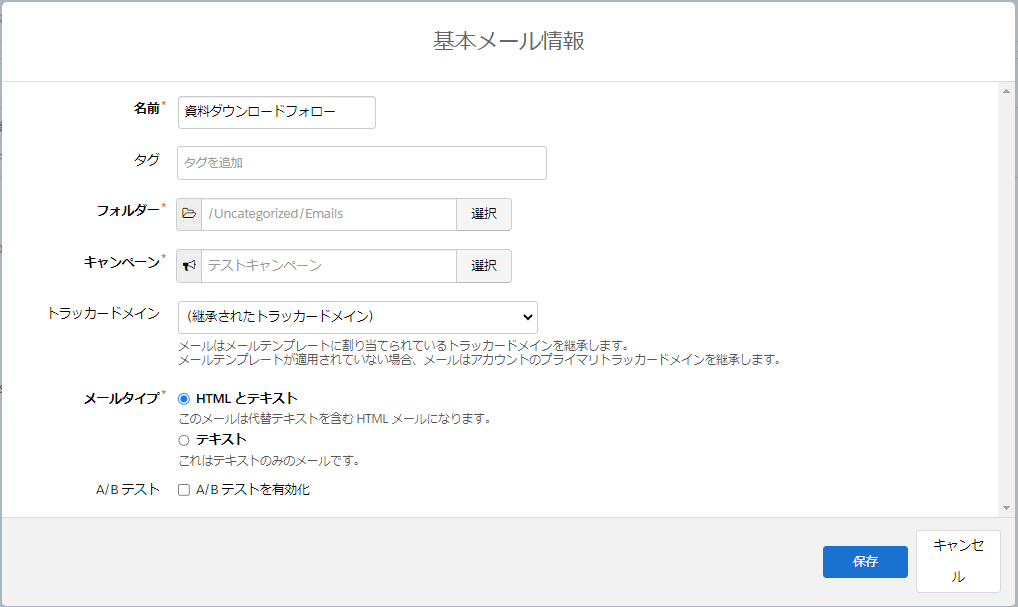
テンプレートの選択
先ほど作成したテンプレートを選択して適用をクリックします。
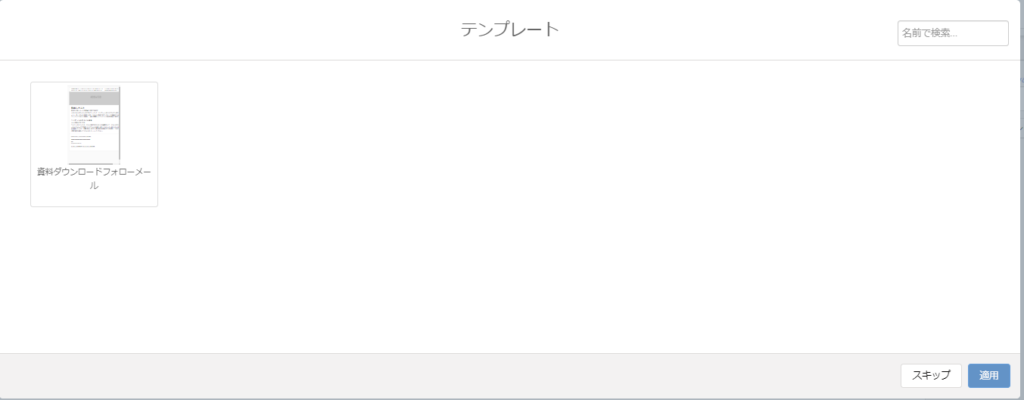
宛先・スケジュールの設定
テンプレートを選択すると、先ほど作成したメールテンプレートの内容や送信者情報、件名が取り込まれます。送信タブをクリックし、宛先として「リスト(送付先)」に先ほど作成したスタティックリストを選択します。
また、「スケジュール設定」からメールを送信する日時を設定します。スケジュールを設定ボタンをクリックすると配信スケジュールが設定されますので、スケジュール設定は最後に行いましょう。
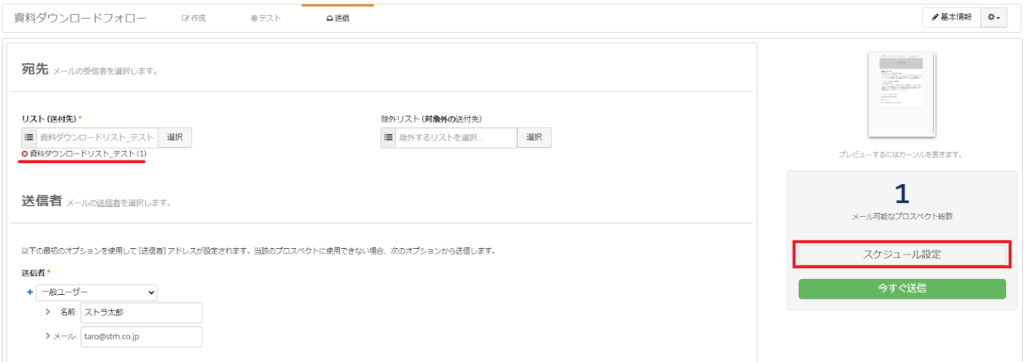
完了アクションの設定
また、リストメールは配信したメールに対する反応によって、完了アクションを設定することができます。アクションが設定できるプロスペクトの反応については以下の通りです。
- プロスペクトがこのメールを開封
- プロスペクトがこのメールをクリック
- プロスペクトがこのメールで登録を解除
ここではプロスペクトがこのメールをクリックした際に特定のユーザーに通知をするという完了アクションを設定しています。
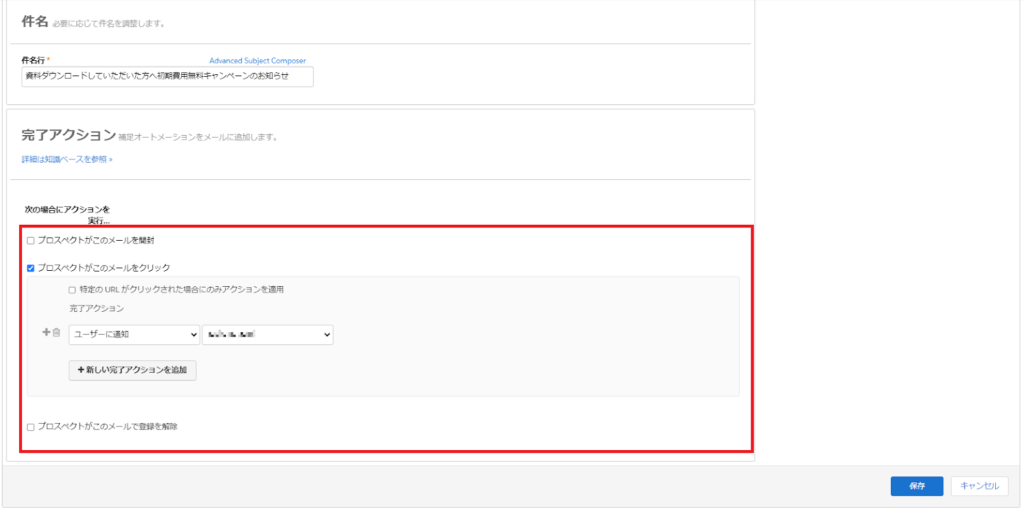
最後にスケジュール設定を行えばメールの送信が行われます。
4. メール配信レポートの確認方法
送信したメールの配信結果もPardotから確認することが可能です。ここではリストメールの配信レポートの確認方法を紹介します。
Pardotホーム画面>Account Engagementレポート>リストメール>一覧から該当リストメールを選択するとリストメールの配信レポートが表示されます。
開封率やクリック率など基本的な情報はもちろん、メール内のどのリンクがどの程度クリックされているかが分かる「クリックスルーレートレポート」やメールクライアントごとの割合が分かるなど様々な切り口でメールの配信結果を確認することができます。
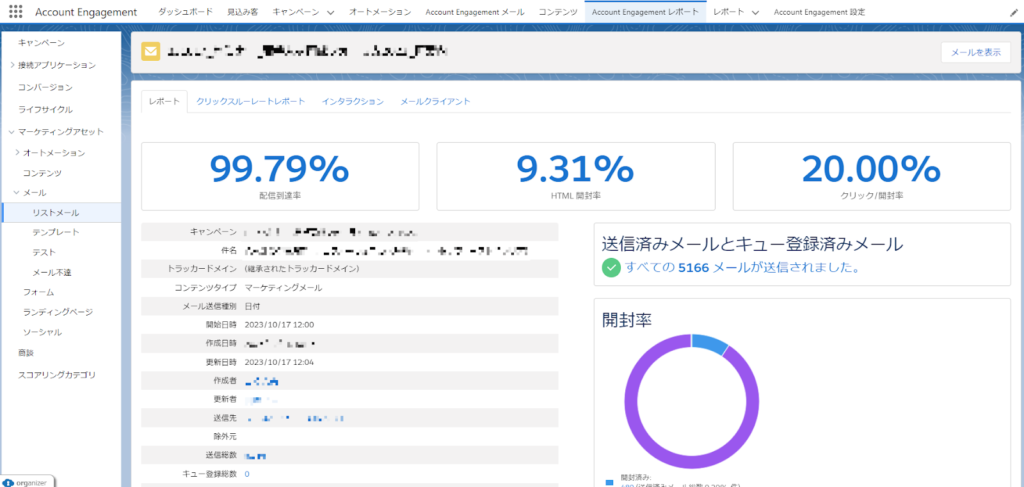
5. Account Engagement(旧 Pardot)でのメール配信注意点
ここからはPardotからメールを送信する際の注意点について紹介いたします。
ロールベースメールアドレスへの送信は申請が必要
Pardotではinfo@やcontact@、recruit@などのロールベースメールドレス(グループメール)へのメール送信が制限されており、デフォルトではこれらのロールベースメールアドレスには送信ができなくなっています。
Pardotからロールベースメールアドレスにメールを送信する必要がある場合は、Salesforceサポートにケースを起票し送信の申請をすることが必要になります。
CSSはインラインスタイルを使用する
メールテンプレートを作成する際にCSSを記述することもあると思います。PardotのテンプレートエディターでCSSを記述する際はインラインスタイルで記述する必要があるので注意が必要です。
特にPardot外でHTMLメールのソースを作成してPardotに移行するという作成方法を取る場合は、CSSが外部スタイルシートで作成されている場合もあるかと思います。その際はインラインスタイルに修正する必要があるので注意しましょう。
メール送信ドメインのDKIM認証を行う
初期セットアップの際に対応することが多いかと思いますが、メール送信ドメインに対してDKIM認証を行っておかないとメールがスパムと見なされ正しく送信できないといったことになる可能性があるので、この点も念のため確認しておきましょう。
6. まとめ
ここまでPardotのメール作成・送信方法を解説してきました。MAツールの基本機能でありメイン機能でもあるメール送信機能ですが、改めて基本的な利用方法について詳しく理解いただけたかと思います。
本記事を参考に現場でもPardotでメール作成・送信を行っていただけると幸いです。Pardotでは今回のリストメール以外にも様々なメール送信方法がありますので、今回のリストメール以外のメール送信方法も含めて、マーケティング活動を少しずつ高度化していきましょう。
StrhではPardotをはじめMAツールの設計から導入〜活用支援まで一貫して行っております。Pardotを導入する予定だけど上手く活用できるか自信が無いという方、既にPardotを導入済みで、もっと効果的にマーケティングを行いたいという企業様は、是非お気軽にお問い合わせフォームよりご相談ください。


執筆者 代表取締役社長 / CEO 杉山元紀
大学卒業後、株式会社TBI JAPANに入社。株式会社Paykeに取締役として出向し訪日旅行者向けモバイルアプリ及び製造小売り向けSaaSプロダクトの立ち上げを行う。
アクセンチュア株式会社では大手メディア・総合人材企業のセールス・マーケティング領域の戦略策定や業務改革、SFA・MAツール等の導入及び活用支援業務に従事。
株式会社Paykeに再入社し約10億円の資金調達を行いビジネスサイドを管掌した後、Strh株式会社を設立し代表取締役に就任。
▼保有資格
Salesforce認定アドミニストレーター
Salesforce認定Pardotスペシャリスト
Salesforce認定Pardotコンサルタント
Salesforce認定Sales Cloudコンサルタント
Salesforce認定Data Cloudコンサルタント




